aws-shell, vydaný laboratoří AWS, je bohatý příkazový řádek s vestavěným automatickým dokončováním a dokumentací nápovědy. Je to velmi podobné předchozím interaktivním příkazům, o kterých jsme se učili pro Microsoft Azure a Google Cloud. Nabízí také robustní automatické dokončování, včetně možnosti automatického doplňování zdrojů, jako jsou názvy instancí EC2.
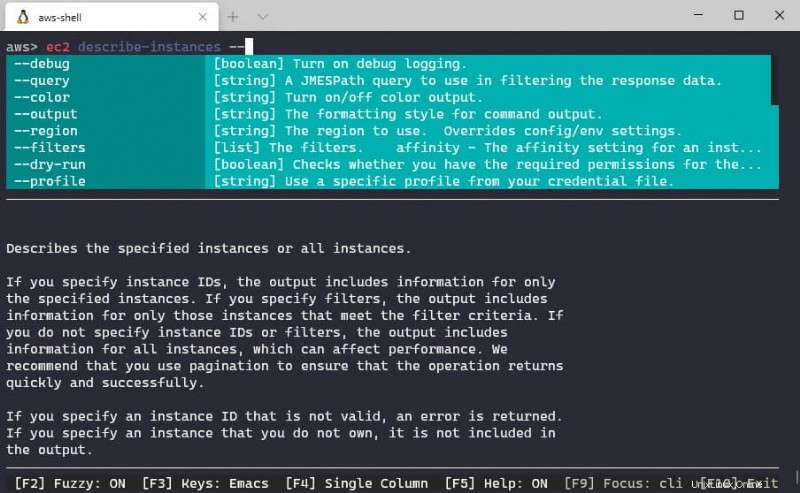
U většiny příkazů jednoduše předpíšeme příkaz vykřičníkem; například !ls spustí příkaz shellu ls. Chcete-li změnit aktuální pracovní adresář aws-shell, můžeme použít příkaz .cd (předponou je tečka). Nakonec můžeme výstup JSON libovolného příkazu převést do příkazu shellu – cokoli za znakem potrubí (|) se považuje za příkaz shellu. Například ec2 description-instance | grep production vyhledá ve výstupu JSON slovo produkce.
Poslední výhodou aws-shell je jeho schopnost automatického doplňování. U určitých příkazů, které přebírají ID prostředků AWS, můžeme k dokončení těchto ID použít doplňování karet. Pokud bychom například chtěli spustit instanci EC2 s ID instance i-a5e9a33f0, aws-shell může toto ID instance doplnit tabelátorem jako součást příkazu ec2 start-instances.
Pokud při spouštění příkazu aws-shell narazíte na níže uvedenou chybu:
aws-shell: command not found
můžete zkusit nainstalovat níže uvedený balíček podle vaší volby distribuce.
| Distribuce | Příkaz |
|---|---|
| OS X | brew install aws-shell |
| Debian | apt-get install aws-shell |
| Ubuntu | apt-get install aws-shell |
| Kali Linux | apt-get install aws-shell |
| Fedora | instalace dnf aws-shell |
| Raspbian | apt-get install aws-shell |
Nástroj aws-shell spolupracuje s nástrojem aws a poskytuje interaktivní prostředí CLI. Používáte ho k usnadnění práce s aws. Následující části pojednávají o tom, jak můžete použít aws-shell ke zlepšení práce se skripty a dávkovým zpracováním.
funkce aws-shell
Automatické dokončování :Při psaní příkazů se zobrazuje seznam dostupných možností pro dokončení dalšího kroku. Když například zadáte aws, zobrazí se seznam služeb, které můžete přidat jako další krok v procesu příkazů.
Automatický návrh :Pokud shell rozpozná vzor k hodnotám, které zadáte, dá vám dokončený příkaz. Stisknutím Tab automaticky vložíte zbývající text.
Historie příkazů :Přestože většina implementací příkazového řádku a terminálového okna uchovává historii příkazů, informace jsou dostupné pouze pro aktuální relaci. Nástroj aws-shell ukládá tyto informace do souboru pro pozdější použití.
Příkazy s tečkou (.) :aws-shell vám poskytuje přístup k dalším příkazům specifickým pro aws-shell prostřednictvím výzvy s tečkou (.). Zde je několik příkladů:
- .edit :Poskytuje prostředky pro ukládání příkazů, které zadáváte jako součást skriptu shellu.
- .profil :Upravuje profil používaný ke spouštění příkazů, takže nemusíte při každém psaní příkazu zadávat argument –profile.
- .cd :Změní adresář na zadané umístění na disku.
Fuzzy vyhledávání :Možná si přesně nepamatujete argument nebo jinou komponentu příkazu. Zadáním hodnoty, která se objeví jako součást skutečného argumentu, se zobrazí seznam návrhů, které můžete použít místo části, kterou si pamatujete.
Inline dokumentace :Nápověda je vždy k dispozici jako součást shellu. Během zadávání hodnot shell automaticky zobrazuje nápovědu k této hodnotě, takže si můžete být jisti, že zadáváte správné informace.
Automatické dokončování na straně serveru :Zadání komponenty příkazu, která vyžaduje hodnotu na straně serveru, jako je například ARN, obvykle vyžaduje vyhledávání z vaší strany. Při použití aws-shell shell provede vyhledávání za vás a zobrazí seznam přijatelných hodnot.
Přístup k příkazům prostředí :Pokud potřebujete získat přístup k základním příkazům operačního systému, zadejte před příkaz vykřičník (!). Zadejte například ! dir a stisknutím klávesy Enter získáte výpis adresáře v systému Windows.
Automatické doplňování zkráceného textu :Pomocí zkráceného zápisu můžete definovat konkrétní delší sekvenci běžně používaných příkazů. Psaní zkráceného formuláře je stejné jako psaní celé sekvence.
Možnosti lišty Toolbar :Stavový řádek zobrazuje seznam funkčních kláves, které můžete stisknout, abyste získali konkrétní funkce z aws-shell. Podle potřeby můžete například zapnout nebo vypnout fuzzy vyhledávání.