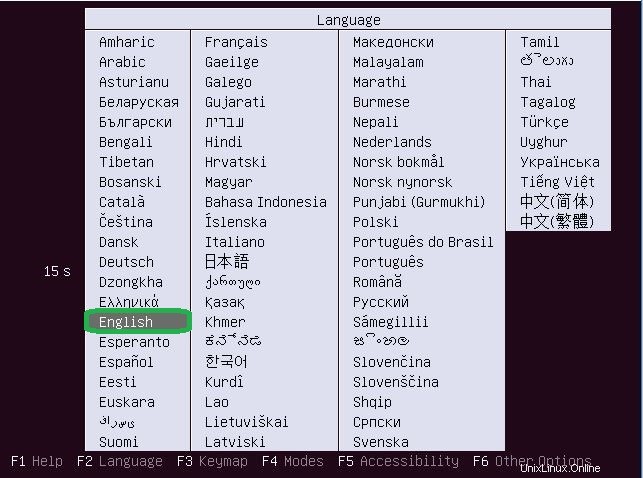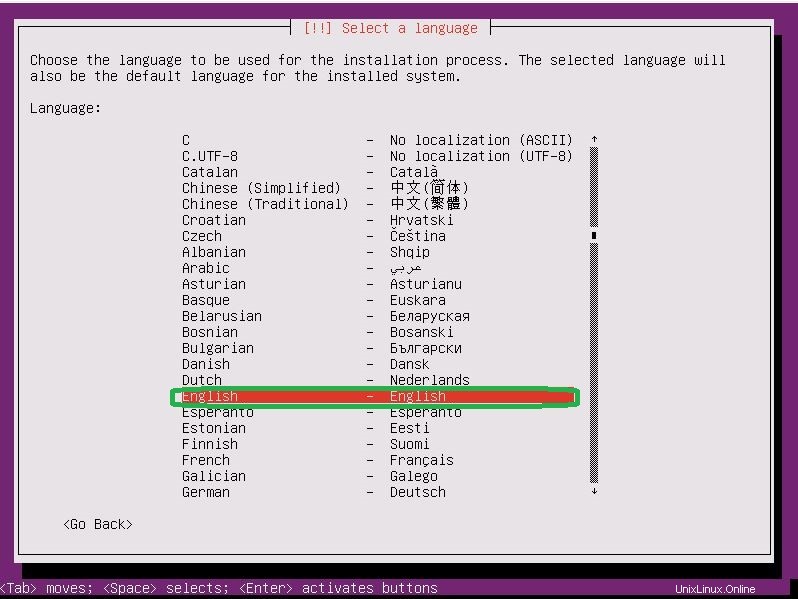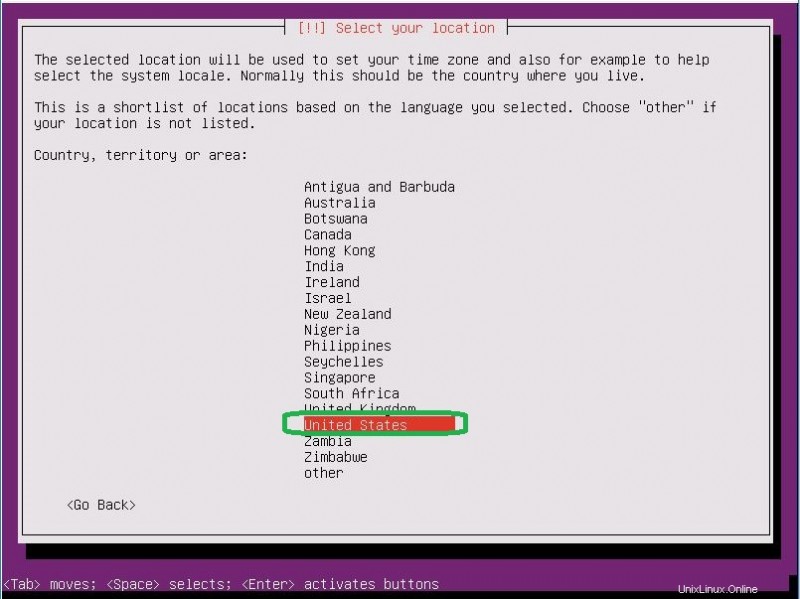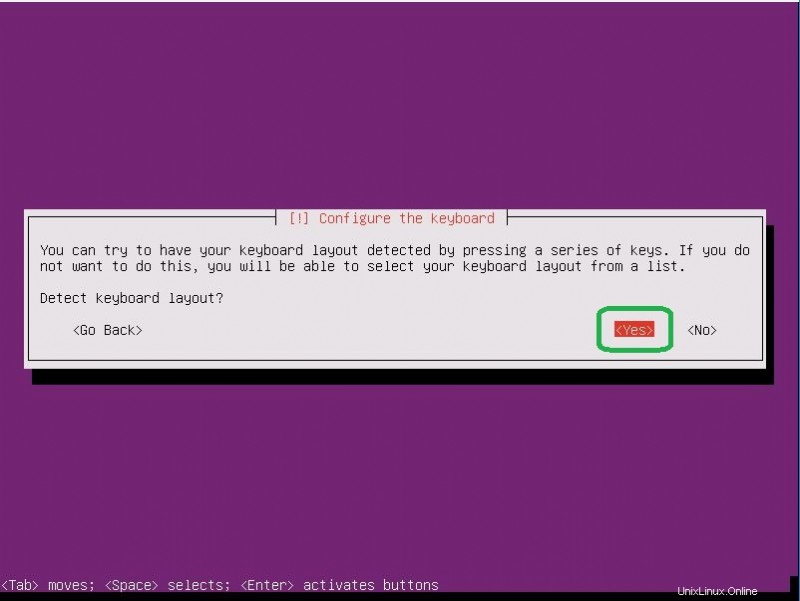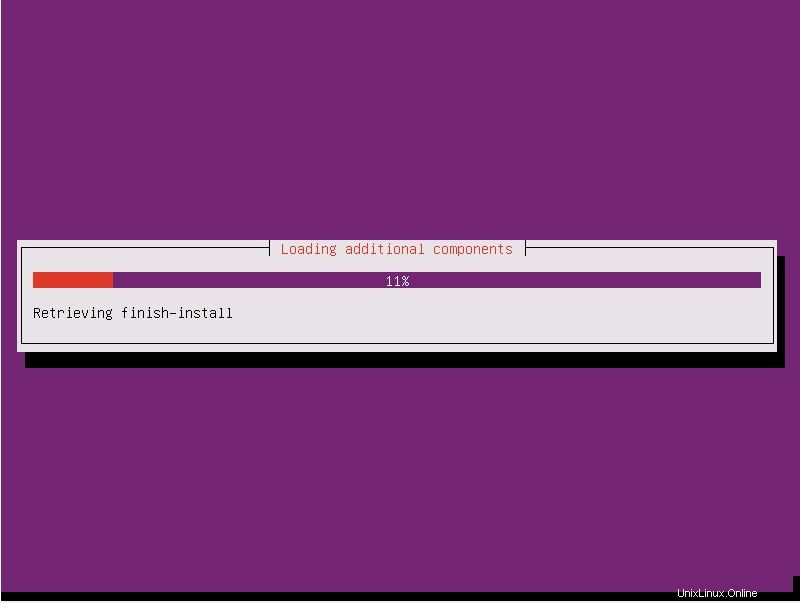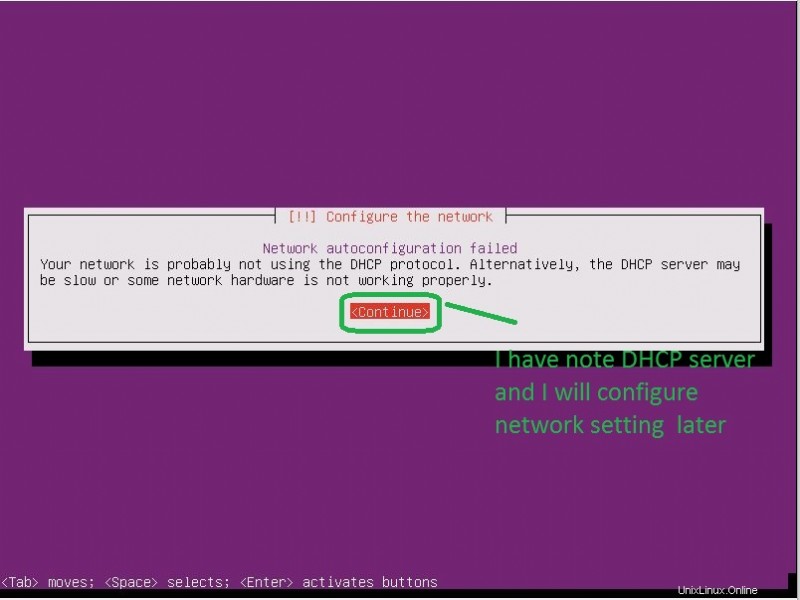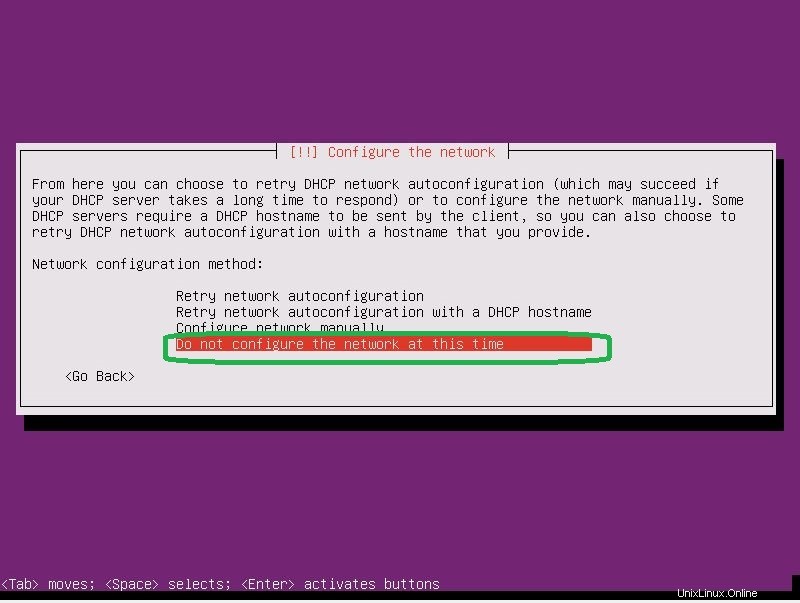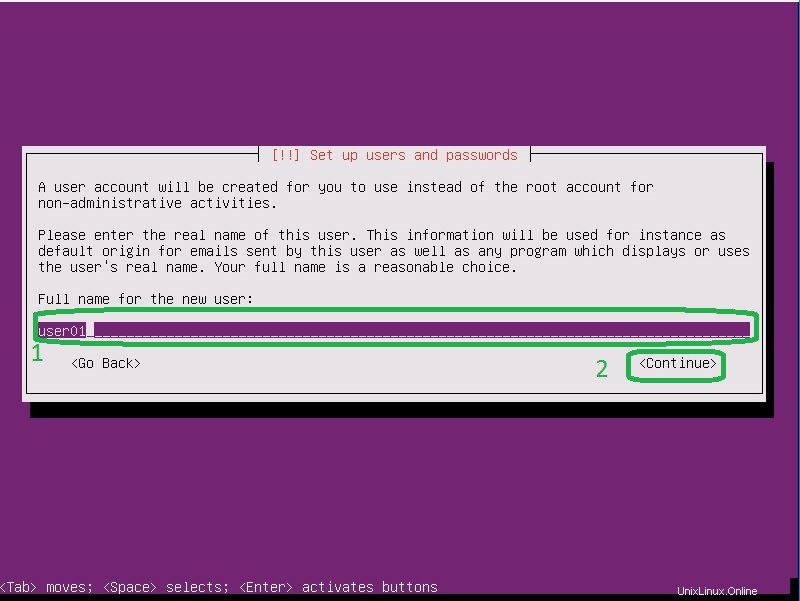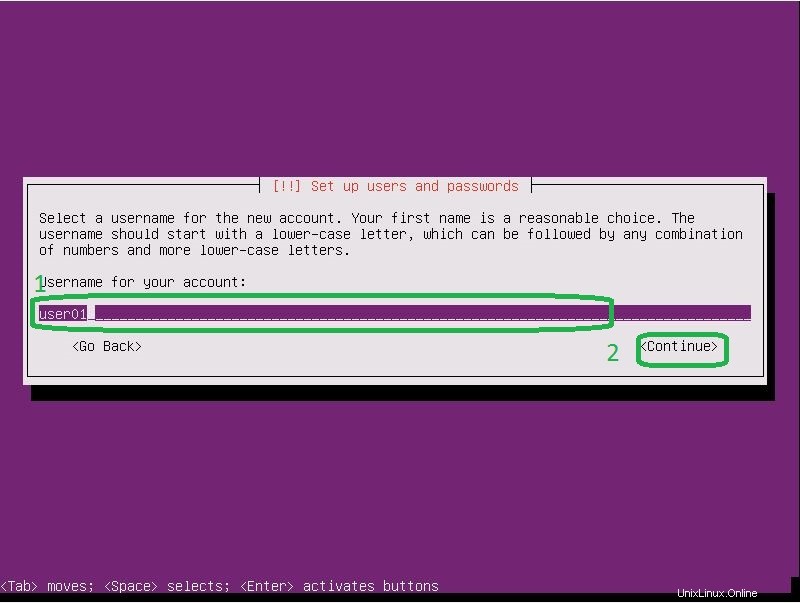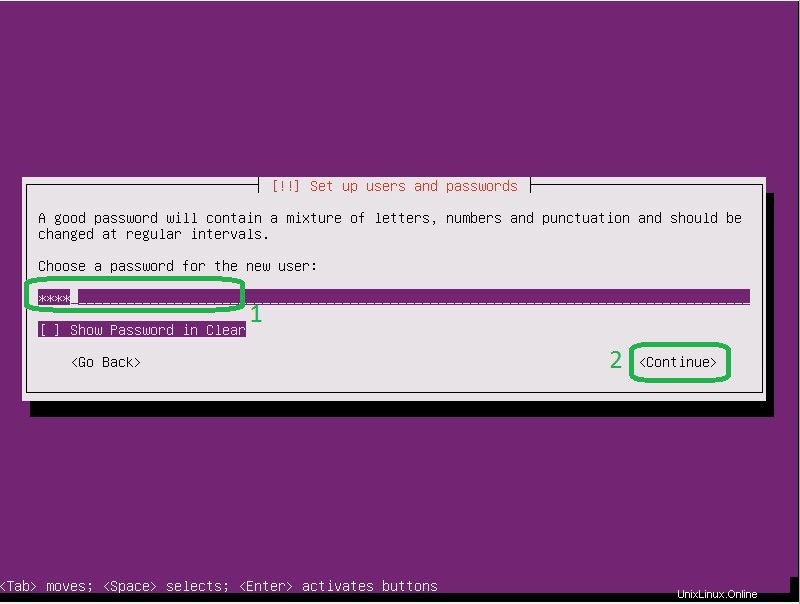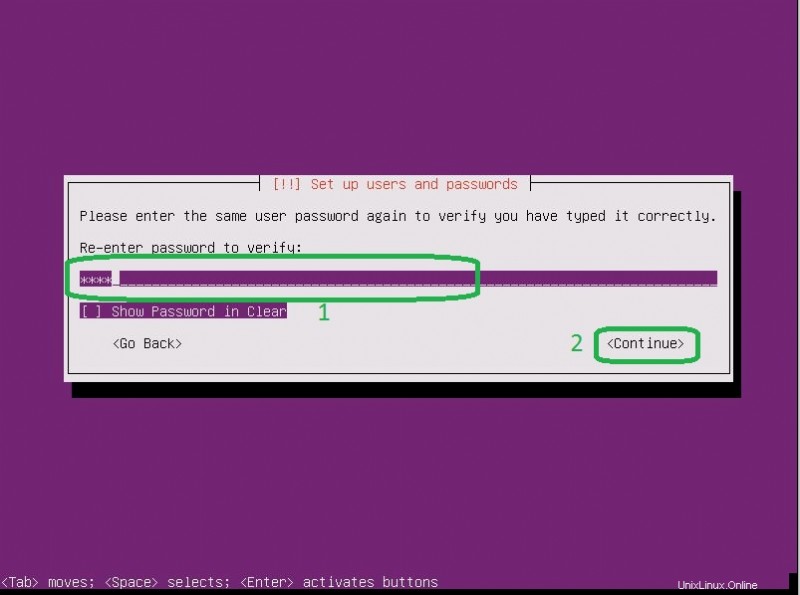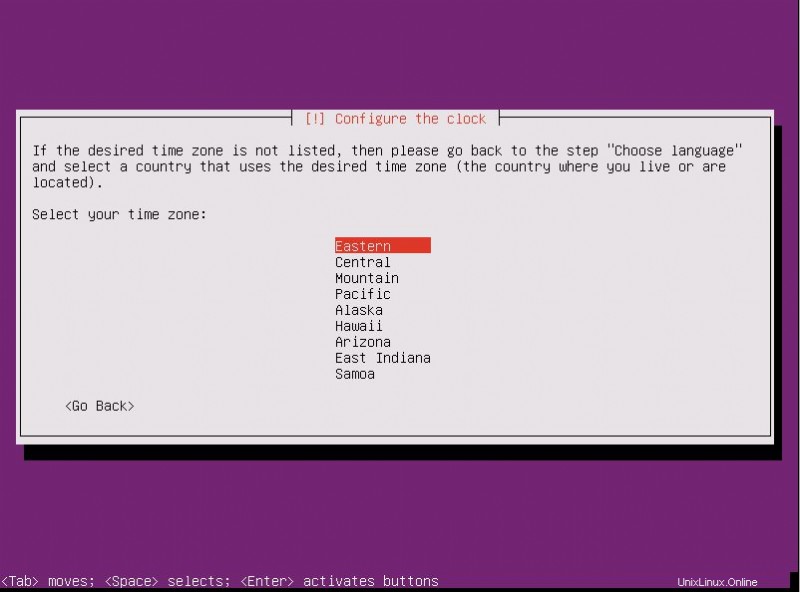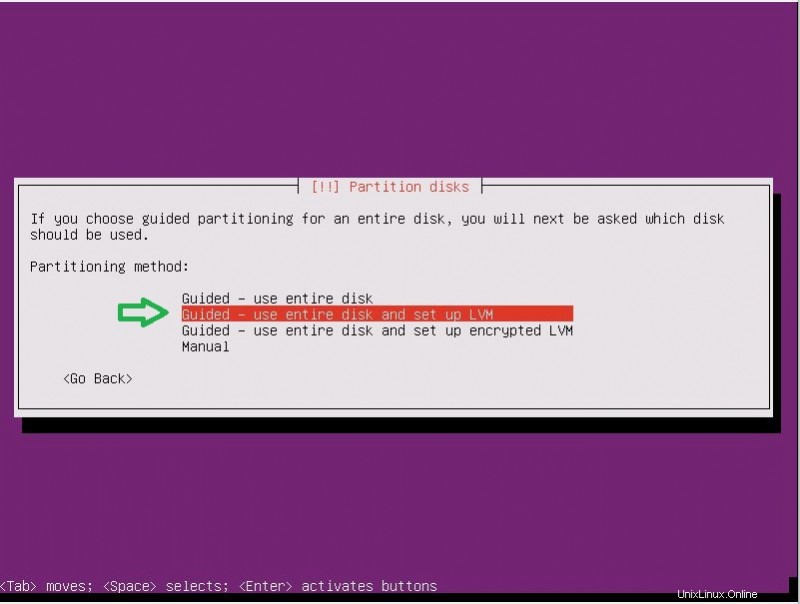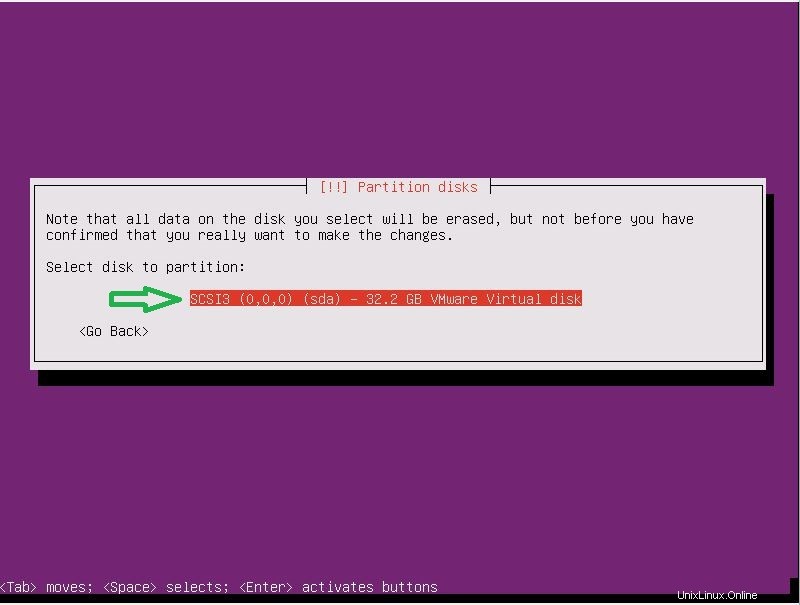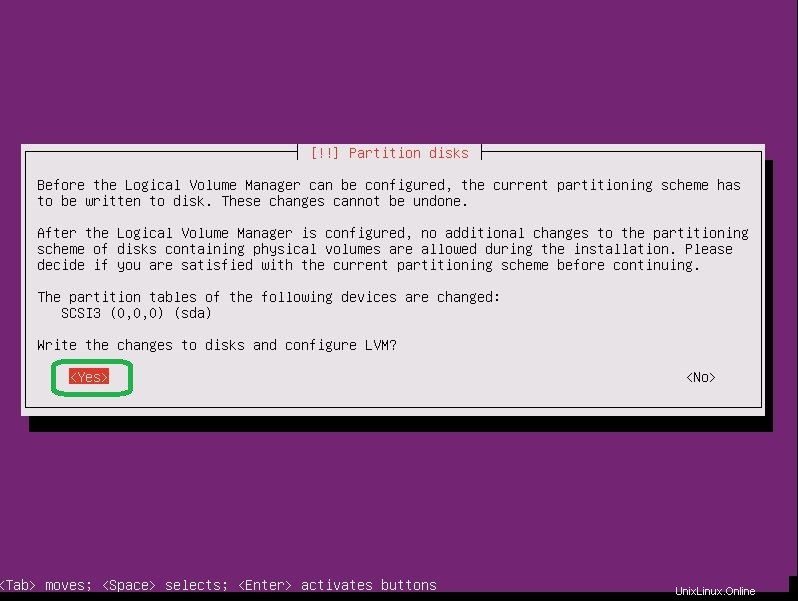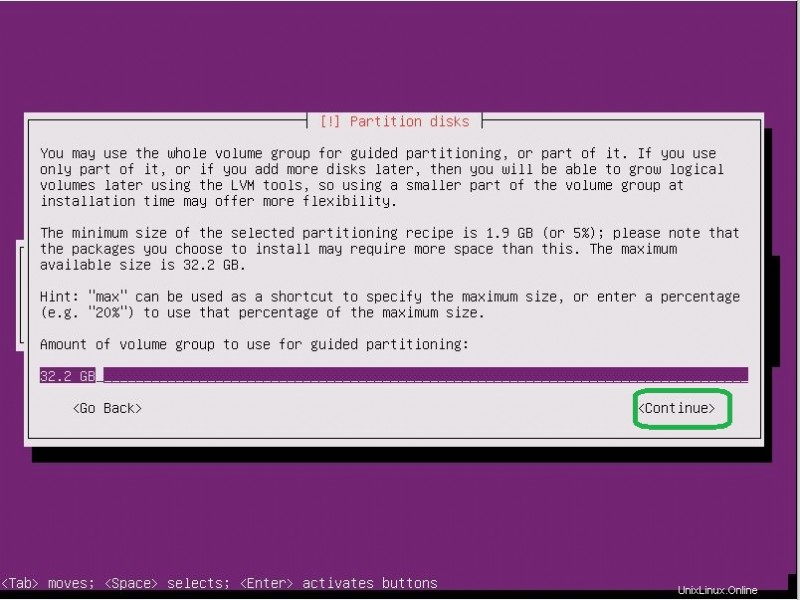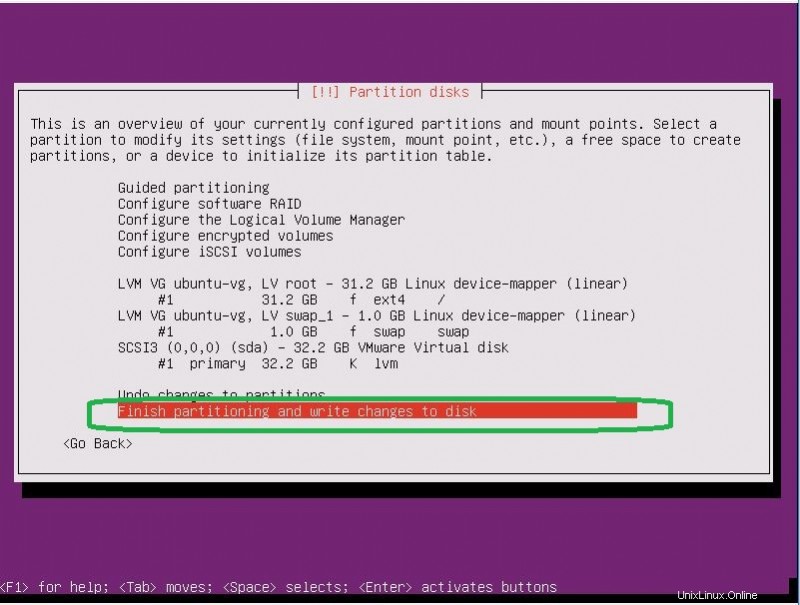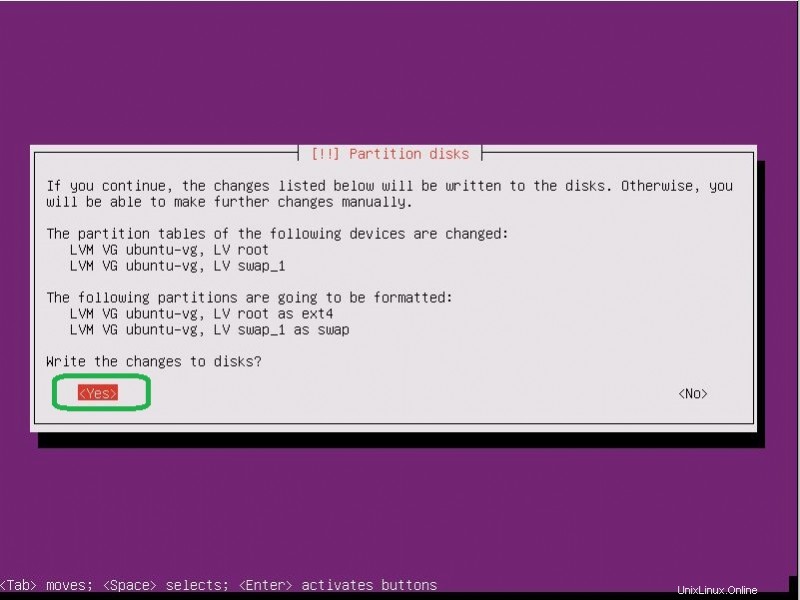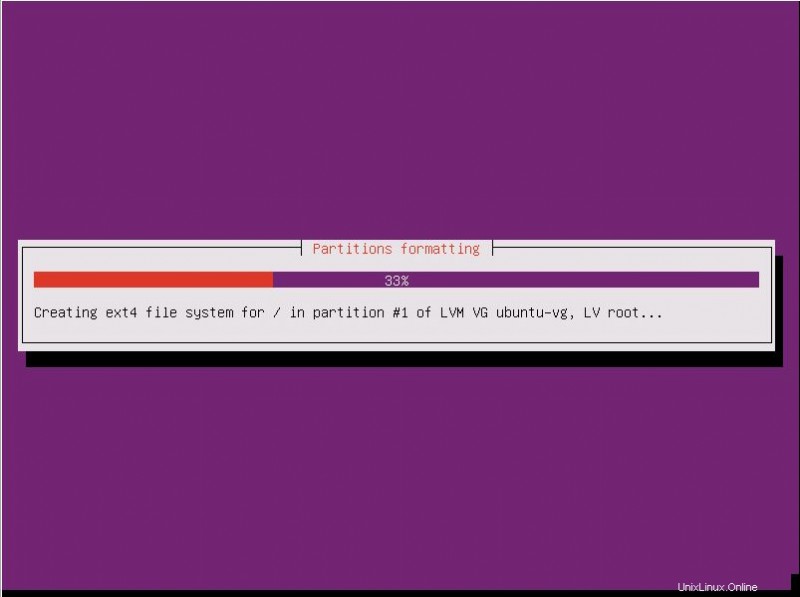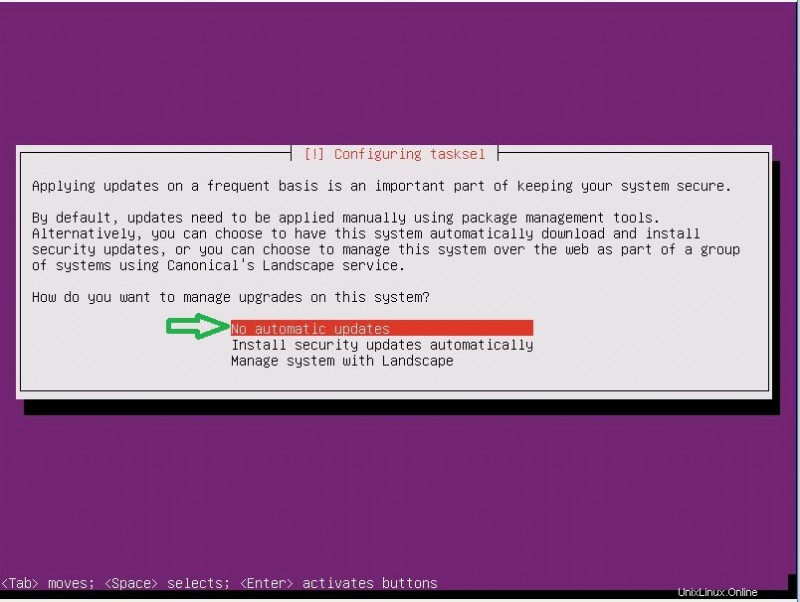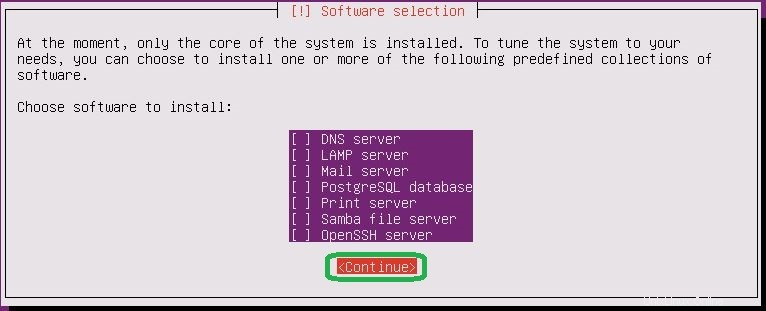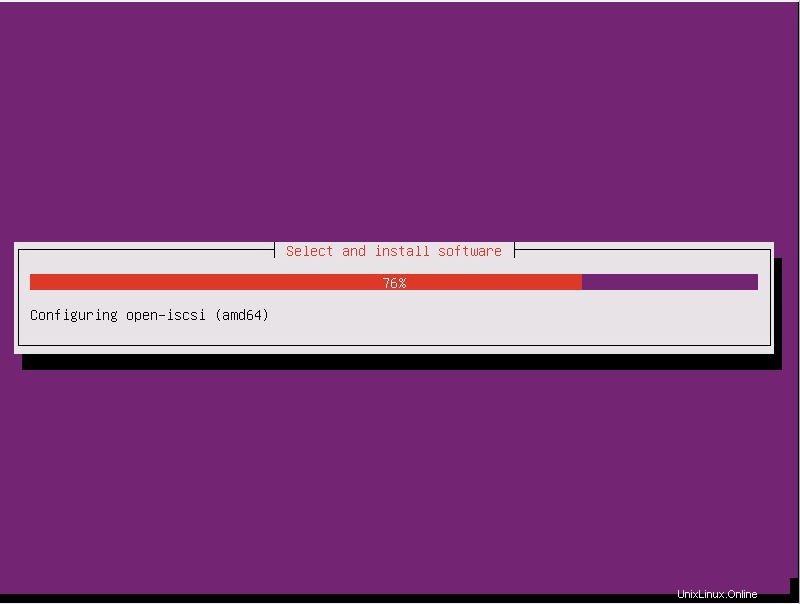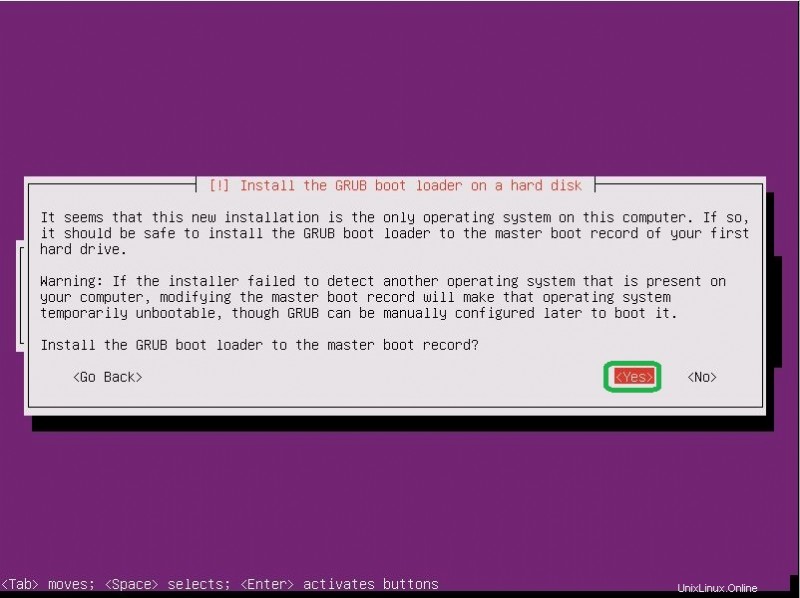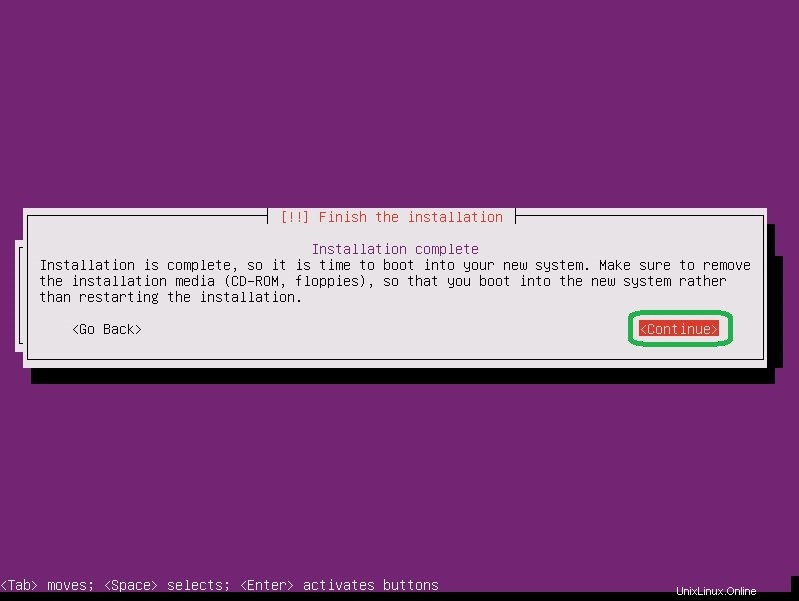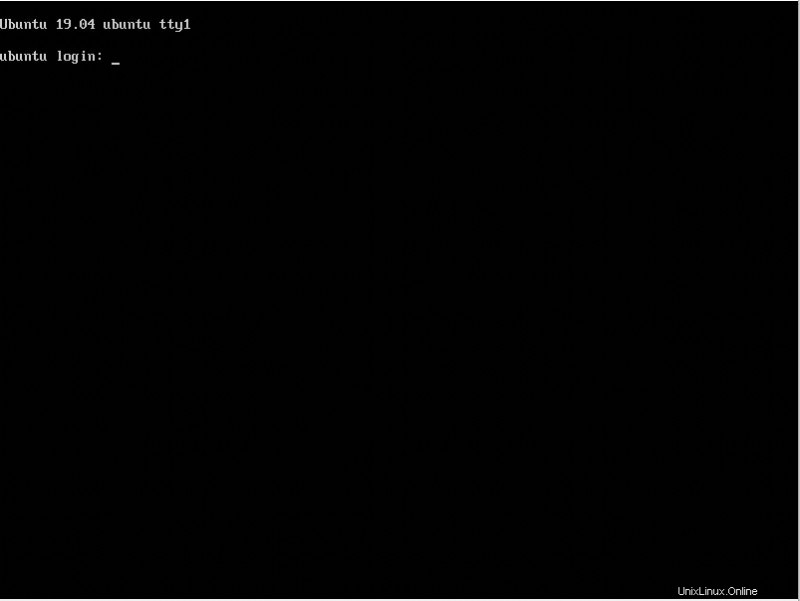Pro instalaci Ubuntu 19.04 OS postupujte podle následujících kroků:
- Vložte instalační disk Ubuntu 19.04 a restartujte počítač a poté vyberte jazyk:
- Vyberte jazyk, který se má použít pro proces instalace
- Vyberte svou zemi pro nastavení systémového časového pásma
- Nakonfigurujte rozložení klávesnice. Vyberte Ano, chcete-li klávesnici detekovat automaticky, a Ne pro ruční nastavení.
- Nastavte požadovaný název hostitele serveru.
- Uveďte uživatele. Uživatel bude ve výchozím nastavení správcem a nemůžete zadat uživatele root.
- Zadejte uživatelské jméno, které se bude používat v systému Ubuntu.
- Nastavte uživatelské heslo a opakujte jej.
- Vyberte časové pásmo.
- Zde pro konfiguraci oddílů. Vyberte „S průvodcem – použít celý disk a nastavit LVM“
- Vyberte diskové oddíly.
- Zvolte odpověď „Ano“ pro zápis změn na disk a konfiguraci LVM.
- Zadejte velikost disku.
- Pro dokončení procesu odpovězte „Ano“.
- Automatická aktualizace někdy způsobuje potíže, takže je lepší provést aktualizaci ručně. Nastavím tedy „Žádné automatické aktualizace“.
- V této části vyberte software, pokud jej chcete nainstalovat.
- Chcete-li nainstalovat GRUB Boot Loader na MBR, vyberte Ano.
- Pro dokončení instalace klikněte na „Pokračovat“.
- Systém se restartuje a vyjme instalační disk.
- Po restartování Ubuntu se přihlaste pomocí uživatele, kterého jste nastavili během instalace v „Kroku 7“.
Všechny tyto kroky můžete zobrazit podle níže uvedených snímků:
Základní příkazy:Aktualizační server, Řízení služeb atd.
Po instalaci operačního systému musíme aktualizovat server. Chcete-li to provést, postupujte podle následujících příkazů:
root@thehackertips:~# apt update
root@thehackertips:~# apt upgrade
Chcete-li zobrazit spuštěnou službu na Ubuntu 19.04, spusťte následující příkazy:
root@thehackertips:~# systemctl -t service
Chcete-li spustit, restartovat, zastavit nebo zobrazit stav služeb pomocí těchto příkazů:
root@thehackertips:~# systemctl start firewalld
root@thehackertips:~# systemctl restart firewalld
root@thehackertips:~# systemctl stop firewalld
root@thehackertips:~# systemctl status firewalld
Přidat nového uživatele a nastavit heslo
Chcete-li vytvořit nového uživatele a nastavit heslo na Ubuntu 19.04, postupujte podle následujících příkazů:
root@thehackertips:~# adduser ubuntuuser
Adding user `ubuntuuser' ...
Adding new group `ubuntuuser' (1001) ...
Adding new user `ubuntuuser' (1001) with group `ubuntuuser' ...
Creating home directory `/home/ubuntuuser' ...
Copying files from `/etc/skel' ...
New password:
Retype new password:
passwd: password updated successfully
Changing the user information for ubuntuuser
Enter the new value, or press ENTER for the default
Full Name []: ubuntuuser
Room Number []: 1
Work Phone []: 1
Home Phone []: 1
Other []: 1
Is the information correct? [Y/n] Y
root@thehackertips:~# Můžete přepnout root na ubuntuuser nebo ubuntuuser na root. Chcete-li to provést, postupujte podle následujících příkazů:
root@thehackertips:~# su - ubuntuuser
ubuntuuser@thehackertips:~$ su -
Password: # your root password
root@thehackertips:~#
Obnovit heslo uživatele root/uživatele
Chcete-li resetovat heslo na Ubuntu 19.04, musíte použít příkazy níže:
root@thehackertips:~# sudo passwd root
New password:
Retype new password:
passwd: password updated successfully
root@thehackertips:~# sudo passwd ubuntuuser # ubuntuuser is a simple user
New password:
Retype new password:
passwd: password updated successfully
root@thehackertips:~#
Nastavit název hostitele
Chcete-li změnit název hostitele na Ubuntu 19.04, můžete použít tyto metody:
- Možnost 1:Upravte soubor s názvem hostitele pomocí sudo vi /etc/hostname
- Možnost 2:hostnamectl set-hostname thehackertips.com # trvale nastavit název hostitele
- Možnost 3:název hostitele thehackertips.com # toto zmizí po restartu
Chcete-li zjistit stav názvu hostitele pomocí tohoto příkazu:
root@thehackertips:~# hostnamectl
Static hostname: thehackertips.com
Icon name: computer-vm
Chassis: vm
Machine ID: 8974aa87c0b349f2878938cabdf2269d
Boot ID: ea59633ee9844c1f900a29ac3260fe71
Virtualization: vmware
Operating System: Ubuntu 19.04
Kernel: Linux 5.0.0-13-generic
Architecture: x86-64
root@thehackertips:~# Konfigurace nastavení sítě
Jedním z nejlepších způsobů, jak nastavit statickou IP adresu serveru, je upravit /etc/netplan/01-netcfg.yaml soubor.
root@thehackertips:~# vi /etc/netplan/01-netcfg.yaml
# This file describes the network interfaces available on your system
# For more information, see netplan(5).
network:
version: 2
renderer: networkd
ethernets:
ens32:
dhcp4: no
addresses: [172.16.171.224/24]
gateway4: 172.16.171.1
nameservers:
addresses: [8.8.8.8]
dhcp6: no
Může se jednat o jiný název adaptéru [ens32] ve vašem systému. Můžete to zkontrolovat pomocí ip addr příkaz. Stav příkazu IP adresy zobrazíte následovně:
root@thehackertips:~# ip add
1: lo: mtu 65536 qdisc noqueue state UNKNOWN group default qlen 1000
link/loopback 00:00:00:00:00:00 brd 00:00:00:00:00:00
inet 127.0.0.1/8 scope host lo
valid_lft forever preferred_lft forever
inet6 ::1/128 scope host
valid_lft forever preferred_lft forever
2: ens32: mtu 1500 qdisc fq_codel state UP group default qlen 1000
link/ether 00:0c:29:d4:7b:be brd ff:ff:ff:ff:ff:ff
inet 172.16.171.224/24 brd 172.16.171.255 scope global ens32
valid_lft forever preferred_lft forever
inet6 fe80::20c:29ff:fed4:7bbe/64 scope link
valid_lft forever preferred_lft forever
root@thehackertips:~#