Příkaz ifconfig je velmi populární nástroj dostupný ve většině distribucí Linuxu. Název „ifconfig“ pochází z „Konfigurace rozhraní“, používá se ke kontrole síťového rozhraní našeho systému a můžeme jej také použít ke změně některých nastavení síťového rozhraní.
Pomocí ifconfig se můžeme rychle podívat na různá nastavení našeho síťového rozhraní, změnit je a dokonce je podle potřeby povolit a zakázat. A dnes se podíváme na to, jak příkaz ifconfig funguje, vysvětlíme si trochu více o tom, co to je, hlavní dostupné možnosti a samozřejmě se také podíváme na některé příklady použití.
Co je ifconfig?
Pokud provozujete distribuci Linuxu, která je založená na CLI (to znamená na rozhraní příkazového řádku), musíte vědět, jak používat ifconfig, protože dříve nebo později budete tento nástroj potřebovat ke změně a zobrazení mnoha různých nastavení souvisejících se síťovým rozhraním vašeho serveru.
ifconfig má 3 hlavní účely:
- Zobrazit aktuální nastavení síťového rozhraní.
- Změňte některá z těchto nastavení.
- Povolte nebo zakažte různá síťová rozhraní v našem systému.
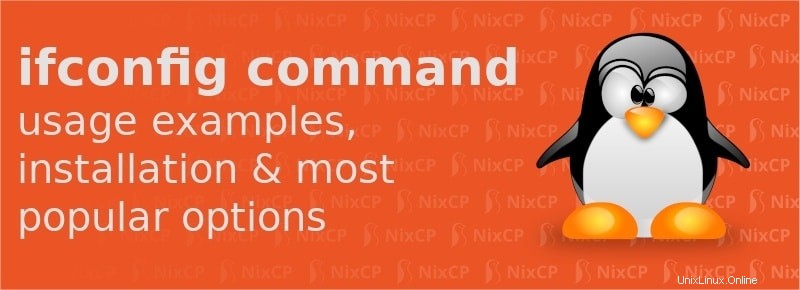
Nainstalujte ifconfig na CentOS, Ubuntu a Debian
V moderních distribucích CentOS, jako je CentOS 7 a CentOS 8, můžeme rychle nainstalovat ifconfig pomocí systémového správce balíčků, DNF, nebo lze použít i jeho předchozí verzi s názvem YUM. YUM je v CentOS 8 propojen s DNF, takže by to mělo fungovat tak, jako jsme používali DNF.
K instalaci ifconfig budeme muset nainstalovat balíček s názvem „net-tools“ a k tomu potřebujeme uživatele schopného používat příkazy sudo. Další možností je použít uživatele root, takže vyberte toho, který je vám k dispozici, a proveďte následující instalaci ifconfig v CentOS:
yum install net-tools
A to je vše, stačí napsat „y“ nebo „yes“, když se zobrazí výzva k povolení instalace požadovaného softwaru.
V Debianu a Ubuntu , pokud se zobrazí chyba ifconfig:command not found, můžete nainstalovat příkaz ifconfig zadáním následujícího příkazu:
apt-get install net-tools
To je ono.
Jak používat příkaz ifconfig
Nejzákladnější funkcí ifconfig je zkontrolovat nastavení síťového rozhraní, což lze rychle provést spuštěním následujícího příkazu v našem CLI:
ifconfig
Výstup zobrazí všechna aktuálně aktivní síťová rozhraní v systému. Ale počkejte chvíli, co když mám jiná síťová rozhraní, ale ta jsou aktuálně vypnutá? Existuje způsob, jak je zobrazit? Samozřejmě k tomu stačí přidat volbu -a k předchozímu příkazu:
ifconfig -a
A co když chcete vidět pouze aktuální nastavení jednoho konkrétního síťového rozhraní? Předpokládejme, že máme 3 síťová rozhraní nazvaná eth0, eth1 a eth2. Jak můžeme zobrazit pouze nastavení rozhraní eth1? To je docela snadné, stačí spustit ifconfig a přidat za něj název rozhraní, takže pro eth1 by správný příkaz byl:
ifconfig eth1
Nyní, pokud chcete povolit jedno rozhraní, existuje rychlý způsob, jak to udělat díky ifconfig, stačí přidat možnost „nahoru“ k předchozímu komandu, takže pokud je například zakázáno eth2, můžeme rychle povolit takhle:
ifconfig eth2 up
A co to deaktivovat? Funguje to stejně, ale místo „nahoru“ budeme muset použít možnost „dolů“, takže pokud chcete deaktivovat eth0, měli byste použít tento příkaz:
ifconfig eth0 down
Než to uděláte, ujistěte se, že vybíráte správné rozhraní, protože můžete omylem vyřadit hlavní síťové rozhraní serveru, pokud dostanete nesprávný název rozhraní, a to samozřejmě nebude dobré.
Existuje několik dalších věcí, které můžeme udělat s příkazem ifconfig. Pokud chceme přiřadit konkrétní IP adresu konkrétnímu síťovému rozhraní, můžeme to udělat během vteřiny. V následujícím příkladu přidáme IP 192.168.10.10 do rozhraní s názvem „eth1“:
ifconfig eth1 192.168.10.10
Můžeme také přiřadit masku sítě, takže se podívejme na příklad, kde přiřadíme masku sítě 255.255.255.30:
infconfig netmask 255.255.255.30
Docela snadné, že? Ale je toho víc. Co takhle přidat broadcast adresu? Ano, můžeme to udělat také pomocí ifconfig, v tomto příkladu použijeme 192.168.10.255:
ifconfig broadcast 192.168.10.255
Ale počkejte, existuje lepší způsob, jak to všechno udělat místo použití tří různých příkazů? Ano, existuje, můžeme tyto tři zkombinovat do jediného příkazu, který na základě našich předchozích příkladů bude vypadat takto:
ifconfig eth1 192.168.10.10 netmask 255.255.255.30 broadcast 192.168.10.255
Díky tomu je to mnohem rychlejší, nemyslíte?
vysvětlení možností příkazu ifconfig
Pro ifconfig je k dispozici několik dalších možností, pojďme se podívat na ty, které se používají nejvíce:
-a: this option let us see all the network interfaces, not just those that are enabled. -s: with this option we're going to be able to view a short list of all the network interfaces. -v: displays additional verbose data apr: this option is used to enable ARP in the selected interface. mtu N: with this option we will be able to ser the maximum MTU for the interface. 'N' is the desired MTU.
Závěr
A to je téměř vše pro příkaz ifconfig. Jak vidíte, tento skvělý nástroj můžete použít k různým věcem, jako je kontrola síťových rozhraní, můžete změnit jejich nastavení a také povolit nebo zakázat rozhraní, jak potřebujete, to vše přímo z rozhraní příkazového řádku pomocí několika příkazů.
Další čtení:
- Oficiální domovská stránka Net-tools na SourceForge