Ubuntu je jedním z uživatelsky nejpřívětivějších operačních systémů Linux a dnes je velmi populární. Instalace Ubuntu na váš počítač bude proto relativně snadná.
Obrázek ISO Ubuntu
• Nejprve se musíte rozhodnout, zda chcete nainstalovat Ubuntu (64bitový) nebo (32bitový) Ubuntu.
• Po stažení příslušné verze Linuxu vytvořte obraz ISO. Pokud nemůžete najít vhodný vypalovací program po ruce, vyzkoušejte Daemon Tools Lite nebo CDBurnerXP.
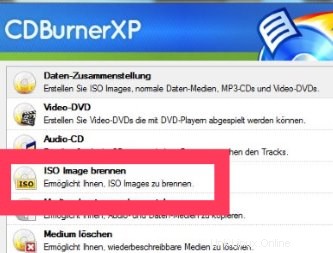
• Pokud jste nainstalovali CDBurnerXP a poté jej otevřeli, klikněte na možnost „Vypálit obraz ISO“.
• V nabídce „Vypálit obraz ISO“ zadejte příslušný soubor Ubuntu do pole „Vybrat obraz ISO k vypálení“. ” upravte možnost vypalování podle svých představ a fotografujte pomocí “Vypálit média”.
• Je možné do vašeho PC a bootovat z USB flash disku, vyrábíme také odpovídající vypalovací program “ ISO na USB “ pro vy.
Nainstalujte si do notebooku nebo PC operační systém Linux Ubuntu
Stažení operačního systému Linux a vytvoření spouštěcího DVD bylo v podstatě skinwork. Instalace Ubuntu většinou běží téměř sama.
• Pokud chcete nainstalovat Ubuntu na pevný disk společně s Windows, je to možné bez problémů. Nezapomeňte však svá data preventivně zálohovat.
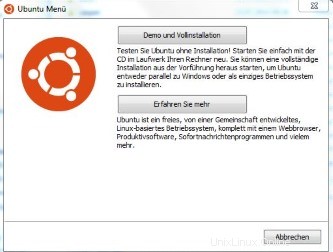
• Kromě toho byste se měli ujistit, že máte na pevném disku alespoň 6,5 GB volného místa.
• Pokud jsou splněny všechny požadavky, vložte čerstvě vypálené DVD do jednotky a restartujte počítač.
• Pokud na vašem počítači není zadaná jednotka CD-ROM jako první možnost spouštění, upravte pořadí odpovídajícím způsobem v systému BIOS.
• Po spuštění disku DVD s Linuxem musíte chvíli počkat a už jste v instalační nabídce Ubuntu.
Instalační nabídka Ubuntu
• Nejprve vyberte jazyk a vyberte si mezi dvěma možnostmi „Vyzkoušet Ubuntu“ a „Nainstalovat Ubuntu“. Pokud se rozhodnete pro první možnost, můžete instalaci spustit přímo z dema, pokud chcete. Vybíráme druhou možnost „Instalovat Ubuntu“.
• V části „Síť“ si můžete stáhnout aktualizace, jakmile budete chtít. Zvolíme první možnost „Nechci se připojit k bezdrátové síti“.
• V další nabídce pouze potvrdíte, že na pevném disku máte pro Ubuntu stále dostatek místa a poté to bude vzrušující.
• V nabídce „Typ instalace“ musíte být opatrní, abyste neudělali nějaké chyby. To platí zejména v případě, že chcete nainstalovat Ubuntu do stávajícího systému Windows.
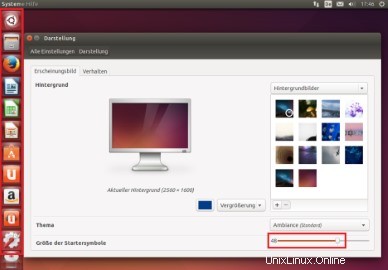
• Možnost, kterou v tomto případě okamžitě zakážeme, je „Nahradit Windows Ubuntu“. Vybereme možnost „Nainstalovat Ubuntu vedle Windows“. Pokud chcete používat Ubuntu jako jediný operační systém, můžete samozřejmě nahradit Windows.
• Pokud chcete nainstalovat Ubuntu jako samostatný operační systém, systém Linux připraví rozdělení pevného disku v příštím krok. Poté postupujte podle popisu v bodě 8.
• V opačném případě máte možnost nainstalovat Ubuntu do samostatného oddílu nebo na druhý pevný disk.
• Chtěli jsme však „nainstalovat Ubuntu vedle Windows“ a poté tento poněkud delikátní bod menu je hotový, jde to zase uvolněně. Je nainstalován operační systém Linux a vy si vyberete časové pásmo a vhodné rozložení klávesnice.
• Nakonec vytvoříte uživatelský účet s počítačem, uživatelskými jmény a heslem. Heslo si musíte dobře zapamatovat, protože budete muset vždy zadat, zda chcete v systému něco změnit (jako heslo správce, na Linuxu je to vyžadováno pro operace root).