Úvod
Hierarchie systému souborů Linux je uspořádána do stromu, přičemž systém souborů začíná v kořenovém adresáři (/ ). Všechny ostatní podřízené systémy souborů se větví z kořenového adresáře.
mount umožňuje uživatelům připojit, tj. připojit další podřízené systémy souborů k určitému bodu připojení v aktuálně přístupném systému souborů. Příkaz předá pokyny pro připojení jádru, které dokončí operaci.
Tento výukový program vás naučí základy připojování souborových systémů v Linuxu pomocí mount příkaz.
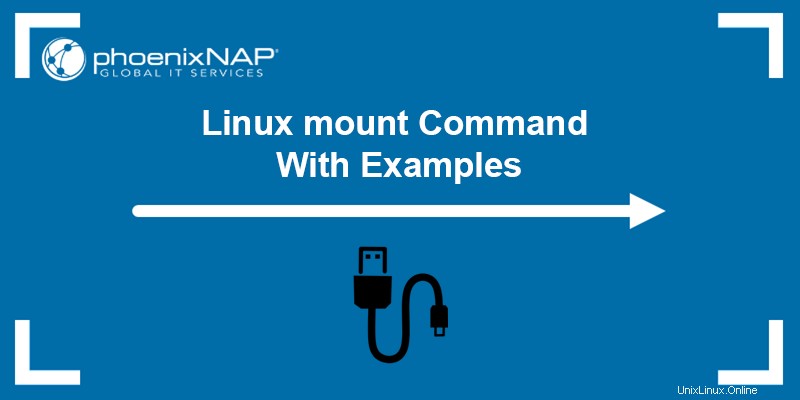
Předpoklady
- Systém se systémem Linux.
- Přístup k terminálu (Ctrl + Alt + T ).
- Uživatelský účet s oprávněními správce.
Syntaxe příkazu Linux mount
Standardní mount syntaxe příkazu je:
mount -t [type] [device] [dir]
Příkaz dává jádru pokyn, aby připojilo souborový systém nalezený na [device] na [dir] adresář. -t [type] volba je volitelná a popisuje typ systému souborů (EXT3, EXT4, BTRFS, XFS, HPFS, VFAT atd.).
Pokud je cílový adresář vynechán, připojí se systémy souborů uvedené v /etc/fstab soubor.
Zatímco je systém souborů připojen, předchozí obsah, vlastník a režim souboru [dir] adresář jsou neviditelné a [dir] pathname odkazuje na kořen systému souborů.
Stav ukončení
mount příkaz vrátí jednu z následujících hodnot, které označují stav dokončení procesu:
0. Úspěch.1. Nesprávné vyvolání příkazu nebo nedostatečná oprávnění.2. Systémová chyba.4. Interní chyba připojení.8. Provoz byl přerušen uživatelem.16. Problémy se zápisem nebo uzamčením /etc/mtab soubor.32. Selhání připojení.64. Alespoň jedna operace připojení byla úspěšná, ale ne všechny.
Poznámka: Podívejte se, jak vytvořit oddíl v Linuxu nebo jak odstranit oddíl v Linuxu.
připojit možnosti příkazu
mount volby příkazu dále určují typy systému souborů, umístění a typ připojení. V následující tabulce jsou uvedeny nejběžnější mount možnosti:
| Možnost | Popis |
|---|---|
-a | Připojí všechny systémy souborů uvedené v /etc/fstab . |
-F | Rozvětví novou inkarnaci mount pro každé zařízení. Musí být použit v kombinaci s -a možnost. |
-h | Zobrazí soubor nápovědy se všemi možnostmi příkazů. |
-l | Vypisuje všechny připojené systémy souborů a přidává štítky ke každému zařízení. |
-L [label] | Připojí oddíl se zadaným [label] . |
-M | Přesune podstrom na jiné místo. |
-O [opts] | Používá se v kombinaci s -a , omezuje souborový systém nastavený na -a platí pro. [opts] odkazuje na volby specifikované v poli voleb v /etc/fstab soubor. Příkaz přijímá více možností zadaných v seznamu odděleném čárkami (bez mezer). |
-r | Připojí systém souborů v režimu pouze pro čtení. |
-R | Znovu připojí podstrom na jiné místo a zpřístupní jeho obsah na obou místech. |
-t [type] | Označuje typ systému souborů. |
-T | Slouží k určení alternativy /etc/fstab soubor. |
-v | Připojuje se podrobně a popisuje každou operaci. |
-V | Zobrazuje informace o verzi programu. |
Spusťte man mount pro úplný seznam voleb, formulářů syntaxe a možností připojení specifických pro souborový systém.
Příklady příkazů Linux mount
Níže jsou uvedeny nejčastější případy použití mount příkaz.
Seznam připojených souborových systémů
Spusťte mount příkaz bez jakýchkoli voleb pro zobrazení všech aktuálně připojených souborových systémů. Výstup také zobrazuje body připojení a možnosti připojení.
Například:
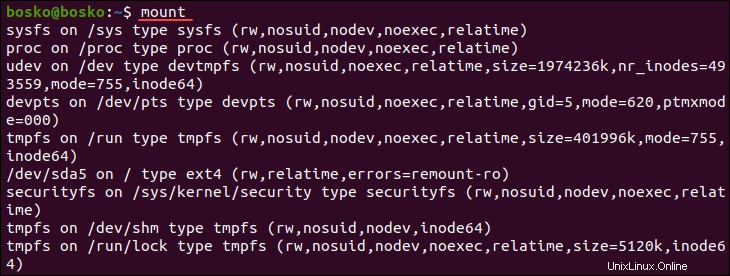
Seznam konkrétních systémů souborů
-t umožňuje uživatelům určit, které systémy souborů se mají zobrazit při spuštění mount příkaz. Chcete-li například zobrazit pouze systémy souborů ext4, spusťte následující příkaz:
mount -t ext4
Připojit souborový systém
Připojení systému souborů vyžaduje, aby uživatel zadal adresář nebo bod připojení, ke kterému bude systém souborů připojen. Chcete-li například připojit /dev/sdb1 souborový systém na /mnt/media adresář, spusťte:
sudo mount /dev/sdb1 /mnt/media
Chcete-li zadat další možnosti připojení specifické pro souborový systém, předejte -o příznak následovaný možnostmi před názvem zařízení. Použijte následující syntaxi:
mount -o [options] [device] [dir]Úplný seznam dostupných možností naleznete na stránce manuálu nebo v souboru nápovědy.
Připojit souborový systém pomocí /etc/fstab
Soubor /etc/fstab obsahuje řádky popisující umístění připojení systémových zařízení a možnosti, které používají. Obecně fstab se používá pro interní zařízení, jako jsou zařízení CD/DVD, a síťová sdílení (samba/nfs/sshfs). Odnímatelná zařízení se obvykle montují pomocí gnome-volume-manager .
Zadání pouze jednoho parametru (buď [dir] nebo [device] ) způsobí mount k přečtení obsahu /etc/fstab konfigurační soubor, abyste zkontrolovali, zda je v něm uveden zadaný systém souborů. Pokud je daný systém souborů uveden, mount používá hodnotu pro chybějící parametr a možnosti připojení uvedené v /etc/fstab soubor.
Definovaná struktura v /etc/fstab je:
<file system> <mount point> <type> <options> <dump> <pass>Následující snímek obrazovky ukazuje obsah /etc/fstab soubor:
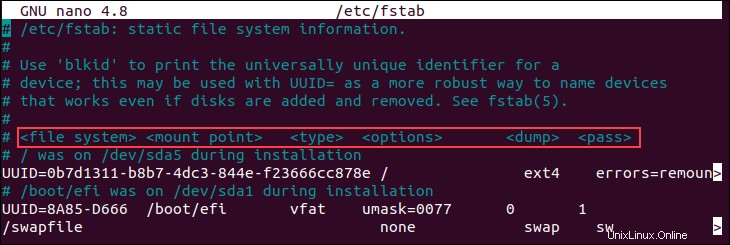
Chcete-li připojit souborový systém uvedený v /etc/fstab použijte jednu z následujících syntaxí:
mount [options] [dir]mount [options] [device]- Pro
[dir], určete bod připojení. - Pro
[device], zadejte identifikátor zařízení.
Viz mount příkazovou stránku nebo spusťte man mount pro úplný seznam možností specifických a nezávislých na souborovém systému.
Připojte jednotku USB
Moderní linuxové distribuce automaticky připojují vyměnitelné jednotky po vložení. Pokud se však automatické připojení nezdaří, připojte jednotku USB ručně podle následujících kroků:
1. Vytvořte bod připojení pomocí příkazu mkdir:
mkdir /media/usb-drive2. Najděte zařízení USB a typ systému souborů. Spustit:
fdisk -l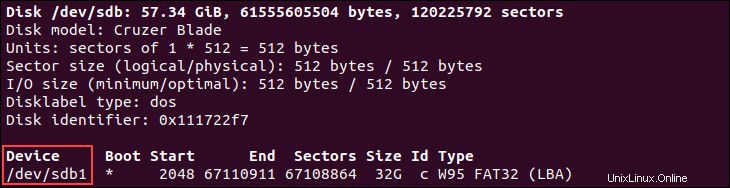
3. Pomocí identifikátoru zařízení z výstupu fdisk připojte jednotku USB pomocí následující syntaxe:
sudo mount [identifier] /media/usb-drive
Pokud je například zařízení uvedeno jako /dev/sdb1 , spustit:
sudo mount /dev/sdb1 /media/usb-drivePřipojte disk CD-ROM
Linux je vyměnitelné zařízení a automaticky připojuje i CD-ROM. Pokud se však připojení nezdaří, připojte CD-ROM ručně spuštěním:
mount -t iso9660 -o ro /dev/cdrom /mnt
Ujistěte se, že /mnt existuje přípojný bod, aby příkaz fungoval. Pokud tomu tak není, vytvořte jej pomocí mkdir příkaz.
iso9660 je standardní systém souborů pro disky CD-ROM, zatímco -o ro možnosti způsobí mount zacházet s ním jako se systémem souborů pouze pro čtení.
Připojit soubory ISO
Připojení souboru ISO vyžaduje mapování jeho dat na smyčkové zařízení. Připojte soubor ISO k bodu připojení pomocí smyčkového zařízení předáním -o loop možnost:
sudo mount /image.iso /media/iso-file -o loopPřipojit NFS
Systém souborů NFS (Network File System) je protokol distribuovaného systému souborů pro sdílení vzdálených adresářů v síti. Připojení NFS vám umožní pracovat se vzdálenými soubory, jako by byly uloženy lokálně.
Chcete-li do systému připojit vzdálený adresář NFS, postupujte podle následujících kroků:
Důležité: Připojení NFS vyžaduje instalaci klientského balíčku NFS. Podívejte se, jak nainstalovat server NFS na Ubuntu.
1. Vytvořte přípojný bod pomocí mkdir příkaz:
sudo mkdir /media/nfs2. Připojte sdílenou složku NFS spuštěním:
sudo mount /media/nfs3. Chcete-li automaticky připojit vzdálenou sdílenou složku NFS při spouštění, upravte soubor /etc/fstab soubor pomocí textového editoru dle vašeho výběru:
sudo vi /etc/fstab
Přidejte do souboru následující řádek a nahraďte remote.server:/dir s IP adresou serveru NFS nebo názvem hostitele a exportovaným adresářem:
remote.server:/dir /media/nfs nfs defaults 0 0Poznámka: Podívejte se, jak vytvořit a používat svazky NFS Docker.
Montáž bez použití superuživatele
Ačkoli pouze superuživatel může připojit souborové systémy, souborové systémy v /etc/fstab soubor obsahující user možnost může být připojena kterýmkoli uživatelem systému.
Upravte soubor /etc/fstab pomocí textového editoru a pod <options> zadejte user volba. Například:
/dev/cdrom /cd iso9660 ro,user,noauto,unhide
Přidání řádku výše do /etc/fstab umožňuje jakémukoli uživateli systému připojit iso9660 souborový systém ze zařízení CD-ROM.
Určení users místo user umožňuje jakémukoli uživateli odpojit systém souborů, nejen uživateli, který jej připojil.
Přesunout držák
Pokud se rozhodnete přesunout připojený souborový systém do jiného bodu připojení, použijte -M volba. Syntaxe je:
mount --move [olddir] [newdir]
Pro [olddir] , zadejte aktuální bod připojení. Pro [newdir] , zadejte bod připojení, do kterého chcete přesunout systém souborů.
Přesunutí připojeného souborového systému do jiného bodu připojení způsobí, že se jeho obsah zobrazí v [newdir] adresář, ale nemění fyzické umístění souborů.
Jak odpojit systém souborů
Chcete-li odpojit, tj. odpojit připojený souborový systém od stromové struktury systému, použijte umount příkaz. Odpojte systém souborů předáním jeho přípojného bodu nebo názvu zařízení.
Syntaxe je:
umount [dir]nebo
umount [device]
Chcete-li například odpojit zařízení USB uvedené jako /dev/sdb1 , spustit:
umount /dev/sdb1Během práce s otevřenými soubory nebo probíhajícími procesy nelze souborový systém odpojit a proces selže. Pokud si nejste jisti, co používá systém souborů, spusťte příkaz fuser a zjistěte to:
fuser -m [dir]
Pro [dir] , zadejte bod připojení systému souborů. Například:
fuser -m /media/usb-drive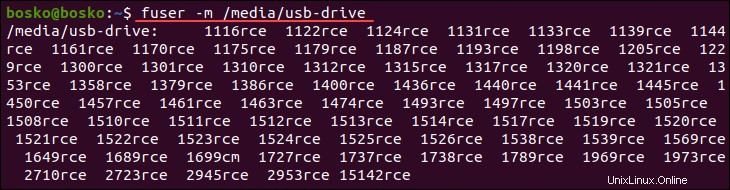
Výstup uvádí PID procesů, které aktuálně přistupují k zařízení. Zastavte procesy a odpojte systém souborů.
Poznámka: Přečtěte si, jak vypsat seznam běžících procesů v Linuxu.
Léné odpojení
Pokud nechcete zastavovat procesy ručně, použijte líné odpojení, které dává pokyn unmount příkaz k odpojení souborového systému, jakmile se zastaví jeho činnost. Syntaxe je:
umount --lazy [device]Vynucené odpojení
-f (--force ) umožňuje uživatelům vynutit odpojení. Při vynuceném odpojení systému souborů však buďte opatrní, protože proces může poškodit data na to.
Syntaxe je:
umount -f [dir]Závěr
Tento tutoriál ukázal, jak používat mount příkaz k připojení různých systémů souborů ke stromu adresářů a poskytl další praktické příklady. Výukový program také ukázal, jak používat umount příkaz k odpojení souborového systému.
Dále vám doporučujeme přečíst si o příkazu fsck pro kontrolu a opravu systémů souborů nebo se podívat, jak zkontrolovat místo na disku v Linuxu.