Úvod
Linux je známý svými výkonnými příkazy. Pro efektivní používání Linuxu by všichni uživatelé měli vědět, jak používat terminálové příkazy. Ačkoli OS má GUI, mnoho funkcí pracuje rychleji, když jsou spuštěny jako příkazy přes terminál.
Tato příručka představuje základní příkazy systému Linux, které by měli znát všichni uživatelé.
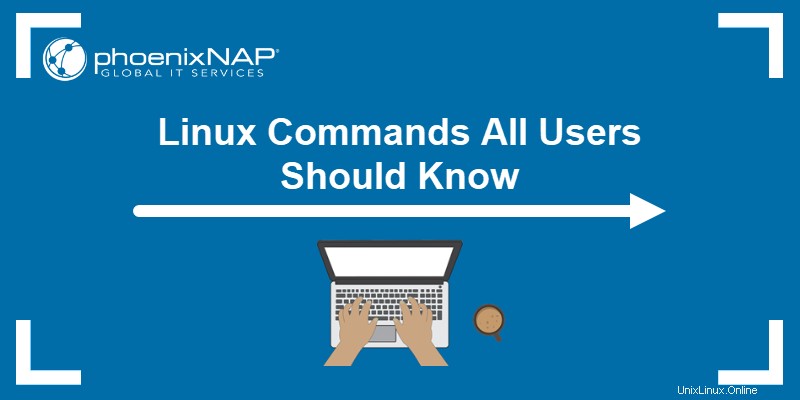
Předpoklady
- Systém se systémem Linux.
- Přístup k příkazovému řádku/terminálu.
Základní příkazy Linuxu
Všechny příkazy Linuxu spadají do jedné z následujících čtyř kategorií:
- Vestavěné moduly prostředí - Příkazy zabudované přímo do shellu s nejrychlejším provedením.
- Funkce prostředí - Shell skripty (seskupené příkazy).
- Aliasy - Vlastní příkazové zkratky.
- Spustitelné programy - Zkompilované a nainstalované programy nebo skripty.
Poznámka: Zkontrolujte jakýkoli typ příkazu spuštěním type <command> .
Níže je uveden seznam typických příkazů Linuxu s vysvětlením a příklady, jak fungují. Otevřete terminál (CTRL +ALT +T ) a pokračujte.
1. pwd příkaz
pwd příkaz (p vytisknout w orking d irectory) je vestavěný příkaz shellu, který vytiskne aktuální umístění. Výstup zobrazuje absolutní cestu k adresáři počínaje kořenovým adresářem (/ ).
Obecná syntaxe je:
pwd <options>Chcete-li vidět, jak příkaz funguje, spusťte v terminálu následující:
pwd
Výstup vytiskne aktuální umístění v /home/<username> formát.
2. příkaz ls
ls příkaz (l is t) vytiskne seznam obsahu aktuálního adresáře. Spusťte následující:
ls
Další možnosti poskytují flexibilitu výstupu displeje. Typické použití zahrnuje kombinaci následujících možností:
- Zobrazit jako seznam:
ls -l- Zobrazit jako seznam a zahrnout skryté soubory:
ls -la- Zobrazovat velikosti ve formátu čitelném pro člověka:
ls -lah3. příkaz cd
cd příkaz (change directory) je vestavěný příkaz shellu pro změnu aktuálního pracovního adresáře:
cd <directory>Chcete-li například přejít na Dokument adresář, spusťte:
cd Documents
Pracovní adresář se změní v rozhraní terminálu. V jiném než výchozím rozhraní použijte pwd příkaz pro kontrolu aktuálního adresáře.
Použijte cd bez jakýchkoli parametrů pro návrat do domovského adresáře (~ ).
4. příkaz cat
cat příkaz (concat enate) zobrazí obsah souboru v terminálu (standardní výstup nebo stdout). Chcete-li příkaz použít, zadejte název souboru z aktuálního adresáře:
cat <filename>
Případně zadejte cestu k souboru spolu s názvem souboru:
cat <path>/<filename>Příkaz může také:
- Zobrazení obsahu více souborů:
cat <file 1> <file 2>- Vytvořte nové soubory:
cat ><filename>Přidejte obsah do souboru a stiskněte CTRL +D pro ukončení.
- Zobrazovat čísla řádků:
cat -n <filename>5. dotykový příkaz
touch primárním účelem příkazu je upravit časové razítko existujícího souboru. Chcete-li příkaz použít, spusťte:
touch <filename>
Příkaz vytvoří prázdný soubor, pokud neexistuje. Kvůli tomuto efektu touch je také rychlý způsob, jak vytvořit nový soubor (nebo dávku souborů).
6. příkaz cp
Hlavním způsobem kopírování souborů a adresářů v Linuxu je cp (c op y) příkaz. Zkuste příkaz s:
cp <source file> <target file>
Zdrojový a cílový soubor musí mít různé názvy, protože příkaz se zkopíruje do stejného adresáře. Před názvem souboru zadejte cestu, kterou chcete zkopírovat do jiného umístění.
7. příkaz mv
Použijte mv (m ov e) příkaz pro přesun souborů nebo adresářů z jednoho umístění do druhého. Chcete-li například přesunout soubor z aktuálního adresáře do ~/Documents , spustit:
mv <filename> ~/Documents/<filename>
8. příkaz mkdir
mkdir (m ak e dir ectory) vytvoří nový adresář v zadaném umístění. Použijte příkaz v následujícím formátu:
mkdir <directory name>
Zadejte cestu k vytvoření adresáře v daném umístění nebo použijte mezeru nebo seznam oddělený čárkami k vytvoření více adresářů současně.
9. příkaz rmdir
Použijte rmdir (r em ove dir ectory) příkaz k odstranění prázdného adresáře. Například:
rmdir <directory name>
Pokud adresář není prázdný, příkaz selže.
10. příkaz rm
rm příkaz (r em ove) odstraní soubory nebo adresáře. Chcete-li použít příkaz pro neprázdné adresáře, přidejte -r tag:
rm -r <file or directory>
Na rozdíl od rmdir příkaz, rm také odstraní veškerý obsah z adresáře.
Poznámka: Odebrání některých adresářů v Linuxu je nebezpečné. Před spuštěním nebezpečného příkazu linuxového terminálu se ujistěte, že víte, co odstraňujete.
11. vyhledejte příkaz
locate command je jednoduchý linuxový nástroj pro nalezení souboru. Příkaz zkontroluje databázi souborů v systému, aby rychle provedl vyhledávání. Výsledek je však někdy nepřesný, pokud databáze není aktualizována.
Chcete-li příkaz použít, nainstalujte locate a vyzkoušejte následující příklad:
locate <filename>
Výstup vytiskne cestu k umístění souboru. Shoda je nejasná a výstupem je jakýkoli soubor, který obsahuje název souboru.
12. příkaz find
Použijte find k provedení důkladného prohledání systému. Přidejte -name tag pro vyhledání souboru nebo adresáře podle názvu:
find -name <file or directory>
Výstup vytiskne cestu k souboru a provede přesnou shodu. Pro další ovládání vyhledávání použijte další možnosti.
13. příkaz grep
The grep (g lobální r pravidelné e výraz p rint) umožňuje prohledávat text v souboru nebo standardní výstup. Základní syntaxe je:
grep <search string> <filename>
Výstup zvýrazní všechny shody. Pokročilé příkazy zahrnují použití grep pro více řetězců nebo psaní grep regulárních příkazů.
14. příkaz sudo
Použijte sudo (s horníu ser dělat ) povýší oprávnění uživatele na správce nebo root. Příkazy, které mění konfiguraci systému, vyžadují zvýšená oprávnění.
Přidejte sudo jako prefix jakéhokoli příkazu, který vyžaduje zvýšená oprávnění:
sudo <command>Příkaz používejte opatrně, aby náhodné změny nebyly trvalé.
15. df příkaz
df (d isk f Příkaz ree) zobrazuje statistiku dostupného místa na disku v souborovém systému. Chcete-li zjistit, jak df funguje, spusťte následující:
df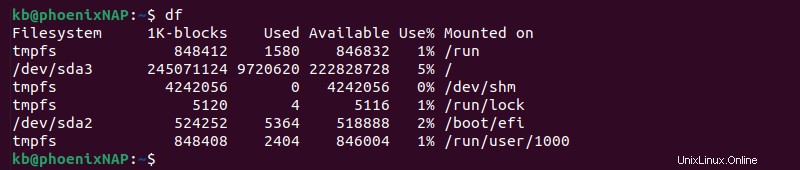
Výstup ukazuje množství místa využitého různými jednotkami. Přidejte -h tag, aby byl výstup ve formátu čitelném pro člověka (kilobajty, megabajty a gigabajty).
16. du příkaz
du (d sk u sage) pomáhá ukázat, kolik místa zabírá soubor nebo adresář. Spusťte příkaz bez jakýchkoli parametrů:
du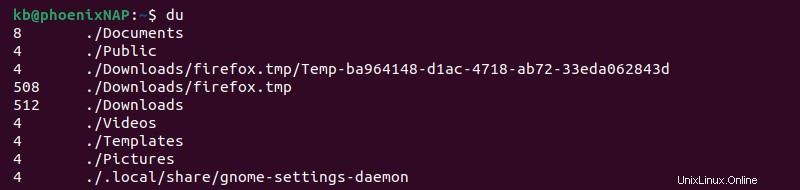
Výstup ukazuje množství místa využitého soubory a adresáři v aktuálním adresáři. Velikost se zobrazuje v blocích a přidává se -h tag změní míru na formát čitelný pro člověka.
17. příkaz hlavy
Použijte head příkaz pro zkrácení dlouhých výstupů. Příkaz může zkrátit soubory, například:
head <filename>
Případně použijte potrubí head na příkaz s dlouhým výstupem:
<command> | head
Chcete-li například zobrazit prvních deset řádků kódu du příkaz, spusťte:
du | head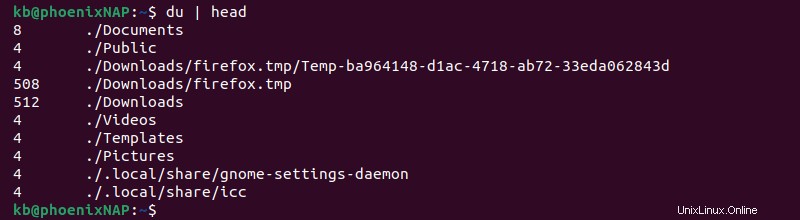
Výstup zobrazuje prvních deset řádků místo všeho.
18. ocasní příkaz
tail příkaz dělá opak head . Pomocí příkazu zobrazíte posledních deset řádků souboru:
tail <filename>
Nebo potrubí tail na příkaz s dlouhým výstupem:
<command> | tail
Použijte například tail zobrazíte posledních deset řádků du příkaz:
du | tail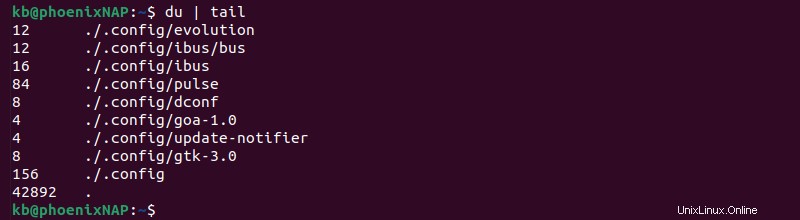
Oba head a tail příkazy jsou užitečné při čtení souborů protokolu Linux.
19. příkaz diff
diff (rozdíl erence) porovná dva soubory a vypíše rozdíl. Chcete-li příkaz použít, spusťte:
diff <file 1> <file 2>Chcete-li například porovnat soubory test1.txt a test2.txt , spustit:
diff file1.txt file2.txt
Vývojáři často používají diff pro porovnání verzí stejného kódu.
20. příkaz tar
tar (t opice ar chiver) pomáhá archivovat, komprimovat a extrahovat archivované soubory.
Příkaz spravuje a vytváří soubory známé jako tarballs , které se často objevují během instalačních procesů. Možnosti poskytují různé funkce v závislosti na úloze.
21. příkaz chmod
Použijte chmod (ch ange mod e) příkaz ke změně oprávnění k souborům a adresářům. Příkaz vyžaduje nastavení kódu oprávnění a souboru nebo adresáře, na který se oprávnění vztahují.
Například:
chmod <permission> <file or directory>Oprávnění je číselný kód sestávající ze tří čísel:
- První číslo je oprávnění aktuálního uživatele (vlastníka).
- Druhé číslo je oprávnění pro skupinu.
- Třetí číslo jsou oprávnění pro všechny ostatní.
Chcete-li například změnit oprávnění souboru pro soubor test.txt, aby kdokoli mohl číst, zapisovat a spouštět, spusťte:
chmod 777 file.txt
Přečtěte si o oprávněních k souborům v systému Linux, abyste viděli, jak příkaz funguje podrobně.
Poznámka: Povolit komukoli číst, zapisovat a spouštět soubory je považováno za špatnou bezpečnostní praktiku. Implementujte správu privilegovaného přístupu k maximalizaci zabezpečení vašeho systému.
22. příkaz chown
chown (ch ange vlastní ership) změní vlastnictví souboru nebo adresáře. Chcete-li převést vlastnictví, použijte následující příkaz jako sudo:
sudo chown <new owner name or UID> <file or directory>Například:
sudo chown bob file.txt
Konfigurace vlastnictví je běžným úkolem během instalací. chown příkaz umožňuje démonům a procesům přístup k souborům během instalace.
23. příkaz ps
ps (stav procesu) vypíše aktuálně spuštěné procesy v systému. Každá úloha vytváří jeden nebo více procesů běžících na pozadí.
Spusťte ps bez jakýchkoliv možností zobrazení běžících procesů v relaci terminálu:
ps
Výstup zobrazuje ID procesu (PID), typ terminálu, využití času CPU a příkaz, který proces spustil.
24. horní příkaz
Horní (t schopen o f p rocesses) je rozšířená verze ps příkaz. Spusťte příkaz bez jakýchkoli voleb, abyste viděli výsledek:
top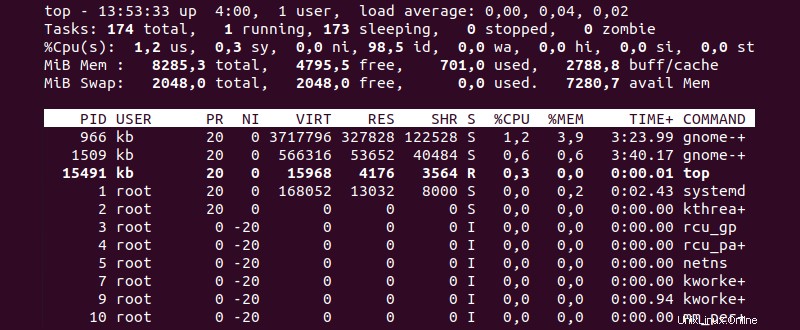
Výstup obsahuje seznam všech běžících procesů v reálném čase. Chcete-li prohlížeč opustit, stiskněte CTRL +C .
25. příkaz kill
Použijte kill příkaz k ukončení nereagujícího procesu. Syntaxe příkazu je:
kill <signal option> <process ID>Existuje šedesát čtyři různých čísel signálů, ale nejčastěji používané jsou:
-15uloží veškerý průběh před ukončením procesu.-9vynutí okamžité zastavení.
ID procesu (PID) je jedinečné pro každý program. Použijte ps nebo top příkaz k nalezení PID procesu.
26. příkaz ping
Použijte ping (p acket v ternet g roper) příkaz pro kontrolu připojení k internetu. Tento nástroj je cenný při řešení problémů se sítí. Přidejte adresu a vyzkoušejte, jak to funguje, například:
ping google.com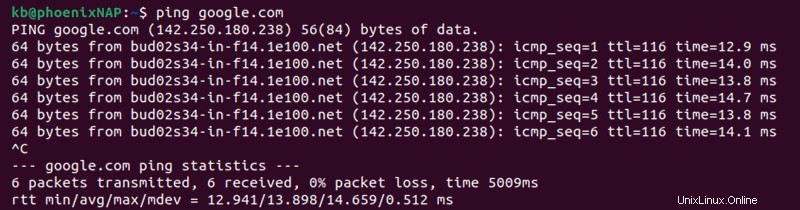
Výstup zobrazuje dobu odezvy z webu. Stiskněte CTRL +C zastavit ping. Pokud se nezobrazí žádná odpověď, došlo k problému s připojením k hostiteli.
27. příkaz wget
wget (WWW získat ) je příkaz pro stahování souborů z internetu. Ke stažení souboru použijte následující syntaxi:
wget <URL>Příkaz je robustní a může pokračovat ve stahování v nestabilních a pomalých sítích.
28. příkaz uname
Použijte uname (U nix jméno ) příkaz pro tisk systémových informací. Přidejte -a možnost vytisknout kompletní přehled:
uname -a
Výstup zobrazuje verzi jádra, OS, typ procesoru a další užitečné informace o systému.
29. příkaz historie
Relace terminálu uchovává protokol historie příkazů. Chcete-li zobrazit seznam, použijte history příkaz:
history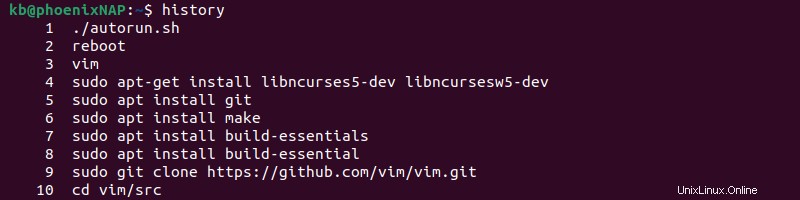
Pokud je seznam dlouhý, přidejte za příkaz číslo, abyste omezili počet záznamů.
30. mužský příkaz
man (muž ual) je pohodlný manuál dostupný v terminálu. Přidejte man jako předponu k jakémukoli příkazu pro kontrolu manuálu:
man <command>
Chcete-li například zkontrolovat příručku pro man příkaz, spusťte:
man man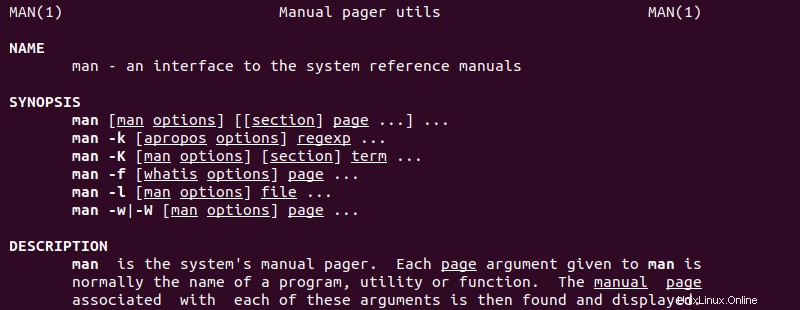
Chcete-li příručku opustit, stiskněte q .
31. příkaz echo
Použijte echo příkaz pro tisk argumentů do terminálu. Syntaxe je:
echo <argument>Chcete-li například vytisknout Ahoj, světe! ke spuštění terminálu:
echo Hello, world!
Příkaz pomáhá přidávat text k souborům, tisknout výsledky programu a zobrazovat proměnné prostředí Linux.
32. příkaz hostname
Chcete-li zkontrolovat název DNS aktuálního počítače, použijte hostname příkaz:
hostname
Výsledkem je, že název hostitele se zobrazí v terminálu. Mezi pokročilé funkce patří změna názvu hostitele, zobrazení a změna domény systému a kontrola IP adresy.
33. příkaz useradd
useradd příkaz vytvoří nového uživatele v systému Linux. Protože přidávání nových uživatelů vyžaduje změny v systémových souborech, přidejte sudo příkaz pro povolení přístupu.
Obecná syntaxe je:
sudo useradd <username>Příkaz vytvoří nepřihlášeného uživatele. Pro plnou aktivaci uživatelského účtu je nutné dodatečné nastavení.
Poznámka: adduser command je uživatelsky přívětivá verze useradd . Přečtěte si o rozdílech mezi useradd a adduser.
34. příkaz userdel
Použijte userdel (uživatel del ete) příkaz k odstranění uživatele ze systému. Přidejte sudo pro povolení zvýšených oprávnění, například:
sudo userdel <username>Výsledek neukazuje výstup.
35. souborový příkaz
file poskytuje informace o souboru, tiskne typ souboru a typ obsahu. Chcete-li příkaz použít, spusťte:
file <filename>
Příkaz nebere v úvahu příponu souboru. Místo toho file provádí testování obsahu souboru, aby určil typ.
36. wc příkaz
wc (w ord c ount) počítá počet řádků, slov a bajtů v souboru. Zadejte název souboru pro počítání prvků v souboru:
wc <filename>
Kombinujte s dalšími příkazy, například cat , find a ls , pro provedení pokročilého počítání.
37. příkaz whoami
Použijte whoami příkaz k zobrazení aktuálně přihlášeného uživatele pro relaci shellu:
whoami
Jméno skutečného uživatele se vytiskne na obrazovku. Použijte příkaz ve skriptech Bash k zobrazení, který uživatel spouští skript.
38. příkaz ip
ip obsahuje mnoho užitečných síťových funkcí. Například zobrazte soukromou IP adresu zařízení pomocí:
ip addr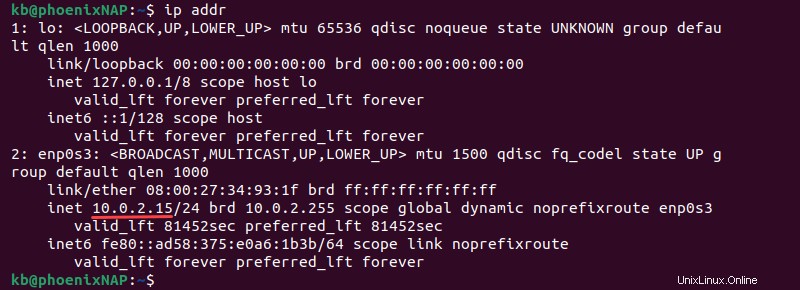
Příkaz nabízí další síťové funkce, jako je správa IP a směrovací tabulky.
39. apt, yum, RPM, pacman
Správci balíčků pomáhají instalovat, odstraňovat a spravovat software v systémech Linux. Různé distribuce Linuxu používají různé správce balíčků.
Příklad instalace vypadá takto:
1. Pro Ubuntu použijte správce balíčků APT:
apt install <package name>2. Pro CentOS a RHEL použijte yum nebo RPM:
yum install <package name>rpm -i <package name>.rpm3. Pro Arch použijte pacman:
pacman -S <package name>40. příkaz passwd
Použijte passwd příkaz ke změně hesla z terminálu. Spustit bez parametrů:
passwd
Příkaz také pomáhá vytvořit přihlášení pro nového uživatele přidaného prostřednictvím useradd . Změna hesla jiného účtu vyžaduje zvýšená oprávnění.
41. příkaz mount
mount umožňuje připojení dalších zařízení k systému souborů. Syntaxe pro připojení je:
mount -t <type> <device> <directory>Pomocí příkazu připojte soubory ISO, jednotky USB, NFS atd.
42. příkaz reboot
reboot příkaz restartuje systém okamžitě z terminálu. Nejprve uložte změny všech souborů a poté spusťte:
rebootSystém se okamžitě restartuje.
43. který příkaz
which příkaz ukazuje cestu ke spustitelnému programu (příkazu). Chcete-li zobrazit cestu k příkazu, spusťte:
which <command>Například:
which cat
Výstup ukazuje umístění příkazu. Použijte which k odstraňování problémů s nainstalovanými programy, které se nespustí.
Poznámka: Podívejte se na našeho průvodce přidáváním adresářů do PATH.
44. příkaz nano
GNU nano (N ano ano the editor) je textový editor Linuxu orientovaný na klávesnici. Vytvořte nový soubor nebo otevřete existující v nano pomocí:
nano <filename>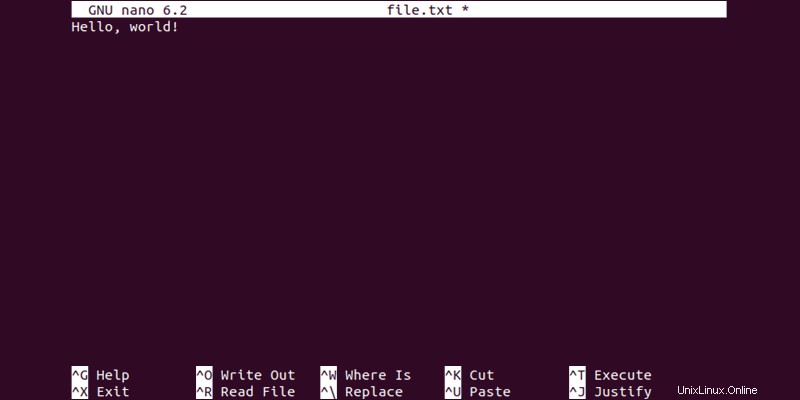
Automaticky se otevře editor, který vám umožní k souboru připojit text nebo kód. Chcete-li uložit a zavřít, stiskněte CTRL +X a poté Y a potvrďte klávesou Enter .
45. příkaz vim
Vim (V jsem prokázáno) je textový editor pro Linux, který běží v terminálu. Chcete-li vytvořit nový soubor nebo otevřít existující ve Vimu, spusťte:
vim <filename>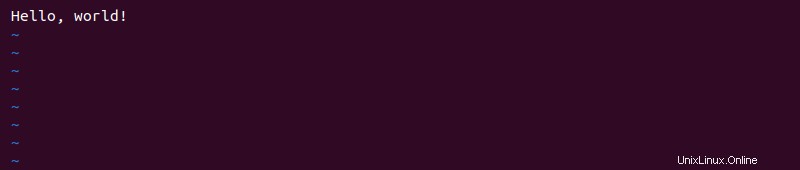
Stiskněte I přejděte do režimu vkládání a zadejte nějaký text. Chcete-li uložit změny a ukončit Vim, stiskněte Esc , napište :wq a stiskněte Enter .
Poznámka: Vim není ve výchozím nastavení nainstalován. Zkuste použít starou verzi (Vi) nebo ji nainstalujte podle jednoho z našich průvodců:
- Nainstalujte Vim na Ubuntu 18.04
- Nainstalujte Vim na CentOS 7
46. příkaz whatis
whatis příkaz je rychlý způsob, jak zjistit, co příkaz dělá. Přidejte jej jako předponu k libovolnému příkazu, například:
whatis cat
Výstup zobrazuje jednořádkový popis pro cat příkaz z dokumentace.
47. alias příkaz
Použijte alias příkaz pro zobrazení a nastavení přizpůsobených zkratek příkazů. Bez jakýchkoli parametrů, alias uvádí aktuální zkratky:
alias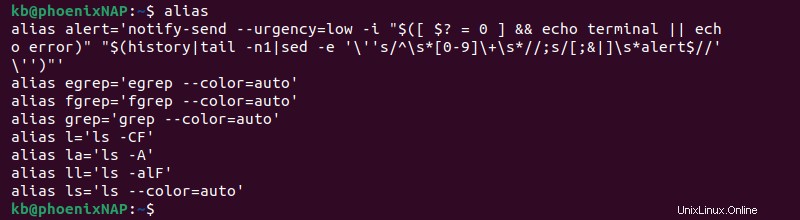
Chcete-li přidat nový alias, použijte následující formát:
alias <name>=<command>
Chcete-li například nastavit meow jako alias pro cat příkaz, spusťte:
alias meow=cat
meow příkaz funguje jako alias pro cat příkaz a zobrazí obsah souboru.
48. příkaz unalias
Chcete-li odebrat definovaný alias, použijte unalias příkaz. Chcete-li například odstranit meow alias, spustit:
unalias meow
Spuštění stejného příkazu příště vyvolá chybu.
49. příkaz clear
Použijte clear příkaz pro rychlé vymazání obsahu terminálu:
clearPříkaz vymaže vizuální výstup a nastaví koncový řádek nahoře.
50. příkaz exit
Chcete-li ukončit aktuální relaci terminálu, spusťte exit příkaz:
exitPokud nebyly otevřeny žádné další relace, příkaz také zavře terminál.
Závěr
Po prostudování příkladů v této příručce jste se dozvěděli o některých základních příkazech Linuxu. Existuje mnoho dalších příkazů k provádění různých úkolů přímo prostřednictvím terminálu.