Chromebook a Linux jsou oblíbené a všestranné operační systémy. Zpočátku byl Chromebook vyroben s ohledem na studenty, ale nyní se po vstupu do obchodu Android Play stává plnohodnotným operačním systémem. Do Chromebooku lze nainstalovat miliony aplikací pro Android a používat je k provádění mnoha produktivnějších úkolů. Na druhou stranu Linux nabízí nějaký výkonný a užitečný alternativní software pro uživatele, kteří přišli z Windows nebo jakéhokoli jiného systému. GIMP (alternativa adobe photoshop), Darktable (alternativa Lightroom) a spousta softwaru v různých linuxových softwarových repozitářích mohou uživatelům pomoci přijmout open-source systém namísto Windows nebo Mac OS.
Nainstalujte Linux do Chromebooku
Takže pokud jste uživatelem Chromebooku a chcete mít duální operační systém vedle sebe se systémem Linux pro produktivnější práci nebo chcete získat jinou verzi, pak je to správné místo, kde se dozvíte, jak nainstalovat Linux do Chromebooku. odemknout jeho plný potenciál. Zde budu pokračovat s přirozeným návodem krok za krokem Jak snadno nainstalovat Linux na Chromebook.
Zde budu používat Crouton k instalaci Linuxu na Chromebook, který používá příkaz chroot ke spuštění linuxových distribucí nad Chrome OS, což je další derivát linuxového jádra. Je to jako duální spouštění bez restartování systému namísto otevírání obou OS vedle sebe ve správci oken Chrome. To je úžasně snadné a výkonné, protože máte oba systémy vedle sebe.
Pokud ale chcete instalovat Linux na Chromebook jako tradiční dual boot, rád bych vám doporučil, abyste místo toho viděli ChrUbuntu. Používání Croutonu je mnohem pohodlnější a funguje téměř na všech typech Chromebooků.
Než budete postupovat podle těchto tipů a výukových programů, musíte provést úplnou zálohu všech souborů na jednotce Google a vytvořit soubor „obrázek obnovení operačního systému Chrome“. Takže pokud se během procesu vyskytnou nějaké nežádoucí věci, můžete obnovit celý systém.
1. Povolte aplikace pro Linux pomocí Crostini
Oficiální způsob instalace Linuxu do Chromebooku se nazývá Crostini a umožňuje operačnímu systému Linux běžet v samostatné aplikaci na ploše Chrome OS. Protože tato aplikace pro Linux zůstává uvnitř kontejneru, kterým je Chrome OS, v tomto případě nic, co se ve vašem Linuxu pokazí, nebude mít dopad na váš Chrome OS.
Vzhledem k tomu, že tento Linux je v režimu Beta, některé funkce nebudou správně fungovat, jako je zrychlená grafika nebo zvuk v aplikacích pro Linux. Kromě toho ne všechny Chromebooky nabízejí tuto možnost Linux beta, ve které ji budete muset nainstalovat pomocí dalších dvou metod. Chcete-li nainstalovat Linux Crostini, musíte,
Krok – 1: Klikněte na pravý dolní roh nabídky času a vyberte ikonu nastavení (ikona ozubeného kola).

Krok – 2: Přejděte dolů na nastavení systému Linux a zapněte jej. Předpokládejme, že tuto možnost nevidíte, což znamená, že ji váš Chromebook nepodporuje.
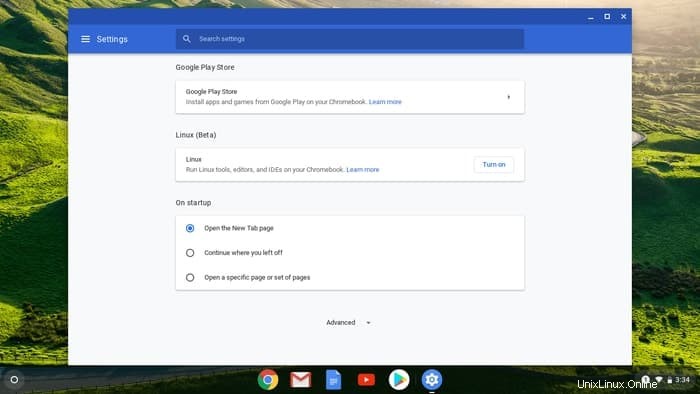
Krok – 3: Nainstalujte si Linux beta a poté budete uvítáni linuxovým terminálem, ve kterém musíte zadat dva příkazy jeden po druhém, například
sudo apt update sudo apt upgrade

Krok – 4: Tím zajistíte, že vaše aplikace pro Linux je aktuální, a proto se spustí aplikace, ve kterých si můžete stáhnout Steam.
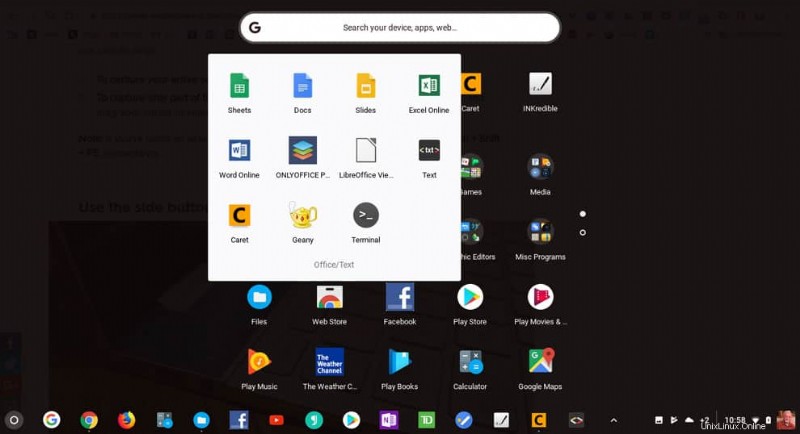
2. Nainstalujte Linux Desktop s Croutonem
Chcete-li mít plnohodnotné prostředí Linuxu, nebo pokud váš Chromebook nemá Crostini, můžete Linux nainstalovat pomocí chrootového prostředí zvaného Crouton. V tomto případě je operačním systémem pro Linux Ubuntu. Přestože je tento proces méně časově náročný a snadno se instaluje, tento režim přepne celý Chrome OS do vývojářského režimu, což znamená, že musíte zálohovat všechna svá data, pokud nejsou synchronizována do vašeho cloudu.
Kroky k zahájení
- Zálohujte všechny soubory uživatele na Disk Google.
- Vytvořte bitovou kopii pro obnovení systému Chrome OS a zjistěte, jak obnovit operační systém Chrome OS.
- Až v systému Chrome OS obnovíte bitovou kopii, zjistěte, jak ji zapsat na kartu SD nebo flash disk pro pozdější použití.
- Přečtěte si, jak se pomocí vyhledávání Google dostat do vývojářského režimu pro váš konkrétní model Chromebooku.
Nepřeskakujte žádný z uvedených kroků. Instalace Linuxu do Chromebooku je sice snadná a přímočará, ale vždy je dobré mít všechny potřebné nástroje před továrním flashováním Chromebooku. Když Chromebook poprvé přepnete do režimu pro vývojáře, odstraní ze systému všechna systémová data a soubory. To znamená, že musíte začít od nuly. Nebojte se, postupujte podle pokynů a bavte se.
Krok 1:Povolte režim vývojáře
Jak jsem již řekl dříve, vymaže všechna data. A věřím, že jste postupovali podle „Kroků, než začnete .“ Toto jsou některé obecné informace o uvedení Chromebooku do režimu pro vývojáře. Je však moudré používat vyhledávání Google s konkrétním modelem vašeho Chromebooku.
- Nejprve musíte Chromebook přepnout do režimu obnovení stisknutím a podržením kláves Esc, Refresh a tlačítka napájení celkem.

- Když se zobrazí režim obnovení, stiskněte Ctrl+D zapněte režim vývojáře.
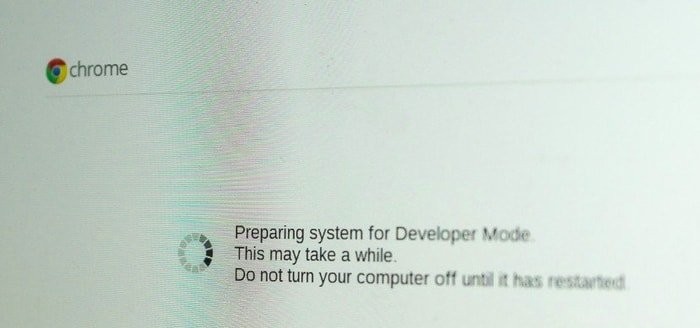
- Nyní stiskněte Enter a počkejte minimálně 15 minut. Restartuje se a projde procesem povolení režimu vývojáře.
- Během aktivačního procesu budou vymazány všechny místní informace.
- Po dokončení procesu se zobrazí obrazovka s červeným vykřičníkem. Nedělejte nic, dokud se systém Chrome OS nerestartuje.
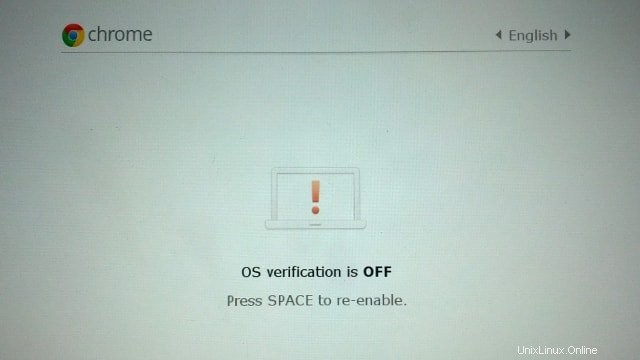
Krok 2:Nainstalujte Crouton
Než začnete instalovat Crouton, dejte nám vědět, co to je? Crouton je software typu chroot, vyvinutý hardwarovým inženýrem Google, který miluje Chromebook, který se používá k vytvoření prostředí na Chromebooku, jako je Android a google play na Chromebooku, k instalaci operačního systému založeného na Linuxu, jako je Ubuntu, Linux Mint a další. pomocí stejné hardwarové specifikace, jakou používá Chrome OS.
Přestože existuje mnoho dalších způsobů, jak nainstalovat Linux do Chromebooku, tento lze snadno a přímo instalovat, odinstalovat nebo upravit. Nyní je čas přejít ke kroku 2 a nainstalovat Linux do Chromebooku.
- Stáhněte si Crouton z oficiální stránky Github a uložte jej pro stažení složky.
- Na Chromebooku otevřete Terminál stisknutím kombinace kláves Ctrl+Alt+T.
- Spuštěním následujícího příkazu v Terminálu vstoupíte do prostředí Ubuntu:
shell
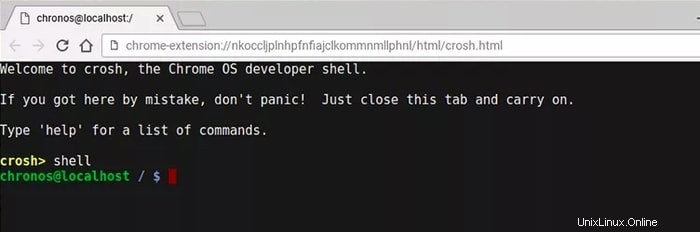
- Spuštěním následujícího příkazu do Terminálu nainstalujte Crouton:
sudo sh -e ~/Downloads/crouton -t xfce
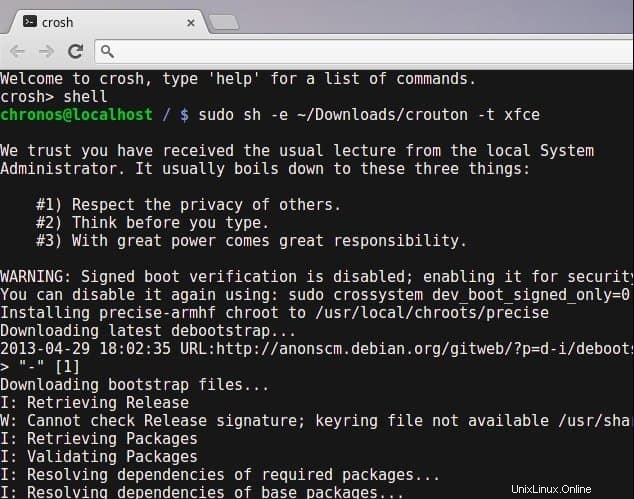
NEBO
Pokud používáte rozšíření Crouton Integration, spusťte následující příkaz:
sudo sh ~/Downloads/crouton -t xiwi,xfce
- Pokud to děláte na Chromebooku Pixel, Asus flipbooku nebo jakémkoli Chromebooku s dotykovou obrazovkou, změňte to na:
sudo sh -e ~/Downloads/crouton -t touch,xfce
- Jelikož vývojářský režim zvyšuje bezpečnostní zranitelnost systému, můžete pomocí příznaku -e zašifrovat heslo plochy pro další měření zabezpečení. Více informací o tom můžete získat na oficiální stránce GitHub.
- Instalace Croutonu nějakou dobu potrvá. Po dokončení si vyžádá nové uživatelské jméno a heslo pro novou instalaci Ubuntu. Zadejte přihlašovací údaje uživatele na požádání.
- Po dokončení instalace spusťte následující příkaz pro spuštění desktopového prostředí Ubuntu Linux:
sudo startxfce4
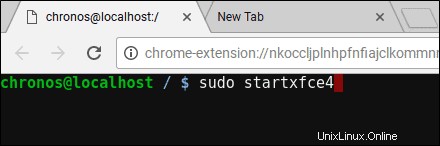
- Dosud jsem ukázal, jak nainstalovat desktopové prostředí Ubuntu Xfce. Pokud však chcete nainstalovat desktopové prostředí Unity, stačí nahradit „xfce“ výrazem „jednota“ bez uvozovek ve výše uvedeném příkazu. A při spouštění desktopového prostředí jej nahraďte výrazem „startunity“ bez uvozovky. Navíc, pokud chcete instalovat KDE, LXDE a jakékoli jiné desktopové prostředí Linuxu, podívejte se na stránku Crouton GitHub, kde najdete další informace.
Krok 3:Optimalizace prostředí Linux Desktop
- Mezi operačním systémem Chrome OS a ubuntu můžete přepínat zpět a vpřed pomocí Ctrl+Alt+Shift+Back a Ctrl+Alt+Shift+Forward pro Chromebook s ARM a Ctrl+Alt+Back a Ctrl+Alt+Forward pro Chromebook s procesorem Intel. Pro druhý příkaz musíte stisknout Ctrl+Alt+Refresh, aby se zobrazila plocha.

- Pokud chcete ukončit pracovní plochu Ubuntu Linux, stačí se odhlásit jako standardní počítač. Znovu spusťte sudo startxfce4 pro spuštění desktopového prostředí Linuxu.
- Tato verze desktopu Ubuntu Linux není dodávána se spoustou softwaru. Ani některé ze základních aplikací zde nenajdete. Takže musíte nainstalovat veškerý životně důležitý software ručně pomocí specifických příkazů do terminálu.
sudo apt-get update sudo apt-get install bash-completion ttf-ubuntu-font-family software-center synaptic
- Pokud používáte XFCE, vypněte spořič obrazovky, abyste předešli problémům s grafikou v systému Chrome OS.
- Použijte složku Stáhnout, protože ji lze sdílet pro oba systémy.
- Spuštění bude trvat déle než 30 sekund, protože je v režimu pro vývojáře. Zprávu v režimu vývojáře můžete přeskočit stisknutím Ctrl+D.
Další tipy:Odeberte prostředí Linux Desktop Environment
Pokud chcete odebrat desktopové prostředí Ubuntu Linux a vrátit se zpět do běžného chrome OS, stiskněte mezerník při restartu systému a znovu povolte výzvu k ověření OS. Tím se odinstaluje Crouton a obnoví se váš Chrome OS.
Některé alternativní způsoby odstranění Linuxu. Spusťte do terminálu následující příkaz:
- Zadejte cd /usr/local/chroots a stiskněte Enter
- Zadejte sudo delete-chroot * a stiskněte Enter
- Zadejte rm -rf /usr/local/bin a stiskněte Enter
Takže to je vše. Nyní máte plně funkční a efektivní plochu Ubuntu Linux spolu s Chrome OS. Stisknutím klávesy můžete přepínat zpět nebo vpřed na různé systémy.
3. Dual-Boot Chrome OS s Linuxem
Pokud dáváte přednost Linuxu před Chrome OS a nechcete mít Chrome OS, je tato možnost perfektní. Znamená to, že budete muset disk rozdělit na oddíly a zavést jej pomocí systému Chrome OS. K provedení duálního spouštění můžete použít nástroj chrx, který ve výchozím nastavení nainstaluje GalliumOS. Tento proces také potřebuje přepnout Chromebook do režimu pro vývojáře. Instalační procesy jsou následující:
Krok – 1: Stisknutím Ctrl+Alt+T otevřete terminál a napište shell a poté stiskněte enter. Poté spusťte následující příkaz pro přípravu instalace.
cd ; curl -0s http://chrx.org/go && sh go
 Krok – 2: Instalační program chrx vám krok za krokem řekne, co dělat dále při rozdělování disku. Chromebook se restartuje a ke spuštění preferované linuxové distribuce musíte při spouštění stisknout Ctrl+L.
Krok – 2: Instalační program chrx vám krok za krokem řekne, co dělat dále při rozdělování disku. Chromebook se restartuje a ke spuštění preferované linuxové distribuce musíte při spouštění stisknout Ctrl+L.
Konečně, Statistiky
Jakou metodu jste použili při instalaci Linuxu na Chromebook? Líbí se vám tento tutoriál? Pokud se během tohoto procesu setkáte s nějakými problémy, dejte mi prosím vědět v sekci komentářů. Je tento návod k instalaci Linuxu na Chromebook užitečný? Nevadí, když mi uděláte sladkou laskavost a klepnete na tlačítko Sdílení na sociálních sítích, pokud jste se naučili něco nového? Moc by to pro mě znamenalo. Ještě jednou děkujeme, že jste zde strávili část svého dne. Doufám, že se vrátíš. 🙂