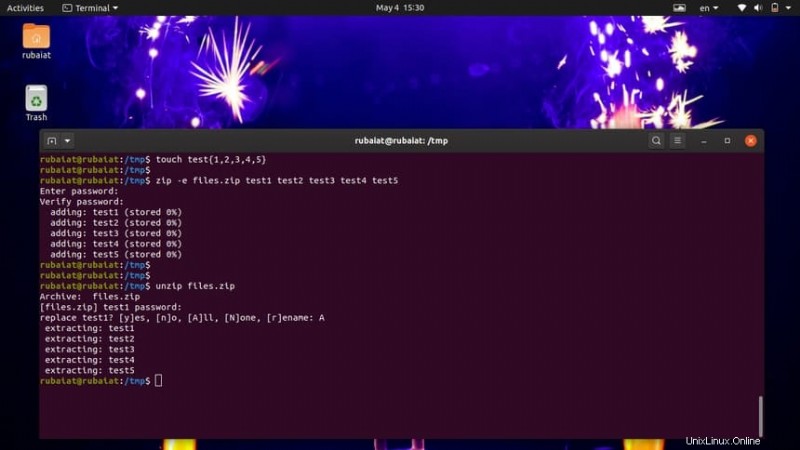Zip je široce používaný nástroj pro balení a kompresi dat. Je k dispozici na všech hlavních operačních systémech včetně Linuxu a FreeBSD. Je to užitečné pro zálohování informací a úsporu místa na disku. Soubory zip se navíc snáze ukládají a sdílejí mezi kolegy. Každodenní soubory zip však může otevřít kdokoli, kdo k nim má přístup. Pokud tedy chcete chránit své informace, aby se nedostaly do nesprávných rukou, možná budete chtít soubor zip chráněný heslem. Dnes vám ukážeme, jak to snadno provést pomocí snadno dostupného nástroje zip pro Linux.
Vytvořte soubor ZIP nebo adresáře chráněné heslem
Zip je řešení typu vše v jednom, které poskytuje jak balicí, tak lisovací zařízení. Je také velmi snadné přidat soukromí pomocí hesel. Ukážeme vám, jak vytvořit linuxové zip soubory s heslem pomocí terminálu i grafického rozhraní.
Vytváření souborů ZIP v systému Linux z terminálu
Než budete pokračovat, ujistěte se, že je na vašem počítači k dispozici nástroj zip. Ve většině hlavních distribucí Linuxu je obvykle předinstalován. Jeho existenci můžete zkontrolovat spuštěním následujícího příkazu.
$ zip --version
Pokud Zip není k dispozici, nainstalujte jej spuštěním jednoho z následujících příkazů v emulátoru terminálu Linux.
$ sudo apt install zip $ sudo yum install zip
Nejprve se podívejte, jak vytvořit jednoduchý soubor zip bez hesla. Níže uvedený příkaz vytvoří zip pěti jednotlivých souborů.
$ zip files.zip test1 test2 test3 test4 test5
$ zip files.zip test{1,2,3,4,5} Nicméně soubory.zip dokument není příliš bezpečný, protože kdokoli může extrahovat původní soubory pomocí příkazu unzip v Linuxu. Můžeme přidat heslo pro soubory.zip pomocí -P nebo –heslo možnost Zip. Níže uvedený příkaz to demonstruje.
$ zip -P 12345 files.zip test1 test2 test3 test4 test5
$ zip --password 12345 files.zip test{1,2,3,4,5} Oba výše uvedené příkazy jsou ekvivalentní a vytvoří soubor zip chráněný heslem s názvemsoubory.zip .
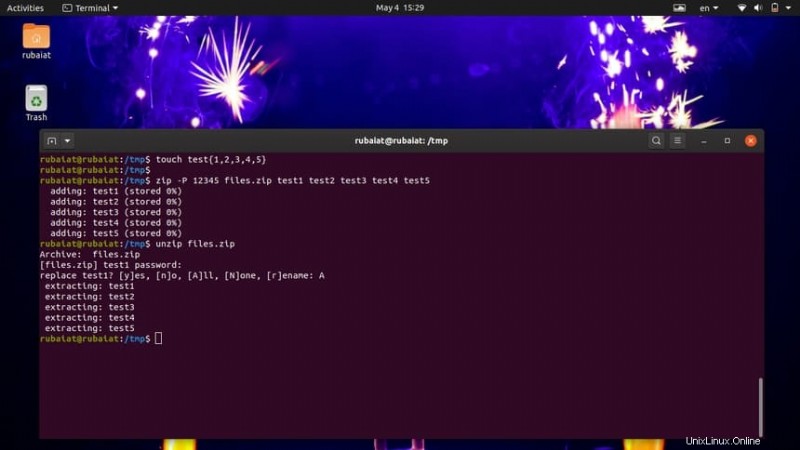
V této operaci je však jedno upozornění. Protože heslo dodáváme jako prostý text v terminálu, ostatní uživatelé v systému mohou toto heslo zobrazit. Naštěstí můžete použít -e nebo –šifrovat možnost přidat skryté heslo pro váš zip.
$ zip -e files.zip test1 test2 test3 test4 test5 $ zip --encrypt files.zip test1 test2 test3 test4 test5 Enter password: Verify password:
Když zadáte některý z výše uvedených příkazů a stisknete enter, zobrazí se výzva k zadání hesla. Toto heslo se ve vašem terminálu neozývá. Příkaz také ověří heslo, aby se ujistil, že uživatelé neudělali pravopisné chyby. Nyní, kdykoli budete chtít extrahovat soubory, zip požádá o heslo. Pomocí příkazu unzip v systému Linux extrahujte files.zip dokument.
$ unzip files.zip
Vytvářejte soubory ZIP adresářů z terminálu
Vytváření zip souborů adresářů je zcela totožné se soubory. Místo názvů souborů jednoduše předejte název adresáře. Podívejte se rychle na níže uvedený příkaz, abyste viděli, jak to funguje.
$ zip -P 12345 dir.zip test/
Vytvoří linuxový zip s heslem dir.zip . Obsahem tohoto zip souboru je adresář s názvem test, který může obsahovat libovolný počet souborů/adresářů. Pomocí následujícího příkazu můžete bezpečně chránit soubory zip v adresářích heslem.
$ zip -e dir.zip test/
Můžete rozbalit soubor dir.zip snadno pomocí příkazu Linux unzip, jak je ukázáno v níže uvedeném příkladu.
$ unzip dir.zip
Vytváření souborů ZIP v systému Linux z grafického uživatelského rozhraní
Nedělejte si starosti, pokud nejste příliš zběhlí v používání příkazů terminálu Linuxu. Soubory zip s hesly můžete snadno vytvářet přímo z grafického uživatelského rozhraní. Níže uvedený obrázek ukazuje, jak vytvořit takový soubor pomocí GUI v systému Ubuntu.
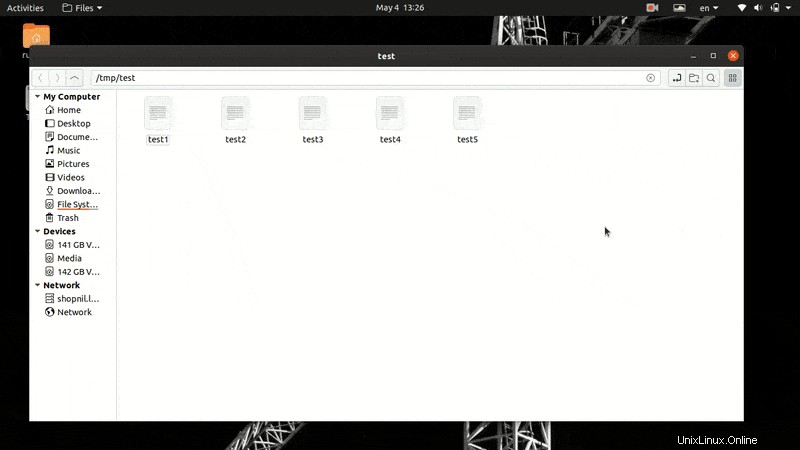
Jednoduše vyberte soubory, které chcete komprimovat, kliknutím levým tlačítkem myši a podržením myši, poté klikněte pravým tlačítkem a vyberte možnost Komprimovat možnost z nabídky. Jednoduše zadejte název výstupního souboru zip do příslušného zástupného symbolu a klikněte na Další možnosti rozbalte další dialogové okno. Zde najdete Heslo pole. Nakonec do tohoto pole zadejte své heslo a klikněte na Vytvořit tlačítko nahoře.
Vyberte -> Pravé kliknutí -> Komprimovat -> PŘIDAT NÁZEV SOUBORU -> Další možnosti -> PŘIDAT HESLO -> Vytvořit
Jak vidíte, je to poměrně jednoduchý proces. Metoda terminálu je však mnohem produktivnější, protože ušetří spoustu kliknutí a navigace. Soubor můžete rozbalit podle následujících kroků.
Klikněte pravým tlačítkem -> Rozbalit sem -> ZADAT HESLO -> Vyberte OK
Proces je zcela stejný pro kompresi adresářů z GUI. Vyzkoušejte to sami, abyste se ujistili, že jste se naučili správně chránit soubory zip nebo adresáře heslem.
Konec myšlenek
Ukázali jsme, jak chránit soubory zip hesly pomocí příkazového řádku a GUI. V této příručce jsme se však nezaměřili na kompresi. Ačkoli má zip univerzální přitažlivost, neposkytuje nejlepší výsledky komprese. Takže pokud je pro vás komprese důležitější, měli byste použít komprimaci gzip nebo bzip2 spolu s archivy Linux tar.
Jedná se o modulární nástroje, které jsou díky své spolehlivosti a výkonu mnohem oblíbenější mezi zkušenými uživateli Linuxu. Doufejme, že o nich brzy napíšeme utajení. Zůstaňte s námi do té doby a nezapomeňte zanechat komentář, pokud máte nějaké dotazy týkající se Linuxu zip s hesly.