Linux Dash je jednoduchý, výkonný a lehký nástroj pro monitorování systémových prostředků pro distribuce Linuxu. Nástroj Linux Dash můžete nainstalovat, nakonfigurovat a používat ve svém systému a sledovat parametry prostřednictvím rozhraní webového prohlížeče. Nejlepší by bylo, kdybyste použili Linux Dash, protože je velmi lehký a v nástroji je k dispozici mnoho dalších funkcí, které nenajdete ve výchozím monitoru systému ve vašem systému. Některé lehké distribuce Linuxu navíc nemají předinstalovaný nástroj pro monitorování systému GUI, Linux Dash jim hodně pomůže. Instalace a používání Linux Dash je jednoduchý proces a nevyžaduje žádné programátorské dovednosti.
Instalace Linux Dash na různé systémy
Pokud používáte distribuci Ubuntu nebo Debian, možná znáte nástroj Gnome System Monitor. Pomocí monitorovacího nástroje Gnome můžete sledovat aktuální stav systému, stav souborového systému a stav sítě. Ale Linux Dash má obrovské množství funkcí, které musíte pravidelně sledovat, abyste mohli kontrolovat stav úložiště, teplotu CPU, připojení MAC a IP zařízení, rychlosti pingu, využití šířky pásma a mnoho dalších. Pro lepší pochopení si zde můžete prohlédnout živou ukázku Linux Dash.
Tradiční systémový monitor Gnome je vynikající nástroj, ale pokud si chcete zkontrolovat parametry svého systému v širokém rozsahu, musím říct, že Linux Dash je pro vás perfektní a šikovný nástroj. V tomto příspěvku uvidíme, jak můžete nainstalovat, nakonfigurovat a používat nástroj Linux Dash ve vaší distribuci Linuxu. Některé primární vlastnosti balíčku jsou uvedeny níže.
- Zkontrolujte využití paměti RAM
- Sledování průměrného zatížení CPU
- Sledujte využití CPU
- Změřte teplotu CPU
- Viz Procesy RAM
- Spouštění procesů CPU
- Analýza diskových oddílů
- Monitor využití SWAP
- Monitorovat Memcached
Krok 1:Nainstalujte Git na Linux
Git je největší open-source platforma, kde vývojáři a kodéři sdílejí své projekty a skripty. Většinu zdrojových kódů a balíčků Linuxu najdete na GitHubu. V tomto příspěvku však použijeme nástroj git k instalaci Linux Dash na náš počítač se systémem Linux. V tomto kroku uvidíme, jak můžeme nainstalovat balíček Git na různé distribuce Linuxu. Pokud nemáte Git nainstalovaný v počítači se systémem Linux, použijte k instalaci Git do systému následující metody.
1. Nainstalujte Git na Debian/Ubuntu
Na Ubuntu apt je velmi výkonný nástroj pro správu balíčků. Většinu balíčků Debianu můžete na svůj počítač nainstalovat pomocí apt příkaz. Pokud jste uživatelem Ubuntu/Debianu, můžete spustit následující apt příkaz na vašem počítači k instalaci Git.
sudo apt install git
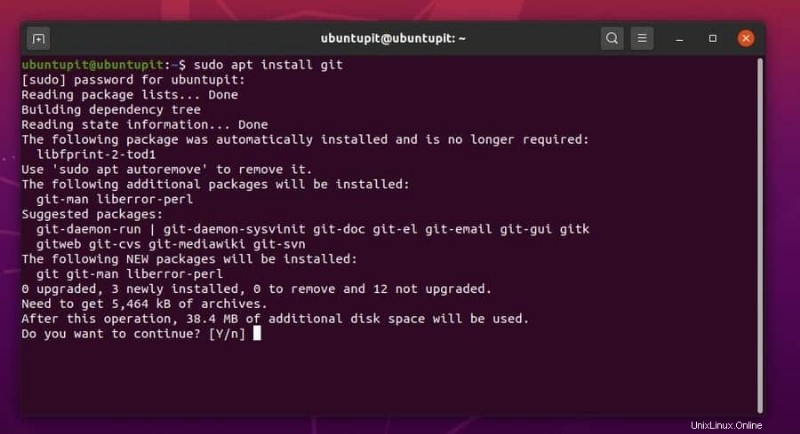
Po dokončení instalace Git můžete zkontrolovat aktuální verzi Git ve vašem systému.
git --version
2. Nainstalujte Git na Fedora, CentOS a Red Hat Linux
Fedora Linux používá RPM příkazy pro správu a instalaci balíčků. Pokud používáte Fedora Linux, použijte k instalaci Git na svůj nejnovější systém Fedora následující příkazový řádek.
sudo dnf install git-all
Pomocí tohoto příkazového řádku nainstalujte Git na Red Hat Linux Enterprise a CentOS.
yum install git
Pokud používáte starou verzi Fedory, použijte k instalaci Git příkaz DNF.
sudo dnf install git
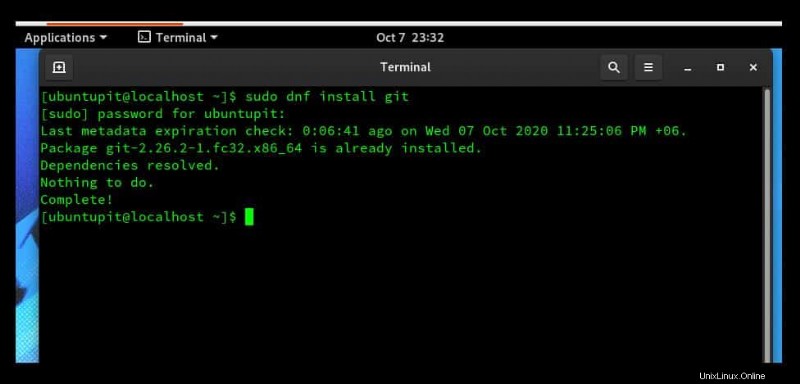
3. Nainstalujte Git na Arch a Arch-based Linux Machine
Počítače Arch a Linux založené na Arch používají k instalaci a správě balíčků Arch Linux nástroj Package Manager (Pacman). K instalaci Git na systém Arch můžete použít následující příkazový řádek terminálu.
pacman -S git
4. Nainstalujte Git na SUSE Linux
SUSE a OpenSUSE Linux používají zaypper správce balíčků pro instalaci libovolného balíčku uvnitř systému. Pokud jste uživatelem OpenSUSE Linux, použijte následující příkaz k instalaci Git na vašem OpenSUSE Linux.
zypper install git
Krok 2:Instalace serveru PHP v systému Linux
Protože Linux Dash používá rozhraní prohlížeče k vizualizaci systémových monitorů, musíme do našeho počítače nainstalovat místní server, který bude hostovat Linux Dash. V tomto případě použijeme server Apache PHP na Linuxu. Pomocí následujícího příkazového řádku nainstalujte server Apache PHP do vašeho počítače.
Ke konfiguraci Linux Dash v některých distribucích Linuxu můžete také použít server Nginx nebo Apache. V tomto kroku však uvidíme, jak nainstalovat primární server PHP na různé distribuce Linuxu.
1. Nainstalujte PHP Server na Debian/Ubuntu
Pro Ubuntu a Debian použijeme ke spuštění Linux dash server Apache. Webový server můžete nainstalovat a nakonfigurovat v systému Ubuntu a Debian instalací webového serveru Apache. K instalaci serveru Apache PHP na Ubuntu použijte následující příkazové řádky.
sudo apt update sudo apt install apache2 php git php-json php-common php-xml
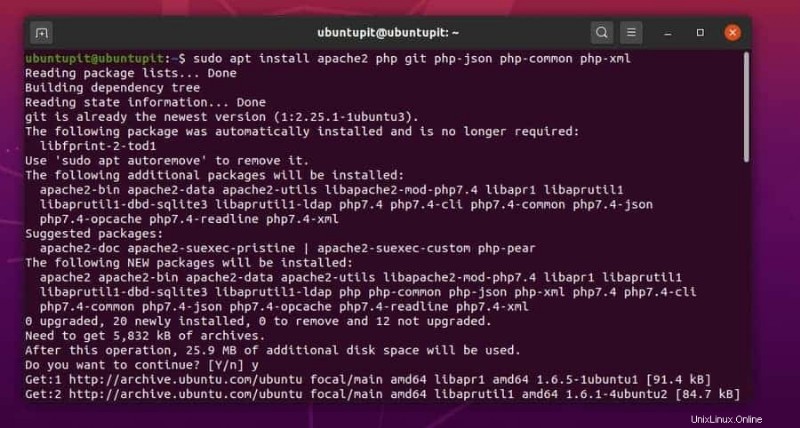
Nyní restartujte a povolte serveru, aby viděl dopady serveru.
sudo systemctl start apache2 sudo systemctl enable apache2
2. Nainstalujte PHP Server na CentOS a RHEL Linux
Jak jsme již viděli, uživatelé Red Hat Linux a CentOS mohou instalovat balíčky do systému pomocí yum příkaz nyní; uvidíme, jak můžete nainstalovat server PHP a běžné balíčky rozšíření PHP na váš RHEL a CentOS.
yum update yum -y install httpd git php php-json php-xml php-common
Nyní restartujte a povolte PHP server ve vašem systému.
systemctl start httpd systemctl enable httpd
3. Nainstalujte PHP Server na Fedora Linux
Pomocí následujícího příkazového řádku DNF ve Fedora Linux můžete nainstalovat PHP server do vašeho systému. Zde nainstalujeme serverové nástroje PHP, rozšíření PHP XML a balíčky rozšíření PHP-JSON. Můžete zkopírovat a vložit následující příkazové řádky terminálu do svého linuxového shellu a nakonfigurovat tak funkční PHP server na Fedoře.
dnf install httpd httpd-tools php php-xml php-common php-json
Nyní spusťte a povolte PHP serveru, aby se dostal do vašeho systému Fedora.
systemctl start httpd systemctl enable httpd
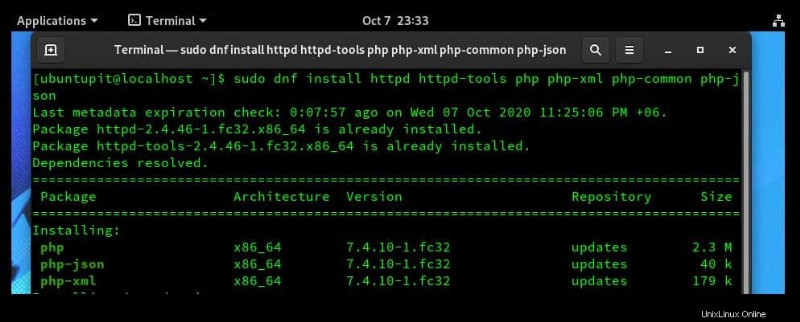
Krok 3:Nainstalujte Linux Dash
Pomlčka Linuxu je napsána v jazycích PHP, Python, Node.js a Go. Dá se říci, že by nedocházelo k žádné latenci ani časovému zpoždění vizualizace dat. Prostřednictvím Linux Dash získáte skutečný monitor systému v reálném čase ve svém webovém prohlížeči. Již jsme nainstalovali Git na náš linuxový stroj; nyní naklonujeme linuxovou pomlčku z Gitu.
Po instalaci a konfiguraci serveru PHP na Linuxu je způsob instalace Linux Dash téměř stejný pro všechny distribuce. Zde ukazuji primární způsob instalace Dash na Linux. Tuto metodu můžete nasadit ve všech distribucích.
Nejprve musíte vytvořit adresář pro uložení Linux Dash a jeho souborů úložiště. Jak budeme vizualizovat systémový monitor ve webovém prohlížeči prostřednictvím serveru localhost, instalace Linux Dash uvnitř public_html adresář by byl vhodný. Pomocí následujícího příkazového řádku terminálu vytvořte adresář pro Dash.
cd /var/www/html
Nyní můžete pomocí následujícího příkazového řádku terminálu naklonovat a uložit Linux Dash z Gitu.
git clone https://github.com/afaqurk/linux-dash.git
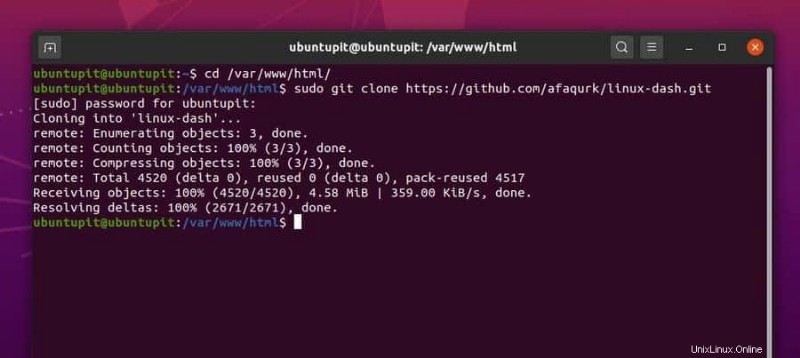
Krok 4:Restartujte server Apache
Doposud jsme do našeho systému úspěšně nainstalovali webový server Apache a Linux Dash. Nyní jsme téměř blízko spuštění nástroje pro monitorování systému Linux Dash. Chcete-li nakonfigurovat Linux Dash se serverem Apache, musíme znovu načíst konfigurační soubory serveru Apache. K opětovnému načtení serveru Apache můžete použít následující příkazový řádek systemctl.
Jako odborník na webové servery musím zmínit, že pokud máte na svém systému Linux spuštěné další služby Apache, musíte před opětovným načtením webového serveru Apache zastavit všechny služby Apache, abyste předešli zhroucení serveru.
sudo systemctl reload apache2
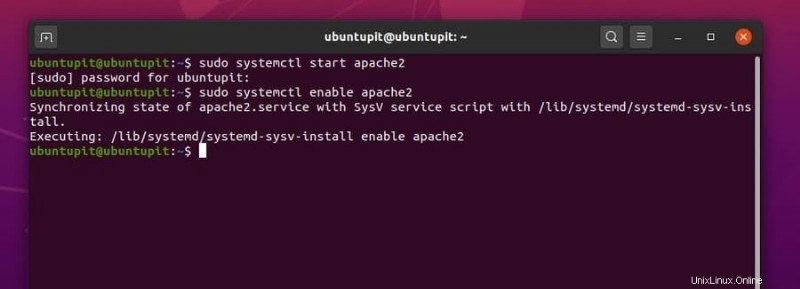
Krok 5:Vyhledání adresy Localhost
Obvykle je localhost vaší výchozí adresou serveru Apache PHP. Po instalaci libovolného webového serveru můžete spustit adresu localhost pro načtení serveru. Apache také používá localhost (127.0.0.1) jako adresu serveru. Následující příkaz ifconfig můžete spustit v terminálu Linux, abyste zajistili svou IP adresu, localhost a adresu výchozí brány. V mém případě můj PHP server běží pod adresou localhost.
ifconfig
Krok 6:Přejděte na Linux Dash
Protože jsme již získali adresu místního serveru, nyní můžeme načíst Linux Dash v libovolném webovém prohlížeči. Chcete-li spustit svůj Linux Dash, musíte přidat linux-dash po adrese vašeho serveru. Pokud váš server běží pod adresou localhost, můžete zkopírovat a vložit následující adresu do adresního řádku webového prohlížeče a načíst Linux Dash. K načtení Linux Dash však můžete také použít jakoukoli přizpůsobenou IP adresu.
localhost/linux-dash/ http://127.0.0.1/linux-dash/#/system-status
Na úvodní stránce Linux Dash uvidíte RAM a CPU související systémové stavy vašeho systému. Lišta načítání a jednoduché metody vizualizace dat vás příliš přitahují na to, abyste je používali.
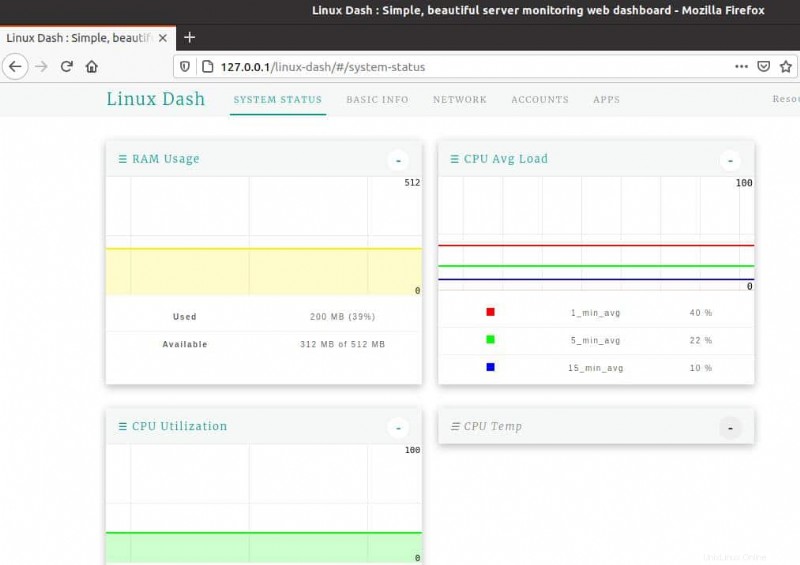
V dalším sloupci najdete stav sítě. Uvidíte jednotlivé řádky pro řešení rychlosti stahování i odesílání. Síťová připojení, IP adresy, čísla portů a další parametry lze také sledovat z Linux Dash.
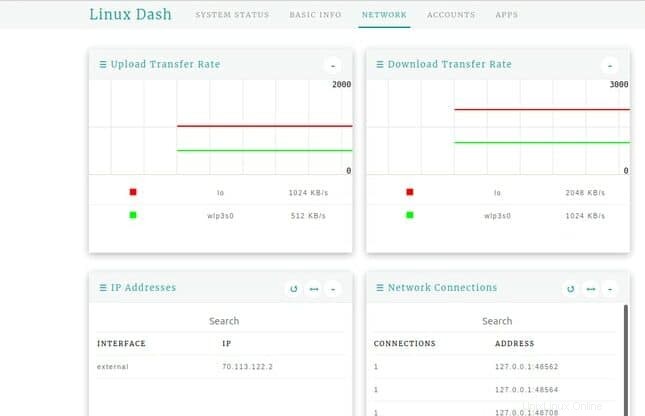
V pravém horním sloupci uvidíte APPS tlačítko pro zobrazení stavu nainstalovaných balíčků ve vašem systému Linux. Umístění aplikace, stav aplikace a další parametry můžete sledovat z nabídky Aplikace.
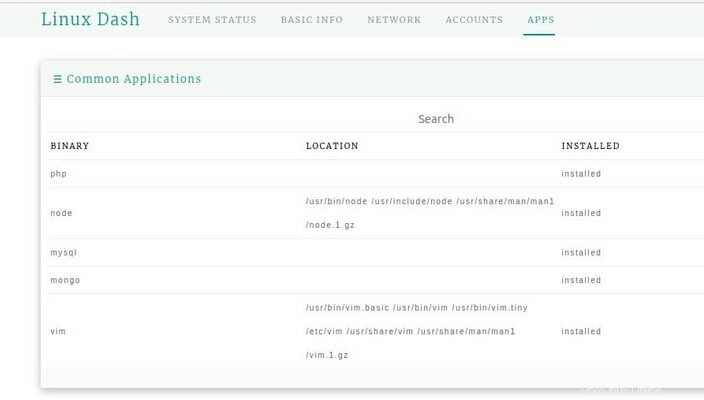
V nabídce Účty naleznete podrobný seznam všech uživatelů vašeho systému Linux. Soubor protokolu uživatele, uživatelskou roli a další aktivity můžete sledovat z nabídky Aplikace v Linux Dash. Pokud jste správce systému, bude tato funkce nezbytná a užitečná pro sledování aktivity uživatele.
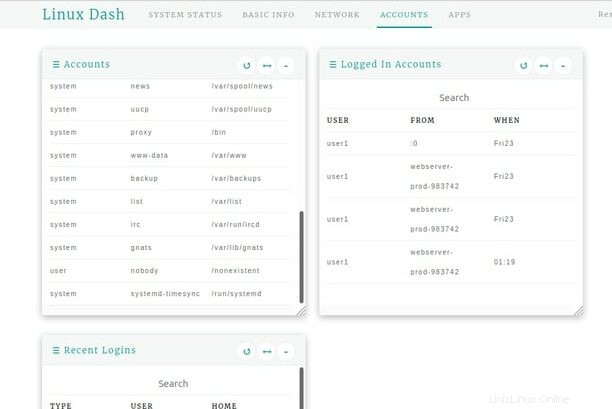
Další tip:Nastavte heslo pro Linux Dash
Vzhledem k tomu, že Linux Dash je nástroj pro monitorování systému, kde můžete najít klasifikovaná data uživatele, je promyšlené a nezbytné, aby byl váš nástroj pro monitorování systému chráněn heslem. V tomto kroku uvidíme, jak přidat heslo do Dash.
Již víme, že Linux Dash běží pod lokálním webovým serverem, takže můžeme provádět změny v .htaccess a .htpasswd soubor pro přiřazení nového hesla pro Linux Dash. Ti, kteří jsou obeznámeni s konceptem webového serveru, musí vědět, že .htaccess soubor zpracovává žádost uživatele o přístup k serveru.
Nejprve nastavíme uživatelské jméno a přiřadíme serveru heslo; poté upravíme .htaccess soubor serveru. Aby byl váš Linux Dash bezpečnější, použijte následující příkaz terminálu k otevření .htpasswd soubor.
sudo nano /etc/apache2/sites-available/000-default.conf
Nyní otevřete skript seznamu serveru a upravte a přidejte Linux Dash do konfiguračního skriptu. K úpravě skriptu můžete použít následující příkazový řádek. Používám editor skriptů Nano; můžete použít jakýkoli editor. Následující skript můžete zkopírovat a vložit do konfiguračního souboru. Poté soubor uložte a ukončete.
<Directory /var/www/html/linux-dash> Options FollowSymLinks AllowOverride All Order allow,deny allow from all </Directory>
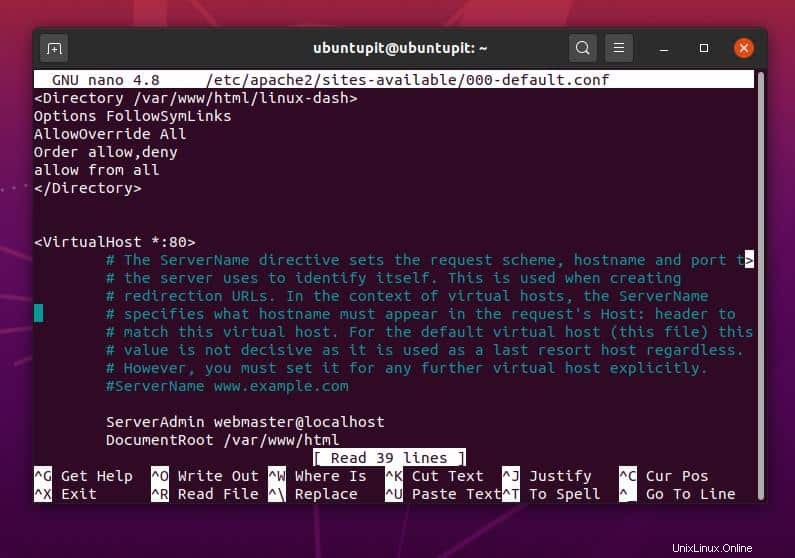
Nyní upravte .htaccess použijte následující příkazový řádek ve vašem terminálovém shellu.
sudo nano /var/www/html/linux-dash/.htaccess
Poté zkopírujte a vložte následující skript do .htaccess soubor. Poté soubor uložte a upravte.
AuthType Basic AuthName "Restricted Files" AuthUserFile /var/www/html/linux-dash/.htpasswd Require valid-user
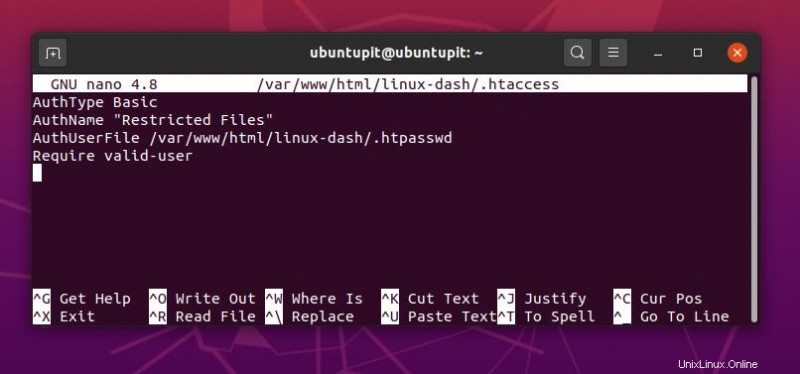
V tomto kroku nastavíte uživatelské jméno a heslo pro váš server localhost a také pro Linux Dash. Přiděluji uživatelské jméno jako „admin“; můžete použít jiné uživatelské jméno nahrazením slova „admin“ z poslední části následujícího příkazového řádku.
/var/www$ sudo htpasswd -c /var/www/html/linux-dash/.htpasswd admin New password: Re-type new password: Adding password for user admin
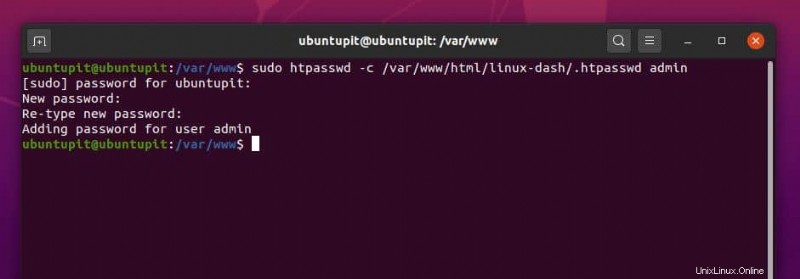
Až bude vše hotovo, restartujte prosím svůj PHP server, abyste viděli dopad. Poté znovu načtěte adresu a přihlaste se k monitoru systému.
sudo systemctl restart apache2 127.0.0.1/linux-dash
To byl celý proces, jak můžete nastavit heslo správce na vašem Linux Dash. Pokud zadáte špatné heslo nebo zrušíte proces přihlašování, zobrazí se ve vašem webovém prohlížeči neoprávněná chybová zpráva.
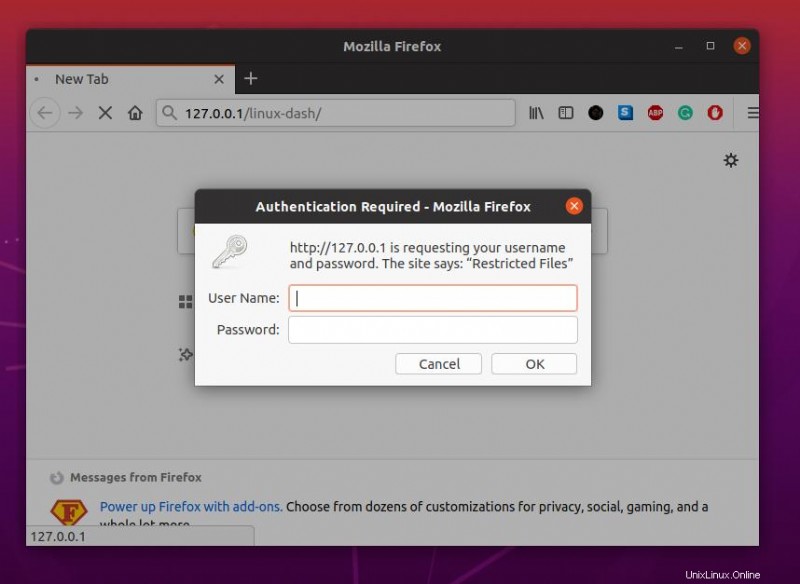
Koncová slova
Linux Dash je známý jako nejlepší systémový dashboard pro distribuce Linuxu. V celém příspěvku jsem zmínil primární funkce Linux Dash. Na desce jsou k dispozici mnohem užitečnější a atraktivnější funkce; musíte je zjistit. V tomto příspěvku jsem také popsal všechny kroky, jak můžete nainstalovat, nakonfigurovat a zabezpečit Linux Dash na vašem počítači se systémem Linux. Tento nástroj můžete také použít na deskách Raspberry Pi, Dockerech a dalších platformách založených na Linuxu.
Pokud považujete příspěvek za užitečný, sdílejte jej se svými přáteli a linuxovou komunitou. Své hodnocení tohoto příspěvku můžete také napsat do sekce komentářů.