Ať už jste v Linuxu nováček nebo profesionální administrátor, mít linuxové bootovací USB se může hodit v mnoha situacích. Umožňuje uživatelům vyzkoušet si moderní distribuce Linuxu, aniž by je museli nejprve instalovat na svůj počítač. Naštěstí vytvoření linuxového živého USB není tak těžká práce. V této příručce vám představíme několik způsobů, jak si jej vytvořit. Nebudeme se však zabývat některými pokročilými funkcemi, jako je přidání perzistence nebo šifrování. Přesto by vám tato příručka měla umět začít a začít experimentovat na vlastní pěst.
Jak vytvořit spouštěcí USB disky pro Linux?
Můžete vytvořit linuxové živé USB pomocí buď aplikace GUI, jako je Rufus, nebo využitím vašich stávajících nástrojů příkazového řádku. Ukážeme vám, jak vytvořit bootovatelné linuxové distro ze všech hlavních operačních systémů, včetně Linuxu, Mac OS a Windows. Pomocí postranního panelu přejděte přímo na sekci, která pojednává o tomto pro váš operační systém.
Základy živého instalačního programu USB
Než přejdeme k ukázce, jak vytvořit vlastní živé USB, chceme, abyste porozuměli pracovnímu postupu za tím. Linuxové distribuce zavádějí své nejnovější verze jako obraz ISO. Obsahuje data potřebná k zavedení a instalaci nové kopie této konkrétní distribuce.

Chcete-li vytvořit live Linux stick, budete muset získat ISO obraz vaší preferované distribuce. To lze provést tak, že přejdete na stránku stahování a stáhnete obraz ISO do počítače. Po dokončení tohoto kroku budete muset „zapsat“ obsah souboru ISO na USB klíčenku. Zařízení USB musí být navíc správně naformátováno.
1. Vytvořte Linux Live USB z Linuxu
Pokud již používáte Linux, pak je velmi důležité vytvořit nové živé USB. To může být užitečné, pokud chcete vyzkoušet novou variantu Linuxu nebo potřebujete sekundární záložní distribuci. Živé USB můžete vytvořit přímo z emulátoru terminálu Linux nebo pomocí aplikace GUI. V tomto tutoriálu budeme předpokládat, že používáte Ubuntu nebo podobnou distribuci. Pokyny jsou však stejné pro všechny hlavní varianty Linuxu.
Jak vytvořit spouštěcí USB pro Linux pomocí grafického uživatelského rozhraní
Uživatelé systému Linux mohou snadno vytvořit živá instalační média systému Linux pomocí nástroje ‚Startup Disk Creator‘ aplikace. Je to jednoduchý, ale robustní nástroj GUI, který vytváří zaváděcí USB zařízení na procházku parkem. Navíc je standardně předinstalován do nových systémů Ubuntu. Z této stránky si můžete stáhnout „Startup Disk Creator“ pro další distribuce.
Krok – 1:Vložte USB klíč
Jakmile vložíte USB flash disk do vašeho Linuxového počítače, systém může zobrazit výzvu. Vyberte možnost Nedělat nic v této výzvě. Otevřete správce souborů Linux a zkontrolujte, zda váš počítač rozpoznal USB. Přejděte k dalšímu kroku, jakmile se vše zdá být podle očekávání. Vaše zařízení USB by mělo mít velikost alespoň 4 GB.
Krok – 2:Spusťte Startup Disk Creator
Můžete spustit Startup Disk Creator otevřením řídicího panelu aplikace nebo vyhledáváním v okně činností.
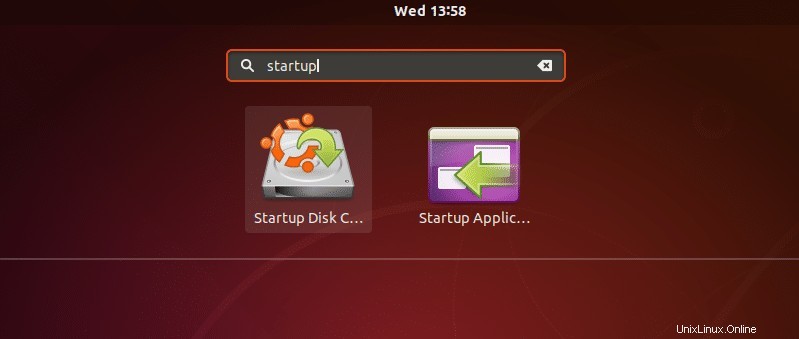
Krok – 3:Vyberte soubor ISO
Předpokládáme, že jste si již stáhli ISO soubor vámi zvolené distribuce. Nyní je čas vybrat tento obrázek z nástroje Startup Disk Creator. Pokud umístíte soubor ISO do ~/Downloads složku vašeho systému souborů Linux, Startup Disk Creator ji dokáže detekovat automaticky. V opačném případě použijte „Jiné ‘ možnost Disk Creator pro výběr vhodného umístění.
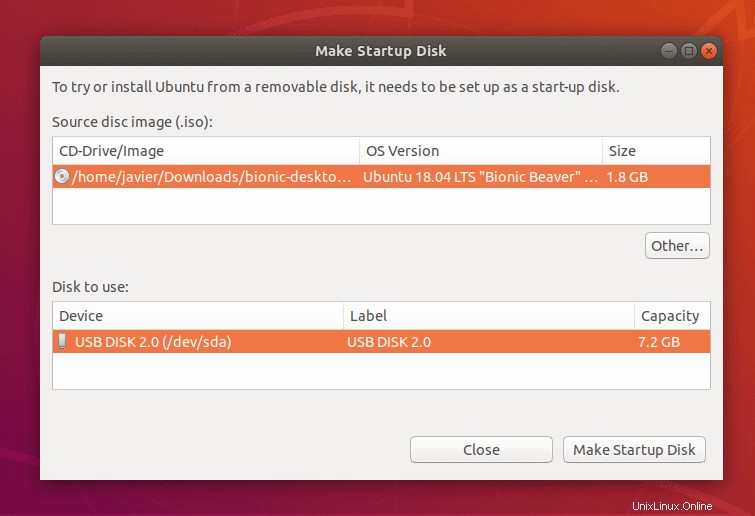
Krok – 4:Vyberte zařízení USB
V části „Disk k použití: byste měli vidět seznam dostupných zařízení USB “ možnost Startup Disk Creator. Ujistěte se, že jste vybrali příslušné USB zařízení, protože Disk Creator v následujícím kroku USB zařízení přepíše. Všechna data, která máte uložena na disku, nejprve zálohujte do počítače. Poté pokračujte v operaci kliknutím na „Vytvořit spouštěcí disketu“ možnost.
Krok – 5:Potvrďte zařízení USB
Ubuntu vás vyzve k potvrzení USB zařízení, jakmile schválíte proces zápisu v předchozím kroku. Jakmile potvrdíte USB zařízení, proces zápisu začne a Startup Disk Creator začne klonovat ISO data na USB zařízení.
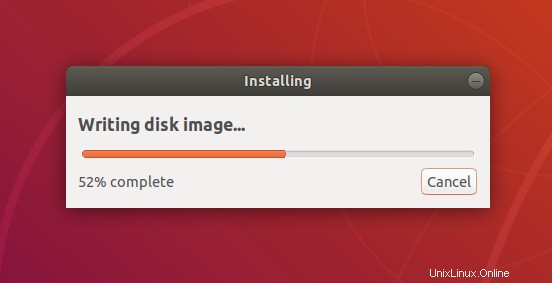
Krok – 6:Pokud se zobrazí výzva, zadejte heslo
Pokud operaci zápisu provedete z běžného uživatelského účtu, Ubuntu vás požádá o uživatelské heslo. Je to proto, že zápis ISO na zařízení USB je důležitým rozhodnutím. Jakmile zadáte správné heslo, zahájí se operace zápisu.
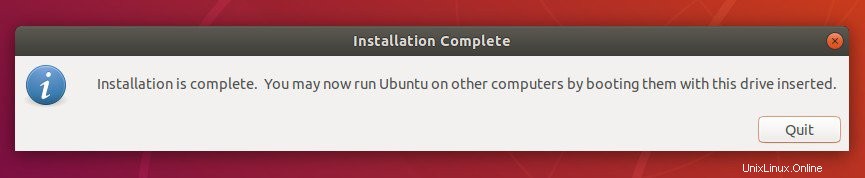
Pokud vše proběhne v pořádku s operací zápisu, instalace bude dokončena. To může trvat 5–15 minut v závislosti na zařízení USB a velikosti souboru ISO. Po dokončení instalace ISO můžete použít nově vytvořené zaváděcí USB zařízení pro Linux ke spuštění živé distribuce.
Jak vytvořit Linux spouštěcí USB pomocí terminálu
Pro vytváření živých linuxových USB nepotřebujete používat žádný nástroj GUI. Můžete jej snadno vytvořit pomocí nástrojů příkazového řádku, jako jsou dd a mkusb. Následující část ukáže, jak použít linuxový nástroj dd k vytvoření zaváděcího instalačního média Linuxu.
Krok – 1:Vložte USB klíč
Vložte USB flash disk do vašeho počítače jako obvykle. Vyberte možnost Nedělat nic ‘ pokud Ubuntu nebo vaše aktuální distribuce zobrazí výzvu. Ověřte své zařízení USB zadáním následujícího příkazu v emulátoru terminálu Linux.
$ sudo lsblk
Mělo by to být něco jako sdX , kde X je další malé písmeno. Poznamenejte si správně název zařízení, jinak byste mohli zničit data obsažená v jiných úložných zařízeních.
Krok – 2:Odpojte zařízení USB
Než budete pokračovat v zápisu souboru ISO, ujistěte se, že je USB zařízení odpojeno. To lze provést velmi snadno zadáním následujícího příkazu.
$ sudo umount /dev/sdX
Ujistěte se, že používáte správný název pro vaše USB zařízení. Jakmile bude USB klíč úspěšně odpojen, přejděte k dalšímu kroku.
Krok – 3:Zapište soubor ISO na USB
Pro zápis ISO souboru na USB zařízení použijeme utilitu ‚dd‘. Jedná se o jednoduchý, ale extrémně výkonný nástroj pro Linux, který se používá pro kopírování a konverzi souborů. Jednoduše spusťte relaci terminálu a zadejte následující příkaz pro zahájení psaní ISO.
$ sudo dd if=/path/to/ubuntu.iso of=/dev/sdX bs=4M && sync
Nahraďte argument za ‘if=‘ přejděte na umístění, které obsahuje váš soubor ISO. Změňte název zařízení (část za „of=“ ) podle toho. Ujistěte se, že název výstupu neobsahuje žádná písmena (například /dev/sda1 nebo /dev/sdb1 ). Odrážejí oddíly, nikoli samotné zařízení, které je potřeba pro dd.
Synchronizační bit je také důležitý. Pokud jej vynecháte, dd se může vrátit před dokončením operace zápisu. Nyní začne probíhat operace zápisu. Vaše terminálová relace se může během operace jevit jako zamrzlá.
Nepřerušujte jej, jinak byste mohli skončit s nefunkční instalací. Jakmile jsou data úspěšně zapsána, vrátí se dd. Nyní můžete odpojit USB a použít jej jako spouštěcí médium.
2. Vytvořte disk Linux Live USB z Mac OS
Z Mac OS můžete vytvořit zaváděcí jednotku Linux. Budete však muset provést některé další operace, abyste zajistili, že živé USB je plně kompatibilní s vaším hardwarem Apple. Nejprve budete potřebovat zařízení USB a obraz ISO vaší preferované distribuce Linuxu.
Jak vytvořit spouštěcí USB pro Linux pomocí GUI na Macu
Uživatelé operačního systému Mac od společnosti Apple mohou snadno vytvořit instalační média Linux pomocí Etcher. Jedná se o jednoduchý a výkonný nástroj GUI, který začátečníkům usnadňuje vytváření zaváděcích zařízení USB.
Krok – 1:Připravte zařízení USB
Chcete-li připravit USB flash disk pro živé linuxové USB, nejprve zařízení přeformátujte pomocí Apple ‘Disk Utility’ aplikace. Můžete otevřít „Disk Utility přejděte do části Aplikace>Nástroje nebo pomocí vyhledávání Spotlight. Po otevření aplikace vložte své USB zařízení a zkontrolujte, zda bylo přidáno do Diskové utility. Nezapomeňte povolit možnost „Zobrazit>Zobrazit všechna zařízení“ .
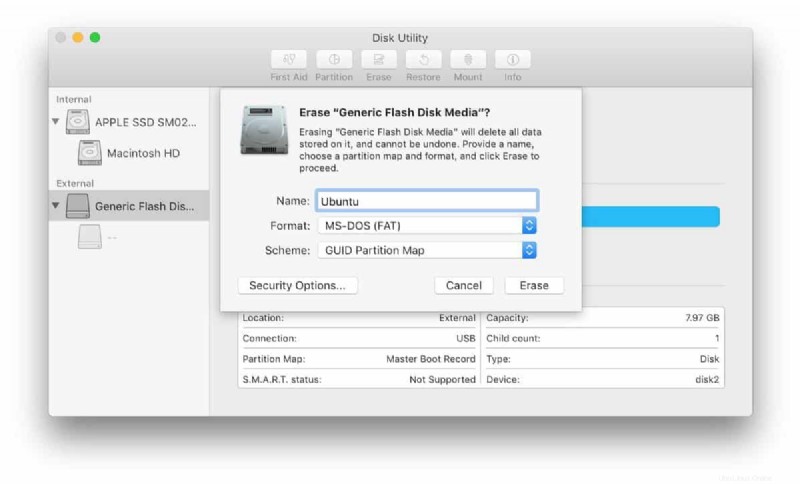
Nyní vyberte USB flash disk a klikněte na Vymazat možnost z panelu nástrojů zahájit přeformátování zařízení. Nastavte možnost formátu jednotky USB na MS-DOS (FAT) a možnost schématu mapa oddílu GUID . Zkontrolujte, zda je vše správně vybráno, a poté klikněte na ‘Vymazat‘ .
Krok – 2:Nainstalujte a otevřete Etcher
K vytvoření našeho bootovatelného USB disku využijeme bezplatný a open-source software s názvem Etcher. Etcher pro Mac si můžete stáhnout z jeho stránky pro stahování. Jakmile je balíček stažen a připojen, můžete jej spustit na místě nebo přetáhnout do Aplikace složku. Vzhledem k tomu, že nejnovější verze systému Mac OS blokují aplikace od neidentifikovaných vývojářů, možná budete muset kliknout na ‚Přesto otevřít‘ možnost spustit Etcher.
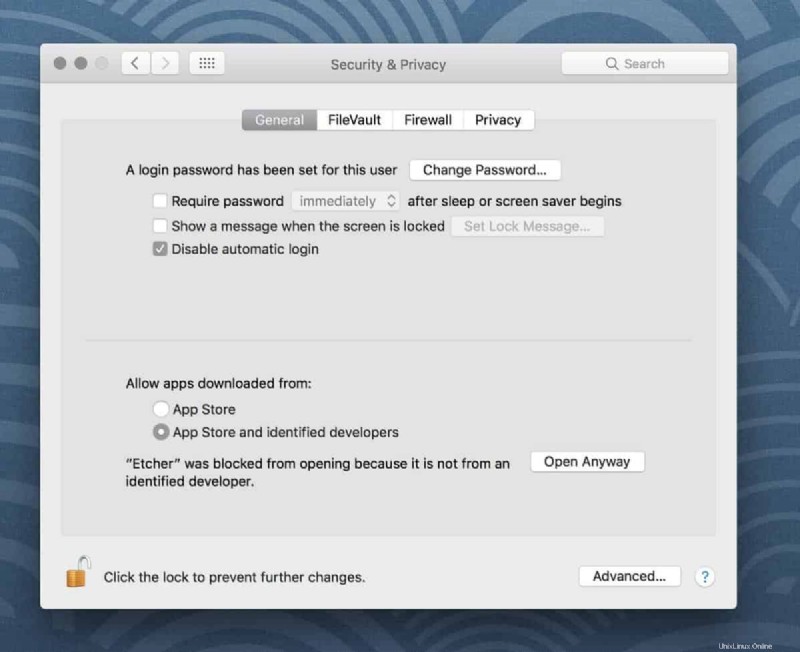
Krok – 3:Nakonfigurujte Etcher pro instalaci ISO
Pracovní postup Etcher se skládá ze tří fází. Nejprve musíte vybrat soubor ISO. Jednoduše klikněte na Vybrat obrázek a Etcher poskytne průzkumník souborů, který lze použít k vyhledání a výběru obrazu ISO. Jakmile to uděláte, klikněte na Vybrat disk a vyberte své zařízení USB. Etcher vybere zařízení USB automaticky, pokud je již připojeno.
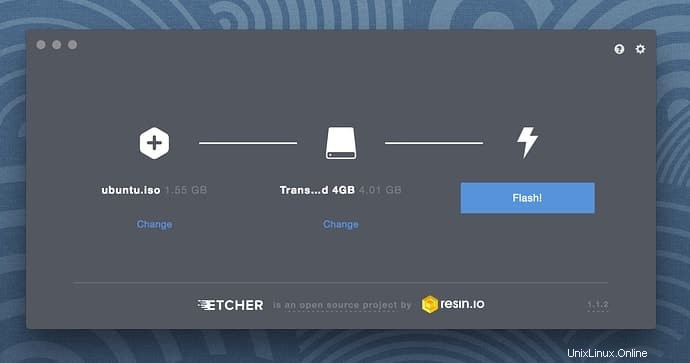
Po dokončení dvou výše uvedených kroků můžete kliknout na „Flash ‘ možnost. Tím zahájíte proces zápisu a budete požádáni o vaše uživatelské heslo.
Krok – 4:Počkejte, až Etcher skončí
Po zadání hesla začne proces flash. Etcher zobrazí průběh psaní, rychlost a odhadovanou dobu dokončení. Jakmile bude ISO flashováno, Etcher provede operaci ověření, aby zkontroloval, zda jsou data obsažená v USB zařízení stejná jako ISO. Po úspěšném dokončení tohoto kroku je váš spouštěcí USB disk pro Linux připraven ke spuštění.
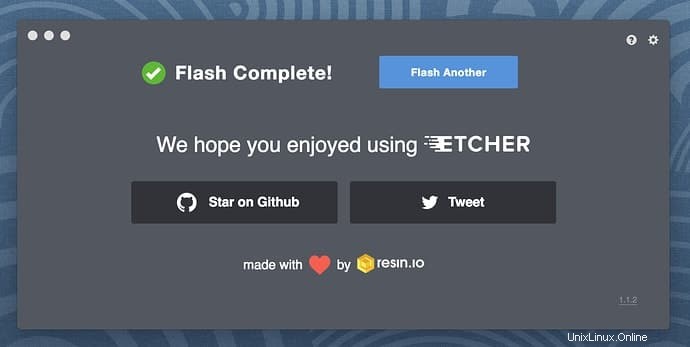
Krok – 5:Spuštění Live Linuxu na Macu
Chcete-li spustit instalační médium Linuxu z Macu, budete muset restartovat zařízení a stisknout Option/alt (⌥) klíč. Přitom se ujistěte, že je USB zařízení zasunuto. Spustí „Startup Manager“ a zobrazí seznam spouštěcích zařízení připojených k vašemu počítači Apple. Živé USB by mělo být označeno jako „EFI Boot“ a obvykle se zobrazuje ve zlaté nebo žluté barvě. Vyberte toto zařízení a začne se spouštět distribuce Linuxu.
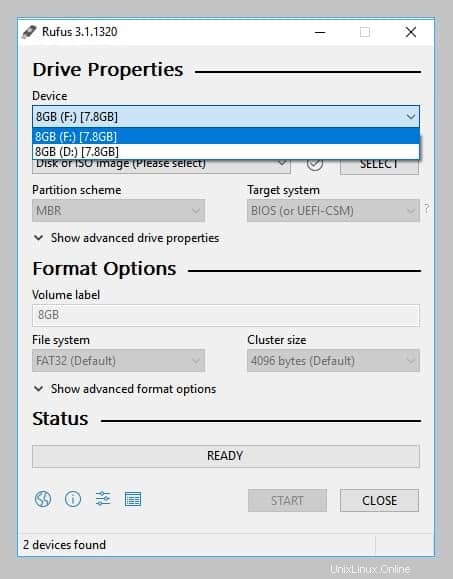
Jak vytvořit spouštěcí USB pro Linux pomocí terminálu na Macu
Pokud jste pokročilý uživatel, možná budete chtít vytvořit živé USB z terminálu. Chcete-li úspěšně vytvořit živé instalační médium pomocí terminálu Mac, postupujte podle následujících kroků.
Krok – 1:Převeďte soubor ISO na soubor IMG
Chcete-li vytvořit živé USB z terminálu, budete muset převést ISO obraz vámi zvoleného linuxového distra do souboru IMG. To lze provést pomocí hdiutil nástroj. Jednoduše spusťte relaci terminálu a zadejte následující příkaz.
$ hdiutil convert /path/to/ubuntu.iso -format UDRW -o /path/to/target.img
OS X často za výstupní obrázek připojuje příponu .dmg. Toho se však nemusíte obávat, protože to neovlivní instalaci.
Krok -2:Určení zařízení USB
Než na něj budete moci zapsat cílový obrázek, musíte určit uzel zařízení přiřazený k vašemu USB klíči. Můžete to udělat spuštěním následujícího příkazu.
$ diskutil list
Zobrazí se seznam aktuálně připojených zařízení. Nyní připojte zařízení USB a spusťte příkaz znovu. Porovnejte výstup těchto dvou příkazů a určete uzel zařízení.
Krok – 3:Odpojte zařízení USB
Než začnete zapisovat soubor IMG, nezapomeňte odpojit jednotku USB. Můžete to snadno provést zadáním následujícího příkazu.
$ diskutil unmountDisk /dev/diskX
Musíte nahradit X s číslem disku vašeho zařízení. Tyto informace byste měli mít z dokončení kroku číslo dva.
Krok – 4:Zapište soubor IMG na USB
Nyní, když jsme převedli soubor ISO a odpojili zařízení USB, můžeme vytvořit spouštěcí USB pro Linux. Zadáním následujícího příkazu v relaci terminálu spusťte proces zápisu.
$ sudo dd if=/path/to/target.img of=/dev/diskX bs=1m
Nezapomeňte nahradit umístění vstupního souboru skutečným umístěním souboru target.img soubor. Nahraďte také /dev/diskX se skutečným číslem disku vašeho zařízení. Pokud se navíc zobrazí chyba „dd:Neplatné číslo '1m'“ , pak používáte GNU dd místo BSD dd. Jednoduše vyměňte 1 m s 1 milionem ke zmírnění tohoto problému.
Tip pro profesionály: Pomocí /dev/rdiskX místo /dev/diskX proces psaní bude mnohem rychlejší!
Krok – 5:Vysuňte a odeberte zařízení USB
Po dokončení operace zápisu vysuňte zařízení USB spuštěním následujícího příkazu.
$ diskutil eject /dev/diskN
Po dokončení tohoto procesu odpojte USB. Nyní můžete restartovat svůj Mac a spustit distribuci Linx live. Stiskněte Option/alt (⌥) klíč při zasunutém USB pro spuštění ‚Startup Manager‘ . Živé USB by mělo být označeno jako ‚EFI Boot‘ . Vyberte toto zařízení a začne se spouštět distribuce Linuxu.
3. Vytvořte Linux Live USB Drive z Windows
Živé instalační médium Linuxu můžete vytvořit v systému Windows pomocí sady nástrojů GUI, jako je Rufus, nebo pomocí příkazového řádku. Následující části pojednávají o obou. Předpokládáme, že používáte Windows 10. Tyto metody by však měly fungovat stejně pro Windows 8.
Jak vytvořit spouštěcí USB pro Linux pomocí GUI v systému Windows
Použijeme Rufus pro vytvoření živého linuxového USB z Windows. Rufus si můžete stáhnout z jeho webových stránek. Po dokončení stahování jej nainstalujte a postupujte podle níže uvedených kroků.
Krok – 1:Vyberte USB Device
Chcete-li vybrat zařízení USB, spusťte Rufus a vložte USB. Rufus by měl zařízení detekovat automaticky. V případě, že je k vašemu počítači připojeno více zařízení USB, vyberte příslušné z nabídky Zařízení pole. Doporučujeme uživatelům odpojit všechna ostatní zařízení USB, aby byl tento krok bezproblémový.
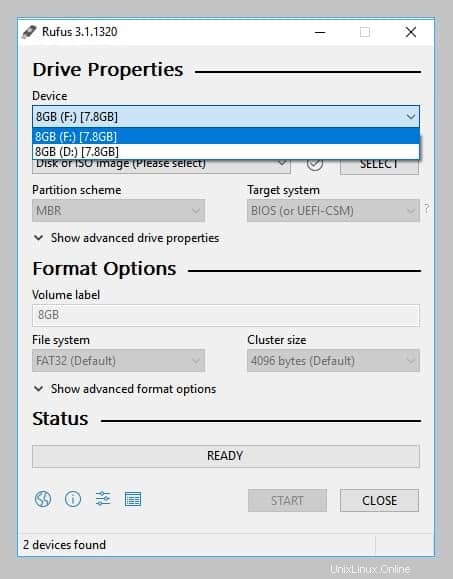
Krok – 2:Vyberte Možnosti spouštění a Schéma rozdělení
Jakmile vyberete správné zařízení USB, přejděte do nabídky „Výběr spouštění“. Zde najdete dvě možnosti – ‘FreeDOS‘ a „Nelze spustit“. Vyberte FreeDOS a přejděte k dalším možnostem. Oba „Schéma rozdělení“ a „Cílový systém“ možnosti by měly být vybrány automaticky systémem Windows.
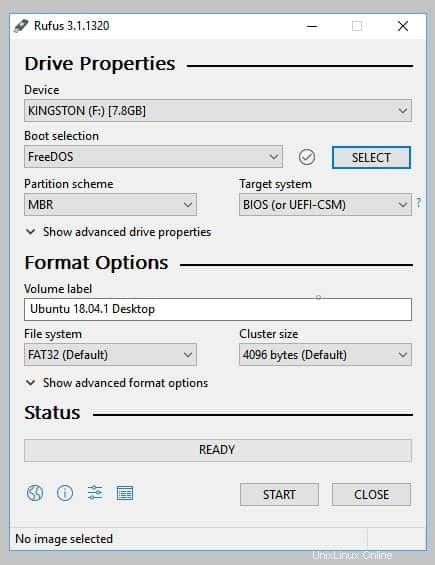
Krok – 3:Vyberte soubor ISO
Vzhledem k tomu, že jste si již stáhli soubor ISO vaší preferované distribuce Linuxu, vyberte jej kliknutím na tlačítko „SELECT ' knoflík. Otevře se průzkumník souborů, který lze použít k procházení systému souborů a nalezení ISO. Označte příslušný obraz ISO a klikněte na tlačítko Otevřít ‘ pro výběr ISO.
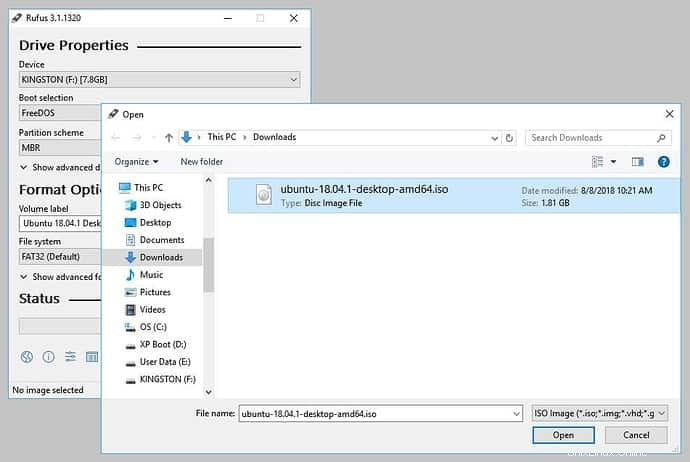
Krok – 4:Napište soubor ISO
Jakmile vyberete soubor ISO, Štítek svazku budou odpovídajícím způsobem aktualizovány. Všechna ostatní pole ponechte tak, jak jsou, a klikněte na START k zahájení procesu psaní.
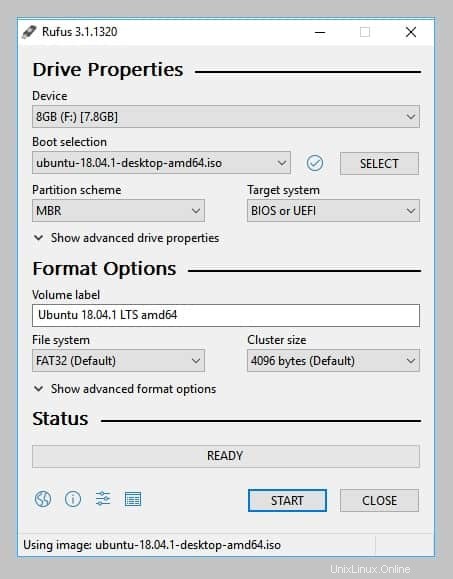
Krok – 5:Schválení dalších stažení a upozornění
Rufus může potřebovat stáhnout některé moduly, aby dokončil proces psaní. Všechny takové žádosti schvalte kliknutím na Ano knoflík. Rufus zobrazí další výzvu s několika varováními souvisejícími s ISOHybrid obrázky.
Zachovejte doporučené možnosti (Psát v režimu obrazu ISO ) a klikněte na OK . Na další obrazovce budete požádáni o potvrzení procesu zápisu na USB. Zadejte OK pokračovat v instalaci.
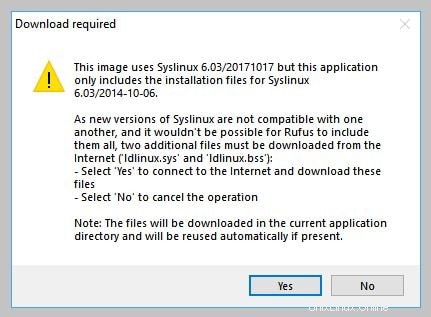
Pokud obdržíte další varování, schvalte je také. Pokud vše proběhne v pořádku, Rufus začne kopírovat obsah ISO obrazu na USB zařízení. Průběh můžete zobrazit v pravém dolním rohu okna.
Dokončení procesu může trvat až 15 minut. Jakmile Rufus skončí, ukazatel průběhu zezelená a zobrazí text „READY ‘. Vaše živé USB je nyní připraveno ke spuštění.
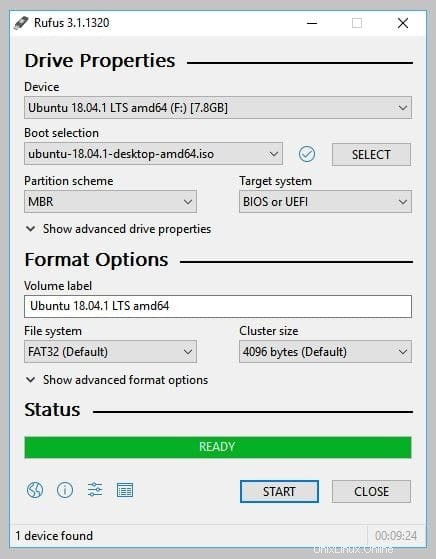
Jak vytvořit spouštěcí USB pro Linux pomocí příkazového řádku Windows CMD
Živé linuxové médium můžete také vytvořit pomocí příkazového řádku CMD na vašem počítači se systémem Windows. Postupujte podle níže uvedených kroků. Ujistěte se, že jste si již stáhli ISO soubor zvolené distribuce Linuxu.
Krok – 1:Vložte zařízení USB
Připojte zařízení USB k počítači a pokud se zobrazí výzva, vyberte možnost Nedělat nic. Zařízení by mělo mít k dispozici alespoň 4 GB volného místa. Zkuste zapojit USB zařízení do vysokorychlostního portu pro rychlejší zápis.
Krok – 2:Spusťte DISKPART
DISKPART je příkazový nástroj Windows pro dělení disku. Otevřete příkazový řádek CMD jako správce a spusťte následující příkaz pro vyvolání DISKPART.
C:\Windows\system32> diskpart
Krok – 3:Seznam dostupných disků
Jakmile je DISKPART otevřený, použijte níže uvedený příkaz k zobrazení všech dostupných diskových jednotek.
DISKPART> list disk
Zobrazí se seznam disků. Svou jednotku USB můžete určit podle sloupce označeného velikostí.
Krok – 4:Vyberte USB Device
Nyní musíte vybrat své zařízení USB, abyste jej mohli naformátovat. Do řádku DISKPART zadejte následující příkaz.
DISKPART> select disk X
Nahradit X s číslem disku vašeho USB zařízení. Jakmile to uděláte, DISKPART vybere vaše USB zařízení pro další konfiguraci.
Krok – 5:Vytvořte primární oddíl
Před vytvořením primárního oddílu pro vaše USB vyčistěte zařízení zadáním následujícího příkazu.
DISKPART> clean
Jakmile DISKPART dokončí proces čištění, zadejte následující příkaz k vytvoření primárního oddílu.
DISKPART> create partition primary
Krok – 6:Vyberte a aktivujte oddíl
Po vytvoření primárního oddílu jej musíte vybrat a aktivovat. Můžete to provést spuštěním následujících příkazů v příkazovém řádku CMD.
DISKPART> select parition X
Nahradit X s příslušným číslem oddílu a pokračujte dalším příkazem.
DISKPART> active
Tím bude vybraný oddíl aktivní.
Krok – 7:Formátování oddílu
Nyní je třeba naformátovat vybraný oddíl. Můžete to provést spuštěním následujícího příkazu v příkazovém řádku DISKPART.
DISKPART> format fs=ntfs quick
To může trvat 10 až 15 minut v závislosti na rychlosti zápisu vašeho zařízení USB a portu. Po dokončení tohoto kroku k němu musíte přidat písmeno jednotky.
Krok – 8:Přiřazení písmene disku
DISKPART> assign
DISKPART nyní přiřadí vašemu USB zařízení písmeno jednotky. Budeme předpokládat, že je to U:\ zbytek za tento návod. Vaše se budou lišit, takže si to pečlivě poznamenejte. Jakmile to uděláte, můžete ukončit DISKPART zadáním následujícího příkazu.
DISKPART> exit
Krok – 9:Připojte obraz ISO
Chcete-li zkopírovat obsah obrazu ISO do nově rozděleného zařízení USB, budete jej muset připojit k systému souborů. Spusťte následující příkaz v příkazovém řádku CMD a začněte připojovat ISO.
C:\Windows\system32> PowerShell Mount-DiskImage
Po několika sekundách PowerShell Mount-DiskImage požádá o cestu k souboru ISO. Do vstupního pole zadejte příslušnou cestu pro připojení obrazu ISO.
ImagePath[0]: c:\isoimages\linux\ubuntu.iso
Tím se soubor ISO připojí k systému souborů Windows. Ujistěte se, že používáte cestu, která odráží umístění vašeho souboru ISO. Bude mu přiděleno nové písmeno jednotky. Budeme předpokládat, že je to V:\ pro zbytek tohoto tutoriálu.
Krok – 10:Zkopírujte obsah ISO
Nyní je vše nakonfigurováno, jsme připraveni zkopírovat obsah obrazu ISO na zařízení USB. K tomu použijte následující příkaz z příkazového řádku CMD.
C:\Windows\system32> XCOPY V:\*.* /s /e /f U:\
Před spuštěním tohoto příkazu se ujistěte, že používáte správná písmena jednotek. Nahraďte U:\ s písmenem jednotky přiřazeným k jednotce USB a V:\ s písmenem přiřazeným vašemu ISO disku. Po dokončení kopírování můžete ukončit výzvu CMD a použít živé linuxové USB pro zavedení do vašeho nového linuxového distribuce.
Konec myšlenek
V této příručce jsme si ukázali, jak vytvořit zaváděcí USB pro Linux pomocí grafického rozhraní a příkazového řádku. Ukázali jsme požadované metody pro všechny hlavní operační systémy, včetně Linuxu, Mac OS a Windows. Takže bez ohledu na to, jaké zařízení používáte, měli byste být schopni bez problémů vytvořit linuxové živé USB.
Upozorňujeme, že některé kroky se mohou mírně lišit, pokud používáte starší verzi aktuálního operačního systému. Kromě toho důrazně doporučujeme uživatelům, aby před potvrzením procesu zápisu zkontrolovali vhodné umístění zařízení USB. Jinak můžete přepsat jinou část úložného zařízení.