AnyDesk je praktický, lehký a bezpečný desktopový nástroj pro vzdálené ovládání počítačů. AnyDesk je multiplatformní aplikace; AnyDesk můžete nainstalovat a spustit v distribucích Windows, Mac a Linux. Přestože je lehký a rychlý, zvládne mnoho těžkých a dlouhodobých úkolů. Mnoho poskytovatelů služeb IPS a VoIP používá AnyDesk k řešení problémů klienta na dálku z kanceláře serveru. Pokud jste inženýr NOC, pravděpodobně už víte, že nalezení vhodného a snadno instalovatelného nástroje pro vzdálenou plochu je v případě nouze velmi důležité. V takových nouzových situacích se můžete vždy spolehnout na AnyDesk.
Jak zmiňuji o inženýrství NOC, neznamená to, že musíte být zruční a musíte znát spoustu příkazů SSH, abyste mohli používat nástroj AnyDesk ve svém systému. Bez ohledu na to, jaký typ služby poskytujete, jednoduché uživatelské rozhraní a robustní konektivita AnyDesk vás upoutá.
Nástroj pro vzdálenou plochu – AnyDesk v systému Linux
AnyDesk nevyžaduje heslo k navázání zabezpečeného připojení z jednoho počítače do druhého; místo toho vyžaduje autorizační oprávnění uživatele k navázání připojení. AnyDesk můžete na svém systému Linux použít ke sdílení zobrazení, navázání připojení VPN a nahrávání obrazovky. AnyDesk má vestavěnou funkci, která vás může upozornit, když se ve vašem systému objeví něco škodlivého.
Nástroj AnyDesk můžete nainstalovat a používat na svém systému Linux, aniž byste ohrozili své zabezpečení a soukromí. V tomto příspěvku uvidíme různé způsoby instalace AnyDesk na různé distribuce Linuxu.
1. AnyDesk na Ubuntu/Debian
Existují dva oblíbené způsoby, jak nainstalovat AnyDesk na Ubuntu nebo jakoukoli distribuci Debian Linux. Nejprve uvidíme způsob instalace AnyDesk pomocí metody úložiště Linux. Později uvidíme, jak stáhnout a nainstalovat AnyDesk ručně na systém Debian.
Metoda 1:Nainstalujte AnyDesk přes úložiště Debian
V této metodě použijeme příkaz wget a echo ke stažení balíčku Debian na náš systém z úložiště Linux. Spusťte následující příkazové řádky na svém terminálovém shellu chronologicky s oprávněními root, abyste se vyhnuli chybám oprávnění.
wget -qO - https://keys.anydesk.com/repos/DEB-GPG-KEY | sudo apt-key add - sudo echo "deb http://deb.anydesk.com/ all main" > /etc/apt/sources.list.d/anydesk.list
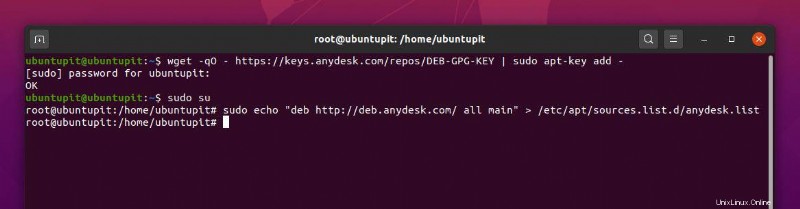
Nyní spusťte následující příkaz pro správu balíčků aptitude a aktualizujte úložiště na vašem systému Linux. Nakonec spusťte následující příkaz apt install na vašem terminálovém shellu a nainstalujte AnyDesk na váš systém Debian Linux.
sudo apt update sudo apt install anydesk -y
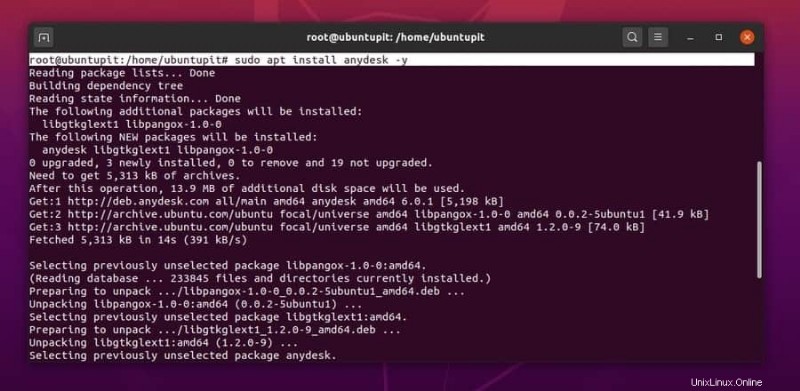
Metoda 2:Ruční instalace AnyDesk na Ubuntu/Debian Linux
Zde vás provedu ruční instalací nástroje AnyDesk na váš systém Debian. Protože nebudeme používat žádné terminálové příkazy, můžete tuto metodu také nazvat metodou GUI instalace AnyDesk na Debian Linux.
Nejprve přejděte na oficiální stránku stahování AnyDesk, poté vyberte svou distribuci Linuxu a stiskněte tlačítko Stáhnout. Brzy se objeví .deb balíček AnyDesk ke stažení, uložte balíček na svůj souborový systém.
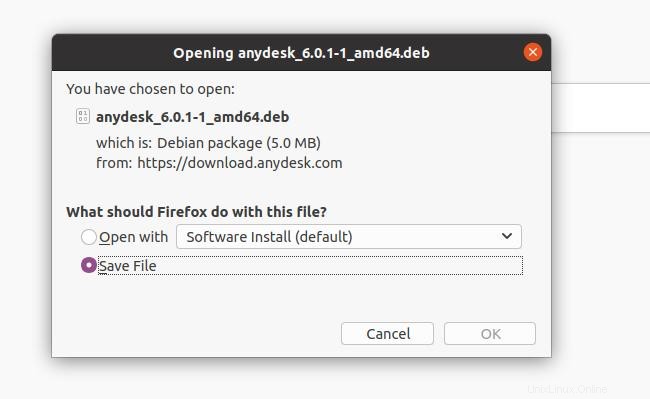
Po dokončení stahování otevřete adresář, klikněte pravým tlačítkem na soubor a vyberte otevřít pomocí instalace softwaru. Přenese vás do obchodu Ubuntu Software. Najděte instalační tlačítko a kliknutím na něj nainstalujte AnyDesk na váš Debian/Ubuntu Linux.

Pokud při instalaci AnyDesk na svůj systém Linux najdete nějaké chyby, můžete kliknout na tento odkaz a najít vhodnou a starší verzi AnyDesk pro váš systém.
2. AnyDesk na Fedora/CentOS/Red Hat Linux
Instalace AnyDesk na CentOS, Red Hat a Fedora Linux je trochu obtížnější než Ubuntu a další distribuce Linuxu. AnyDesk spravuje různá oficiální úložiště pro Red Hat, Fedora a CentOS. Dříve nebyl problém s repozitáři; v dnešní době, kdy byly upgradovány Fedora a CentOS, může dojít k nesouladu s repozitáři YUM. Ale žádný strach, provedu vás k překonání problémů s úložištěm.
Zde uvidíme jak GUI, tak CLI metody instalace AnyDesk na Fedora, CentOS a Linux založený na Red Hat.
Metoda 1:Instalace AnyDesk na Fedoru prostřednictvím úložiště Linux
V této metodě ukážu, jak nainstalovat AnyDesk na Fedora Linux pomocí metody úložiště Linux. Nejprve spusťte následující příkaz úložiště na vašem terminálovém shellu a přidejte klíč GNU Privacy Guard aplikace AnyDesk do svého systému Linux.
Zde přidávám klíče úložiště pro všechny distribuce Linuxu; můžete vybrat vhodný klíč pro váš systém.
GNU Privacy Guard pro Red Hat Linux Linux
cat > /etc/yum.repos.d/AnyDesk-RHEL.repo << "EOF" [anydesk] name=AnyDesk RHEL - stable baseurl=http://rpm.anydesk.com/rhel/$basearch/ gpgcheck=1 repo_gpgcheck=1 gpgkey=https://keys.anydesk.com/repos/RPM-GPG-KEY EOF
GNU Privacy Guard pro CentOS a nejnovější Fedora Linux
cat > /etc/yum.repos.d/AnyDesk-CentOS.repo << "EOF" [anydesk] name=AnyDesk CentOS - stable baseurl=http://rpm.anydesk.com/centos/$releasever/$basearch/ gpgcheck=1 repo_gpgcheck=1 gpgkey=https://keys.anydesk.com/repos/RPM-GPG-KEY EOF

Po přidání klíče úložiště do systému můžete nyní spustit následující příkazy k dokončení procesu instalace AnyDesk na vašem systému Red Hat a Fedora Linux. Syntaxi DNF můžete nahradit YUM podle vaší distribuce.
sudo dnf makecache sudo dnf install -y redhat-lsb-core sudo dnf install anydesk
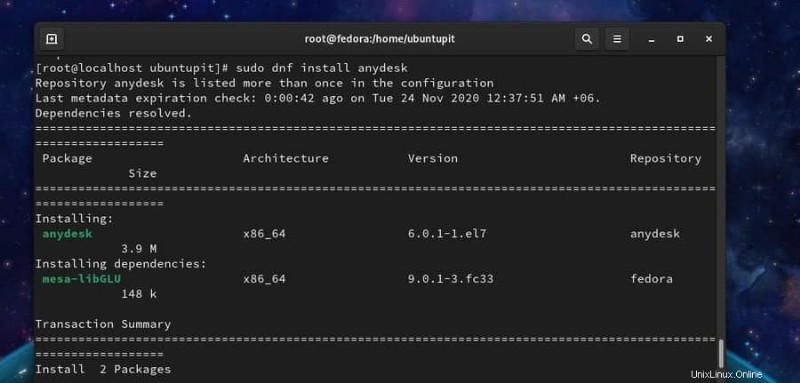
Jakmile je balíček nainstalován, můžete spustit následující příkaz pro ovládání systému v shellu terminálu a zkontrolovat stav AnyDesk ve vašem systému.
systemctl status anydesk.service

Metoda 2:Stáhněte a nainstalujte AnyDesk na Fedora Linux
Pokud nemůžete nainstalovat AnyDesk na Fedora nebo Red Hat Linux pomocí metody CLI, zde je nejjednodušší způsob instalace do vašeho systému. Nejprve navštivte oficiální web AnyDesk a stáhněte si vhodný balíček pro váš systém. Poté vyberte verzi a distribuci vašeho systému Linux. Pro Fedora a Red Hat Linux si můžete stáhnout balíček RPM do vašeho systému. Na stránce stahování můžete také najít různé balíčky RPM pro Red Hat a CentOS.
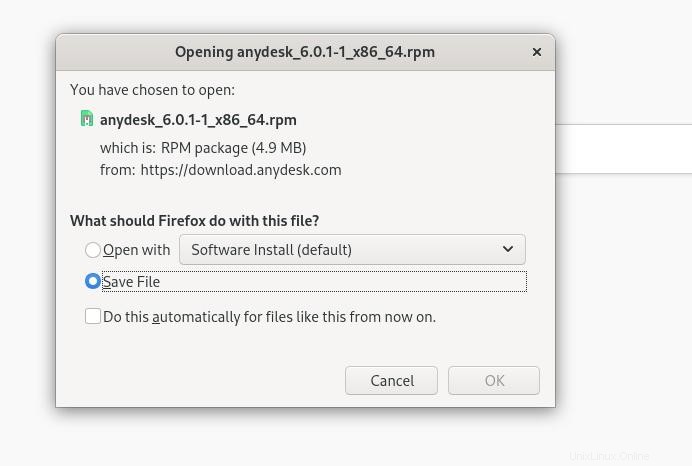
Po dokončení stahování přejděte do adresáře pro stahování a klikněte pravým tlačítkem myši na balíček a vyberte možnost Otevřít pomocí instalace softwaru. Budete přesměrováni do softwarového obchodu vaší distribuce. Naleznete tlačítko instalace; kliknutím na toto tlačítko nainstalujte AnyDesk do vašeho systému.
3. AnyDesk On Arch Linux
Pokud jste uživatelem Arch Linuxu, můžete nainstalovat balíček AnyDesk na váš systém pomocí správce balíčků Flatpak. Nejprve musíte nainstalovat nástroj Flatpak na váš systém Arch Linux. Zde nainstaluji AnyDesk na Manjaro KDE Linux jménem ostatních systémů Arch Linux.
Spusťte na své systémové konzoli následující příkazový řádek a nainstalujte balíček Flatpak na váš Arch Linux.
sudo pacman -S flatpak
Jakmile je Flatpak nainstalován, spusťte na své konzoli následující příkaz a nainstalujte AnyDesk do systému Arch Linux.
flatpak install flathub com.anydesk.Anydesk
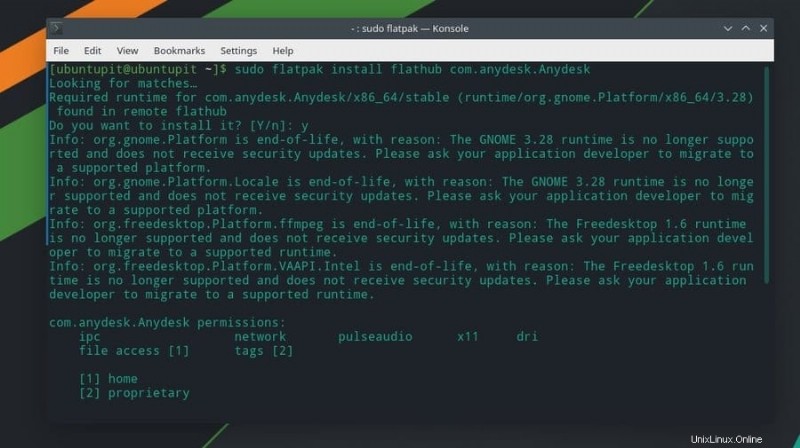
4. Nainstalujte AnyDesk na SuSE Linux
Pokud jste uživatelem SuSE Linux, existují dva dostupné způsoby instalace AnyDesk na váš systém. Nejprve uvidíme metodu úložiště. Poté uvidíme, jak si můžete stáhnout a nainstalovat balíček do vašeho systému.
Metoda 1:Nainstalujte AnyDesk na SuSE Linux přes úložiště
Chcete-li nainstalovat AnyDesk na SuSE Linux, nejprve spusťte následující klíč úložiště na vašem terminálovém shellu, abyste přidali GNU privátní klíč AnyDesk.
cat > AnyDesk-OpenSUSE.repo << "EOF" [anydesk] name=AnyDesk OpenSUSE - stable baseurl=http://rpm.anydesk.com/opensuse/$basearch/ gpgcheck=1 repo_gpgcheck=1 gpgkey=https://keys.anydesk.com/repos/RPM-GPG-KEY EOF
Po přidání klíče úložiště spusťte následující příkazy zypper uvedené níže a nainstalujte balíček AnyDesk do vašeho systému.
zypper addrepo --repo AnyDesk-OpenSUSE.repo zypper install anydesk
Metoda 2:Stáhněte a nainstalujte AnyDesk na SuSE Linux
V této metodě uvidíme, jak stáhnout RPM balíček AnyDesk pro SuSE Linux a nainstalovat jej do vašeho systému. Nejprve otevřete tento odkaz a přejděte na stránku stahování AnyDesk. Poté vyberte verzi distribuce a architektury vašeho systému SuSE Linux. Jakmile kliknete na tlačítko Stáhnout, stahování se spustí automaticky. Uložte soubor na svůj souborový systém.
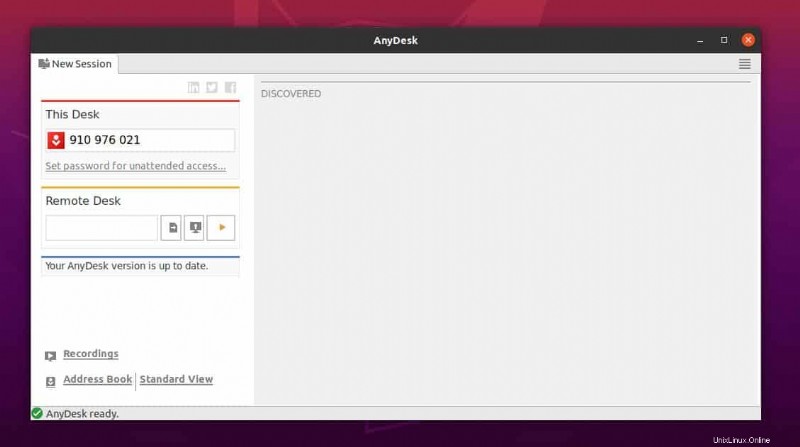
Jakmile je soubor stažen, přejděte do adresáře pro stahování a otevřete balíček pomocí výchozího správce balíčků SuSE Linux. Instalační tlačítko najdete v obchodě. Klikněte na tlačítko instalace a pokračujte s heslem uživatele root.
Začněte s AnyDesk
Doposud jsme viděli způsoby instalace AnyDesk na různé systémy Linux. Nyní uvidíme, jak otevřít a začít s nástrojem AnyDesk. Chcete-li otevřít AnyDesk ve vašem systému, můžete otevřít horní vyhledávací panel vašeho systému a zadat název aplikace. Když uvidíte ikonu balíčku, kliknutím na ikonu ji otevřete.
Jakmile se nástroj otevře, zobrazí se vaše uživatelské ID. Chcete-li zahájit novou relaci, sdílejte ID svého stolu se svým partnerem nebo klientem. Můžete také zadat ID svého partnera do sekce Vzdálená plocha a získat tak přístup k počítači z vašeho konce. Pokud se někdo pokusí získat přístup k vašemu počítači, musíte schválit přístupové oprávnění. Obdržíte upozornění, abyste povolili klientovi na vašem systému.
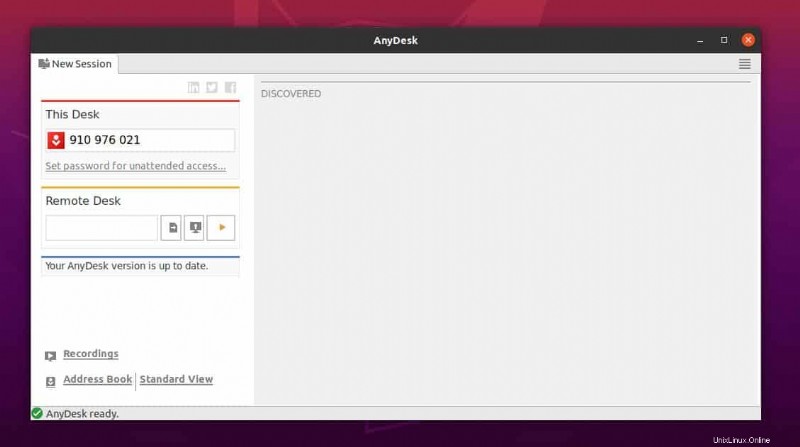
Pokud potřebujete zaznamenat relaci, navázat připojení VPN a sdílet svůj displej, můžete otevřít sekci nastavení v pravém horním rohu okna AnyDesk.
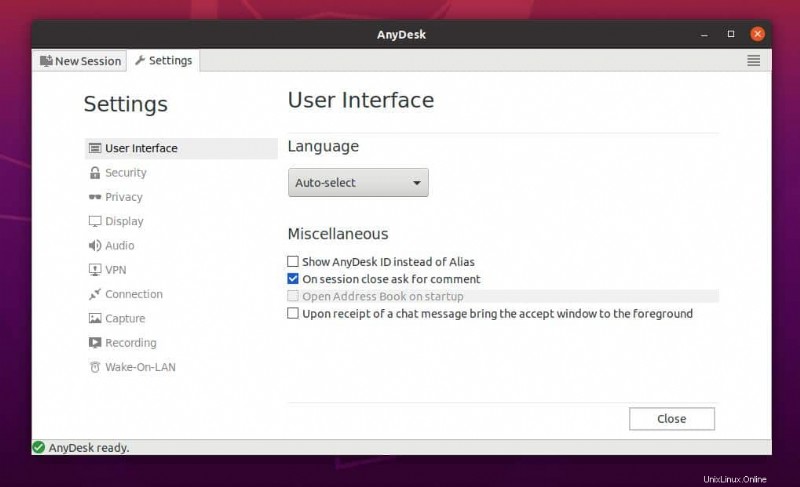
Poslední slova
Není pochyb o tom, že metoda GUI instalace nástroje AnyDesk na systém Linux je mnohem pohodlnější než metoda CLI. Ale pokud jste skutečným nadšencem pro Linux, jsem si jistý, že zvolíte metodu CLI. V celém příspěvku jsem však popsal metody CLI a GUI pro instalaci AnyDesk na váš systém Linux.
Pokud považujete tento příspěvek za užitečný a užitečný, sdílejte jej se svými přáteli a linuxovou komunitou. Můžete také napsat své názory na tento příspěvek do sekce komentářů.