Pokud jste herní a linuxový nadšenec, pravděpodobně už dlouho přemýšlíte o tom, jak hrát profesionální hry v prostředí Linuxu. Není divu, že dřívější hraní bylo na linuxových distribucích snem. S rozvojem Steamu ale nyní můžete plynule hrát hry na Linuxu. Steam se stal dostupným pro Linux v roce 2013; od té doby se graf popularity Steamu zvyšuje. I když nejste hráč, nevadilo by vám vyzkoušet Steam, abyste ověřili, jak funguje na Linuxu.
Jak hladký a dobrý je Steam na Linuxu? Může využívat jádra GPU jako Widows nebo Mac? Ukládají se hry do vyrovnávací paměti na Steamu? Pokud jste ve Steamu nováčkem, hlavou se vám honí spousta otázek. Všechny odpovědi brzy skončí, pouze pokud zůstanete u příspěvku až do konce.
Steam v Linuxu
Pravděpodobně Wine je úplně první věc, která se vám objevila v hlavě, když jste poprvé přemýšleli o spuštění her/her pro Windows na vašem systému Linux. Ti, kteří používali Wine, s tím musí souhlasit; Wine je rozhodně aplikace náročná na zdroje. Chcete-li hrát hry na Linuxu, již nepotřebujete Wine; stačí nainstalovat Steam a můžete začít.
Existuje několik způsobů instalace Steamu na hlavní distribuce Linuxu. Pokud selžete v jedné metodě, žádný strach, existují i jiné metody. V tomto příspěvku uvidíme, jak nainstalovat Steam na Linux. Steam je napsán v programovacích jazycích Java, C++ a Objective-C. Má také webové rozhraní API, které vám umožňuje hrát hry na webu a podporuje gamepad.
1. Nainstalujte Steam na Ubuntu/Debian Linux
Jak jsem řekl dříve, existuje více než jedna metoda instalace Steamu na systém Linux. V distribucích Ubuntu/Debian můžete nainstalovat Steam pomocí metod CLI i GUI; začněme.
Metoda 1:Nainstalujte Steam z Centra softwaru
Toto je nejjednodušší způsob, jak nainstalovat Steam na Debian/Ubuntu Linux. Pokud používáte aktualizovaný systém Ubuntu, klikněte na klávesnici na klávesu Super, a když se objeví horní vyhledávací lišta, vyhledejte ‚Software Center.‘ Po otevření Centra softwaru můžete snadno najít ikonu hledání aplikace. Klikněte na ikonu vyhledávání a zadejte Steam. Když se objeví Steam, otevřete jej, klikněte na tlačítko Instalovat a pokračujte s heslem uživatele root.
Metoda 2:Nainstalujte Steam na Ubuntu přes CLI
Pokud jste zkušený uživatel Linuxu, určitě vám vyhovuje metoda CLI než GUI. Existují dvě možnosti instalace Steamu přes rozhraní příkazového řádku na Ubuntu. Můžete nainstalovat instalační balíček Steamu, nechat instalaci provést zbytek práce nebo přímo nainstalovat Steam z oficiálního úložiště Linuxu.
Spuštěním následujících příkazů nainstalujte instalační soubor Steam.
sudo apt-get update sudo apt install steam-installer
Po dokončení instalace spusťte instalační balíček a ten automaticky stáhne potřebné balíčky pro vytvoření prostředí Steam ve vašem systému.
Nainstalujte Steam přímo do vaší distribuce Ubuntu/Debian pomocí následujícího příkazu aptitude.
sudo apt update && sudo apt install steam
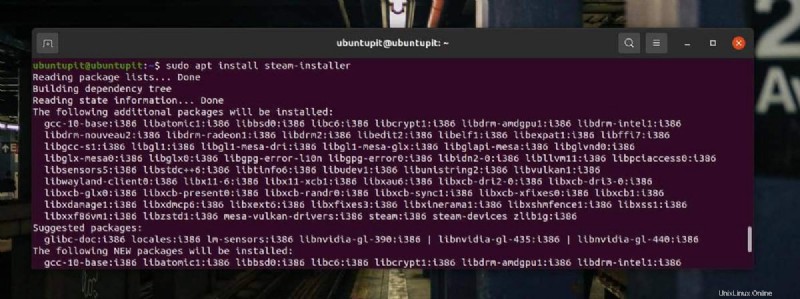
Metoda 3:Nainstalujte Steam přes APT URL
Steam se v Ubuntu stal tak populárním; Canonical musel vytvořit APT URL pro Steam, aby splnil požadavky linuxových hráčů. Ano, můžete nainstalovat Steam na svůj systém Ubuntu tak, že nebudete psát žádné příkazy nebo nebudete dělat téměř nic. K instalaci Steamu stačí kliknout na následující tlačítko APT-URL.
Než kliknete na APT-URL, ujistěte se, že je ve vašem systému povoleno multiverse úložiště. Obvykle zůstává povolena; pokud selžete, spusťte na svém shellu následující příkazy.
sudo add-apt-repository multiverse
Zkopírujte prosím následující APT-URL a vložte ji do adresního řádku prohlížeče. Adresa URL automaticky otevře vyskakovací okno ve vašem prohlížeči pro zahájení instalace Steamu prostřednictvím úložiště Linux.
apt://steam
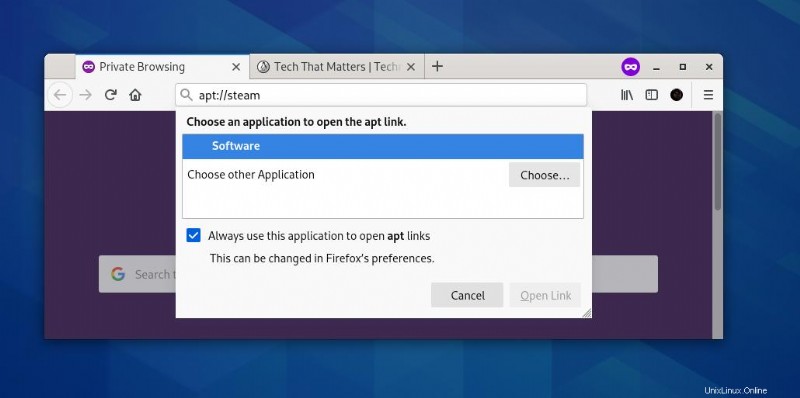
Metoda 4:Stáhněte si balíček Debian a nainstalujte Steam
Pokud jste právě přešli z Windows na Ubuntu, pravděpodobně se vám tato metoda bude líbit. Tato metoda stáhne zkompilovaný balíček Debian ze služby Steam a nainstaluje jej na náš počítač. Kliknutím sem si můžete stáhnout balíček .deb ze služby Steam.
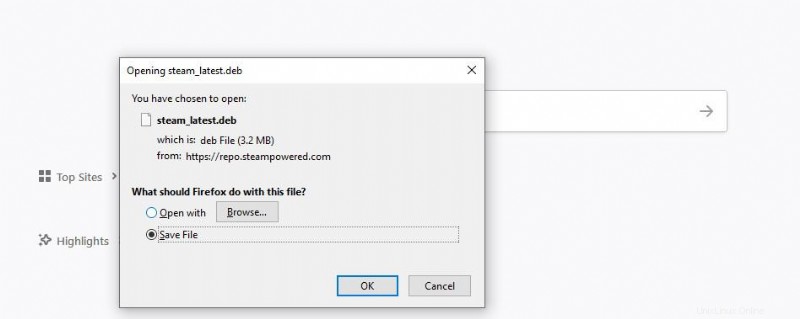
Po dokončení stahování otevřete adresář prostřednictvím terminálu a prohlédněte si soubor.
cd ~/Downloads
Nyní spusťte následující dpkg příkaz s přístupem root k instalaci služby Steam do systému Linux.
sudo dpkg -i steam_lastest.deb
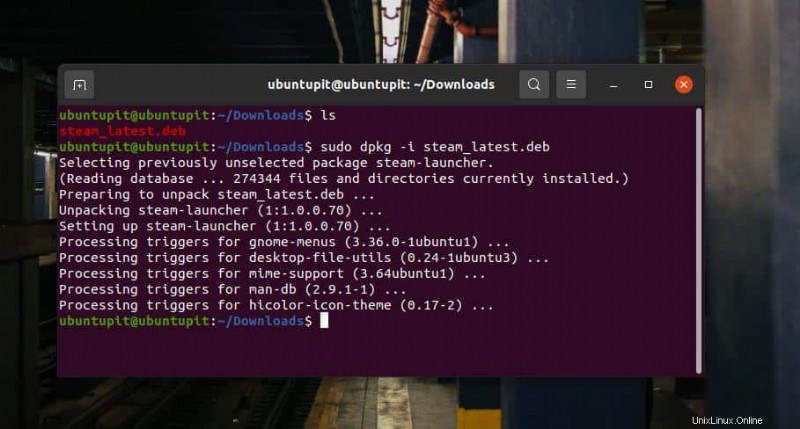
2. Instalace Steamu na Fedora Linux
Instalace Steamu na pracovní stanici Fedora má také více než jednu metodu. Zde si projdeme metody CLI i GUI. Před zahájením kroků se ujistěte, že jste uživatel root svého systému.
Metoda 1:Nainstalujte Steam přes CLI na Fedoře
Na úplném začátku možná budete muset aktualizovat své systémové úložiště, aby bylo vaše prostředí vhodné pro Steam. Spuštěním následujících příkazů na vašem terminálovém shellu aktualizujte svůj systém.
sudo dnf update --refresh sudo dnf update sudo dnf upgrade
Pokud používáte aktualizovaný stroj Fedora, pravděpodobně jsou na vašem zařízení již nainstalovány balíčky RPM fusion. Můžete však spustit následující příkaz v shellu a nainstalovat fúzní balíčky RPM.
sudo dnf install https://mirrors.rpmfusion.org/nonfree/fedora/rpmfusion-nonfree-release-$(rpm -E %fedora).noarch.rpm
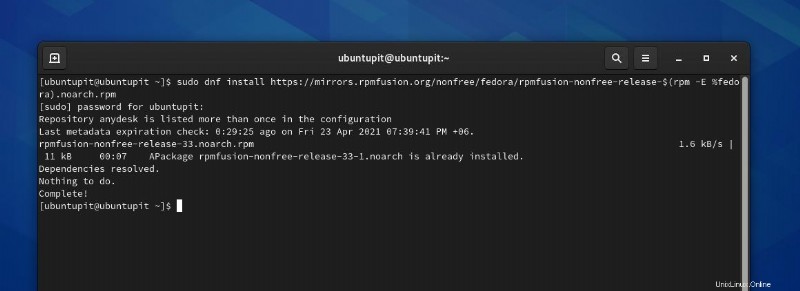
Po dokončení instalace balíčku fusion spusťte příkaz DNF a nainstalujte Steam na svou pracovní stanici Fedora. Po dokončení instalace zadejte název aplikace do shellu terminálu a otevřete ji.
sudo dnf install steam -y steam
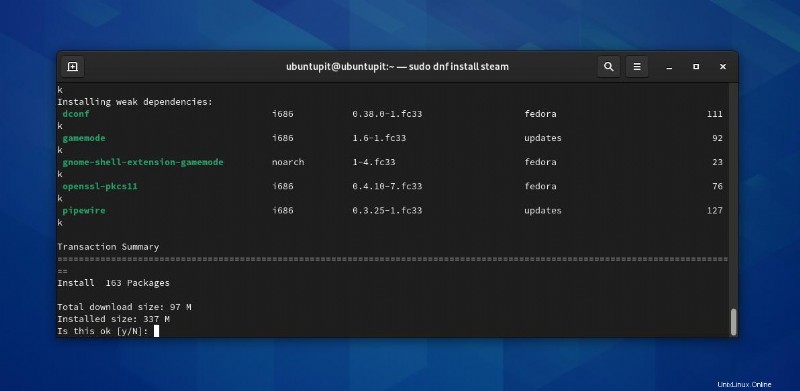
Metoda 2:Metoda GUI instalace Steamu na Fedora Workstation
Balíček Steam je již k dispozici v softwarovém centru Fedory. Chcete-li jej nainstalovat na váš počítač, musíte aktualizovat své úložiště a povolit úložiště třetí strany na Fedoře. Nejprve otevřete softwarové centrum z nabídky aplikace. Když se otevře centrum softwaru, kliknutím na ikonu nabídky otevřete nastavení. Nyní najděte „Úložiště třetí strany “ a povolte jej. Tento proces může vyžadovat heslo uživatele root; pokračujte prosím se svým heslem.
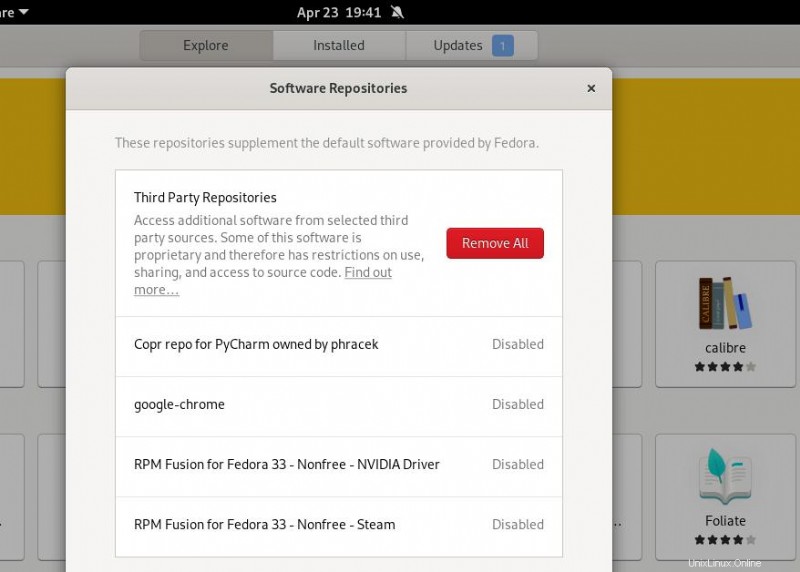
Po povolení úložiště třetí strany možná budete muset zavřít aplikaci centra softwaru a znovu ji otevřít, aby se načetla nastavení. Nyní na vyhledávacím panelu vyhledejte Steam.
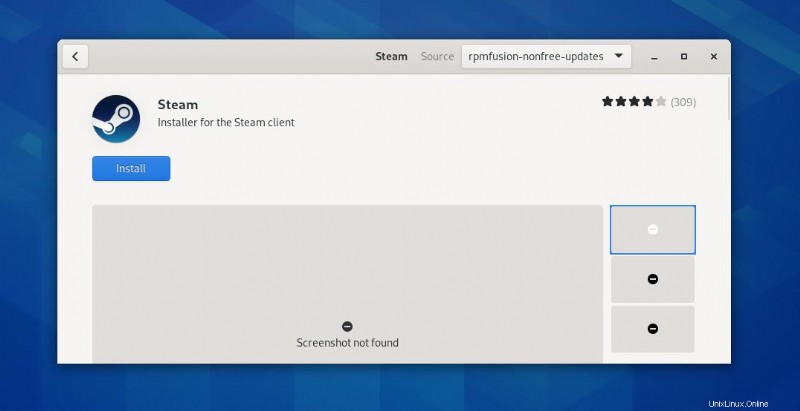
Když se objeví Steam, kliknutím na název nebo ikonu otevřete instalační stránku. Zbytek procesu je snadný a samovysvětlující; prosím stiskněte tlačítko Instalovat a pokračujte s heslem uživatele root.
3. Nainstalujte Steam na Arch Distribution
Pokud vlastníte systém Linux založený na Arch a Arch, tento krok vás provede instalací Steamu na váš systém Linux. Zde uvidíme metodu CLI a Flatpak instalace Steamu na Arch.
Metoda 1:Nainstalujte Steam na Arch přes CLI
Hraní na Arch Linuxu je příjemné, protože nespotřebovává více systémových prostředků. Chcete-li nainstalovat Steam na systém Arch, musíte nejprve upravit konfigurační skript Pacman, aby umožňoval funkce knihovny multilib. Spusťte následující příkaz na vašem terminálovém shellu s přístupem root a upravte Pacman.conf soubor.
sudo nano /etc/pacman.conf
Zobrazí se konfigurační skript; přejděte dolů, dokud nenajdete syntaxi multilib . Nyní odkomentujte funkci multilib, poté soubor uložte a zavřete. Chcete-li z libovolného skriptu odkomentovat jakýkoli život, jednoduše odstraňte znak hash (#) před řádkem.
#multilib (comment) multilib (uncomment)
Poté aktualizujte své systémové úložiště a spusťte následující příkaz Pacman pro instalaci Steamu do systému Linux založeného na Arch. Pokud po instalaci nemůžete otevřít Steam, restartujte prosím svůj systém, aby se Steam načetl.
sudo pacman -Sy sudo pacman -S steam reboot
Metoda 2:Nainstalujte Steam na Arch přes Flatpak
Pokud jste v Linuxu nováčkem, Flatpak je skvělý nástroj pro instalaci balíčků na systémy založené na Linuxu. Využívá technologii sandbox k izolaci souborů balíčku od systémových souborů. Chcete-li nainstalovat jakékoli balíčky přes Flatpak, musíte mít na svém systému nainstalovaný balíček Flatpak. Spuštěním následujících příkazů Pacman aktualizujte své systémové úložiště a nainstalujte nástroj Flatpak.
sudo pacman -Syu sudo pacman -S flatpak
Protože Flakpat stahuje balíčky z úložiště Flathub, musíte nejprve do svého systému přidat úložiště Flathub. Spuštěním následujícího příkazu flatpak na vašem shellu přidejte úložiště Flathub.
sudo flatpak remote-add --if-not-exists flathub https://flathub.org/repo/flathub.flatpakrepo
Nakonec spusťte příkaz Flakpat uvedený níže a nainstalujte Steam na svůj systém Linux založený na Arch přes Flakpat.
sudo flatpak install com.valvesoftware.Steam
Metoda 3:Stáhněte si soubor ZST a nainstalujte Steam na Arch
Na systémech Linux založených na Arch si můžete stáhnout kompilovaný soubor balíčku Steam a nainstalovat jej prostřednictvím výchozí aplikace pro instalaci balíčku. Kliknutím na tento odkaz stáhnete soubor ZST ze služby Steam. Po dokončení stahování otevřete adresář pro stahování, klikněte pravým tlačítkem na balíček a otevřete jej pomocí instalačního programu softwaru, abyste nainstalovali Steam.
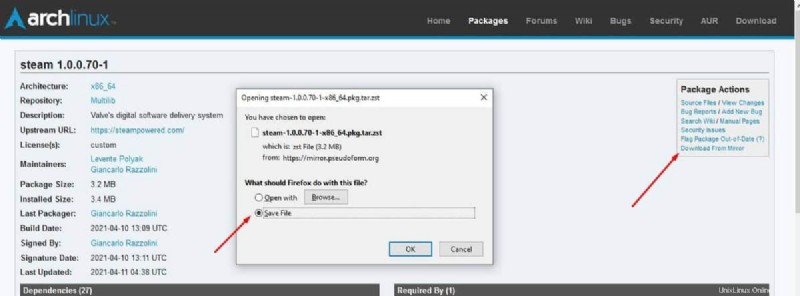
4. Odebrat Steam z Linuxu
Protože jsme se právě naučili proces instalace Steamu na náš systém Linux, je také důležité naučit se, jak jej odstranit. Odstranění Steamu může pomoci v případě jakýchkoli problémů s úložištěm nebo problémů se Steamem. Níže jsou však uvedeny příkazy k odstranění Steamu z Linuxu. Stačí spustit příslušné příkazy na vašem terminálovém shellu podle vaší distribuce.
Spusťte následující příkazy k odebrání služby Steam na Fedoře.
sudo dnf remove steam sudo rm -rf ~.local/share/Steam rm ~/.steampath rm ~/.steampid
Spusťte následující příkazy k odebrání služby Steam na Ubuntu/Debianu.
sudo apt remove steam-installer sudo apt autoremove
Tip navíc:Nemůžete se připojit k síti Steam?
Bylo vidět, že uživatelé Linuxu často čelí problému s připojením Steamu k Steam-Network. Řešení tohoto problému je přímočaré. Někdy to může vyřešit restartování Steamu. Pokud výše zmíněný problém přetrvává, spusťte následující příkaz, aby Steam odpočíval.
steam --reset
Odstranění souborů mezipaměti služby Steam vám také může pomoci připojit se k síti Steam.
rm -Rf ~/.steam/steam/appcache
Poslední slova
V celém příspěvku jsme viděli, jak nainstalovat Steam na různé distribuce Linuxu a jak s tím začít. Pokud vás více zajímá hraní na Linuxu, můžete si projít tento příspěvek. Sdílejte jej prosím se svými přáteli a linuxovou komunitou, pokud považujete tento příspěvek za hodnotný a technický. Můžete také napsat své názory do sekce komentářů k tomuto příspěvku. Pokračovat v hraní v Linuxu.