Používání VoIP aplikace pro volání, chatování a obsluhu firemních klientů již není nic nového. Vidíme, že na webu je k dispozici několik autentických a dobře známých aplikací. Microsoft Teams byl původně vydán se sadou nástrojů Microsoft 365 a později slouží videokonferencím a obchodní komunikaci jako Slack. Později byl používán pro profesionální i osobní použití na platformách Microsoft i Linux. Instalace a používání Microsoft Teams na Linuxu je zdarma, snadné, bezproblémové a zábavné.
Microsoft Teams v systému Linux
Aplikace Microsoft Teams je napsána v programovacím jazyce TypeScript a Angular s technologií reakce elektronů. Je plně vyvinut týmem společnosti Microsoft pod licencí proprietárního komerčního cloudového softwaru. Microsoft Teams je nyní globálně dostupný pro ekosystémy Windows, Linux, Android a Apple.
Používání Microsoft Teams v Linuxu je snadné. VoIP protokol Linuxu umožňuje sdílení souborů, volání a další věci. Zpočátku Teams poskytuje 10 GB bezplatného úložiště s plánem bezplatného předplatného. V tomto příspěvku uvidíme, jak nainstalovat a používat Microsoft Teams v systému Linux.
1. Nainstalujte Microsoft Teams na Ubuntu/Debian
Instalace aplikace v distribucích Ubuntu/Debian je snazší než v jiných distribucích Linuxu. Pro instalaci Microsoft Teams na systémy Ubuntu jsou k dispozici metody GUI i CLI. Zde používám nejnovější verzi Ubuntu a následující kroky mohou fungovat i na jiných distribucích.
Metoda 1:Instalace Microsoft Teams na Debian/Ubuntu prostřednictvím obchodu
Není pochyb o tom, že se obchod Debian den ode dne zlepšuje. V obchodě je mnoho užitečných aplikací od autentických vývojářů. V obchodě je k dispozici také aplikace Teams. Nejprve musíte na svém počítači otevřít aplikaci „Software Store“. Poté vyhledejte aplikaci Teams. Když se týmy objeví ve vyhledávání, klikněte na název aplikace a zadejte ji.
Nyní klikněte na tlačítko ‚Instalovat‘ a pokračujte se svým systémovým heslem. Instalace nebude trvat dlouho. Microsoft vylepšil aplikaci Teams v obchodě GNOME Software.
Metoda 2:Metoda GUI k instalaci Microsoft Teams na Debian/Ubuntu
Metoda grafického uživatelského rozhraní instalace aplikace Teams v Debianu je docela základní a konvenční. Nejprve si možná budete muset stáhnout zkompilovaný balíček Debianu do vašeho souborového systému. Zde si můžete stáhnout soubor .deb Teams.
Jakmile stahování skončí, můžete nyní otevřít adresář, do kterého jste jej uložili. Po nalezení souboru balíčku poklepejte na soubor a nainstalujte balíček pomocí nástroje Software Installer na Ubuntu/Debian Linux.
Pokud vám nástroj Software Installer nefunguje nebo chcete něco jako semi-GUI, můžete procházet soubor z prostředí terminálu a spustit příkaz dpkg a nainstalovat balíček Teams do svého systém.
cd ~/Downloads
sudo dpkg -i teams*.deb
Metoda 3:Metoda CLI k instalaci Microsoft Teams na Debian/Ubuntu
Pokud jste fanouškem používání terminálového příkazového shellu, jsem si jistý, že vás tato metoda bude zajímat, kde uvidíme, jak nainstalovat Microsoft Teams na Debian/Ubuntu přes CLI.
Nejprve budete muset spustit následující příkaz cURL, abyste získali klíč úložiště balíčků Teams do vašeho systému. Poté spusťte další příkaz echo s přístupem root a stáhněte si balíček Debian Microsoft Teams do systému.
curl https://packages.microsoft.com/keys/microsoft.asc | sudo apt-key add -
sudo sh -c 'echo "deb [arch=amd64] https://packages.microsoft.com/repos/ms-teams stable main" > /etc/apt/sources.list.d/teams.list'
Nakonec znovu načtěte systémové úložiště a spusťte níže uvedený příkaz aptitude pro instalaci nástroje Teams do vašeho systému.
sudo apt update
sudo apt install teams
2. Nainstalujte Microsoft Teams na Red Hat/Fedora Linux
Pokud používáte linuxový stroj založený na RPM, tato metoda vás provede instalací Microsoft Teams na Fedora a Red Hat Linux. Na úplném začátku se ujistěte, že je vaše systémové úložiště aktuální.
sudo dnf update
sudo rpm update
Nyní spusťte následující wget příkaz k načtení balíčku Microsoft Teams RPM do systému. Poté nainstalujte balíček Teams pomocí příkazu RPM uvedeného níže. Následující příkazy budou spustitelné na Fedoře i Red Hat Linuxu.
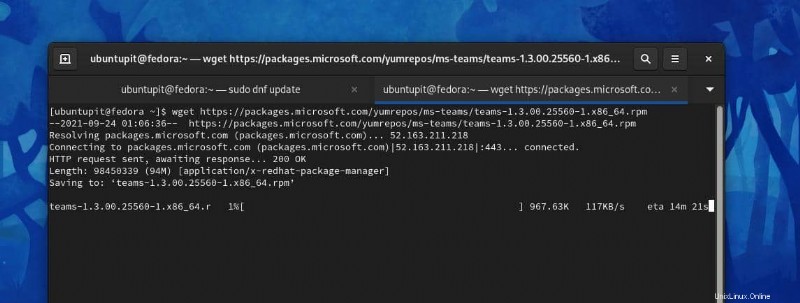
$ wget https://packages.microsoft.com/yumrepos/ms-teams/teams-1.3.00.25560-1.x86_64.rpm
$ sudo rpm -i teams-1.3.00.25560-1.x86_64.rpm
Pokud se vám výše uvedená metoda CLI nelíbí, můžete si zde stáhnout zkompilovaný balíček RPM aplikace Microsoft Teams do vašeho souborového systému.
Nyní spusťte následující příkazy v prostředí shell s přístupem root podle vaší distribuce pro instalaci Teams na váš počítač se systémem Linux.
sudo dnf install teams*.rpm
sudo rpm -i teams*.rpm
3. Nainstalujte Microsoft Teams na Linux přes Snap
Pokud jste fanouškem démona Snap a obchodu Snap, můžete také použít následující příkaz Snap uvedený níže k instalaci Microsoft Teams do systému Linux. Ujistěte se, že je nainstalován démon Snap a že je ve vašem systému správně nakonfigurován. Můžete si projít tento příspěvek, abyste viděli metody instalace Snap na Linux.
sudo snap install teams-for-linux
Začněte s Microsoft Teams v systému Linux
Doposud jsme viděli způsoby instalace Microsoft Teams na Linux a je čas s tím začít. Chcete-li otevřít Microsoft Teams v systému Linux, najdete jej na hlavním panelu nebo v aplikaci. Po otevření nástroje se nyní můžete přihlásit ke svému účtu pomocí přihlašovacích údajů.
Možnosti nastavení a chatování jsou docela samozřejmé. Pokud budete aplikaci Microsoft Teams v systému používat pravidelně, můžete otevřít Startup Applications a označit je.
Problémy, se kterými se můžete setkat u Microsoft Teams v systému Linux
Při používání aplikace Microsoft v systému Linux se mohou vyskytnout drobné problémy, které můžeme opravit správnými pokyny. Zde uvidíme několik běžných problémů, se kterými se uživatelé setkali při používání Microsoft Teams v systému Linux. Chcete-li vyřešit problémy, projděte si níže uvedená řešení.
Pokud se potýkáte s problémy s úložištěm a problémy s připojením v Microsoft Teams na Ubuntu/Debian Linux, možná budete muset zkusit jej odebrat a znovu nainstalovat do systému. K odebrání Teams použijte následující příkazy. Po dokončení odebrání postupujte podle metod CLI pro instalaci Teams.
sudo apt remove teams
rm -rf ~/.config/teams
rm -rf ~/.config/Microsoft/Microsoft\ Teams
Pokud se vám nepodaří získat přístup k pevnému disku v systému Linux prostřednictvím Microsoft Teams, je pravděpodobné, že jste k instalaci Teams použili metodu Snap. V takovém případě budete muset ze Snapu odebrat dříve nainstalovaný nástroj Teams. Poté budeme muset při instalaci Microsoft Teams postupovat podle metod CLI/GUI.
Použití metody Snap k instalaci Microsoft Teams v systému Linux může také způsobit několik problémů. Někdy můžete čelit problémům s připojením zařízení fotoaparátu k vašemu systému přes Teams. V takovém případě můžete problém s kamerou vyřešit provedením následujícího příkazu Snap.
snap connect teams-for-linux:camera core:camera
Poslední slova
Na webu je k dispozici mnoho VoIP nástrojů pro Linux. Není na škodu vyzkoušet aplikaci Microsoftu v Linuxu. V celém příspěvku jsem ukázal několik způsobů instalace Microsoft Teams na Linux. Doufám, že vám byl tento příspěvek užitečný. Sdílejte jej prosím se svými přáteli a linuxovou komunitou, pokud považujete tento příspěvek za užitečný a informativní. Můžete také napsat své názory na tento příspěvek do sekce komentářů.