Používání VMware nebo virtuálních strojů ke spuštění jiného operačního systému nebo serveru je mezi uživateli Linuxu a Windows velmi oblíbené a pohodlné. V mnoha případech možná budeme muset spustit operační systém na našem současném systému, abychom jej mohli otestovat, zkontrolovat nebo vyzkoušet. Bez ohledu na to, jaký je důvod, můžete nastavit a přizpůsobit konfigurace virtuálních počítačů VM. Pomocí Oracle VirtualBox a VMware můžete zvětšit virtuální diskový prostor VM, RAM, jádro CPU a další parametry.
Předpoklad pro zvětšení místa na virtuálním disku virtuálního počítače
Předpokladem pro tento příspěvek je instalace virtuálního počítače nebo VMware. Předpokládám, že máte načtený virtuální stroj a nastavený hypervizor. Pokud nevíte, jak nainstalovat VMware nebo virtuální počítač na Linux, přejděte na tento příspěvek, kde se dozvíte vše o virtuálních počítačích.
Zvětšení virtuálního disku VM
Různé nástroje virtuálních počítačů nabízejí uživatelům funkce různými metodami. V závodě virtualizace operačního systému jsou nejpoužívanějšími a nejvyužívanějšími nástroji pro Linux Oracle's Virtual Machine a VMware's Workstation Player. VirtualBox a VMware jsou oba známé v sekci virtualizace; všechny mají své uživatelské rozhraní navržené pro lepší použitelnost.
Když nainstalujeme nástroje VM do našeho systému, můžeme spustit hypervizory s výchozím nastavením a konfiguracemi. Později můžeme parametry systému zvýšit. Tento příspěvek bude obsahovat metody GUI a CLI pro zvětšení místa na virtuálním disku virtuálního počítače.
1. Zvětšete místo na disku VirtualBoxu
Pro zvětšení místa na disku VirtualBoxu v Linuxu nyní použijeme metodu grafického uživatelského rozhraní. Obvykle, když nainstalujeme VirtualBox a spustíme operační systém, nabídne vám automatické vytvoření 10 GB nebo více místa na disku v systému.
Většina lidí používá výchozí nastavení, protože to funguje dobře. Ale pokud potřebujete zvětšit místo na disku, co dělat? Zde uvidíme postup krok za krokem.
Metoda 1:Metoda GUI pro zvětšení místa na disku VirtualBoxu
Zde uvidíme metodu grafického uživatelského rozhraní pro zvětšení místa virtuálního disku VM na VirtualBoxu. Později uvidíme také metodu CLI.
Krok 1:Otevřete Správce virtuálních médií
Správce virtuálních médií je hlavním centrem, ze kterého můžete spravovat a zvětšovat místo na disku, velikost RAM a jádra CPU. Na úvodní stránce VirtualBoxu najdete Správce virtuálních médií nastavení v části Soubor.
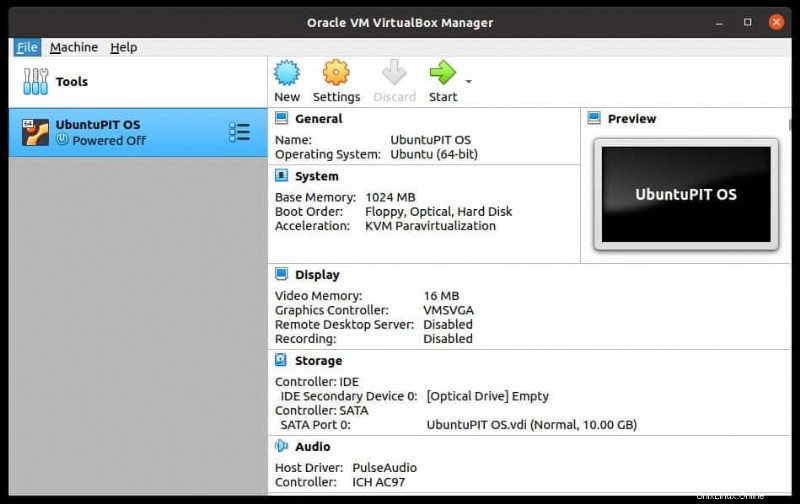
Krok 2:Vyberte Hypervisor a Změňte velikost místa na disku
Pokud máte na VirtualBoxu nainstalovaný více než jeden virtuální stroj, možná budete muset vybrat požadovaný hypervizor z nabídky virtuálního počítače. Zde, jak vidíte, mám pouze jeden hypervizor, takže výchozí OS je již vybrán.
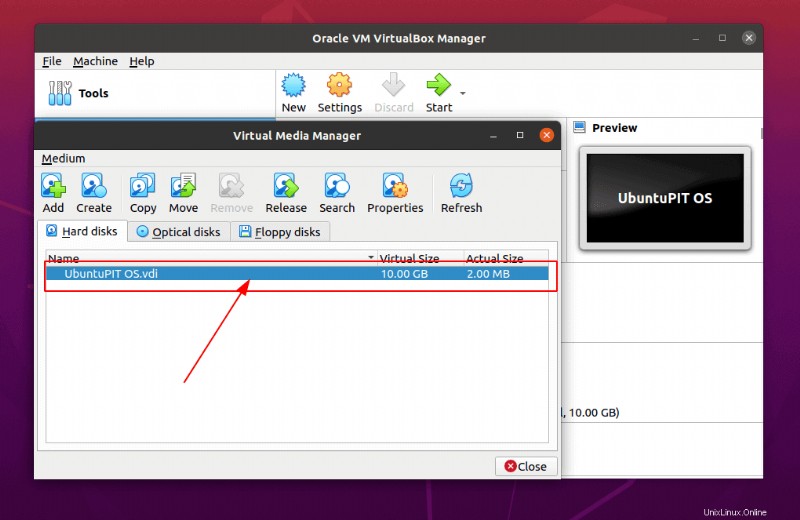
Krok 3:Dokončete místo na disku
V tomto kroku budeme muset zadat novou hodnotu velikosti disku, abychom zvýšili virtuální diskový prostor virtuálního počítače. Hodnotu můžete buď umístit na krabici, jak je znázorněno na níže uvedeném obrázku; nebo přetáhněte hodnotu z pruhu velikosti. Nakonec klikněte na tlačítko Použít pro zvětšení místa na disku virtuálního počítače.
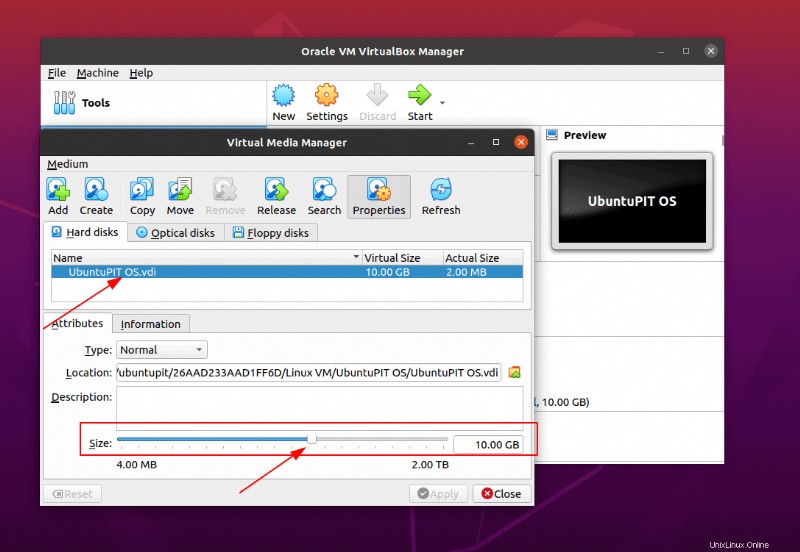
Nakonec na obrázku níže můžete vidět, že místo na disku se nyní zvětšilo z 10 GB na 12 GB.
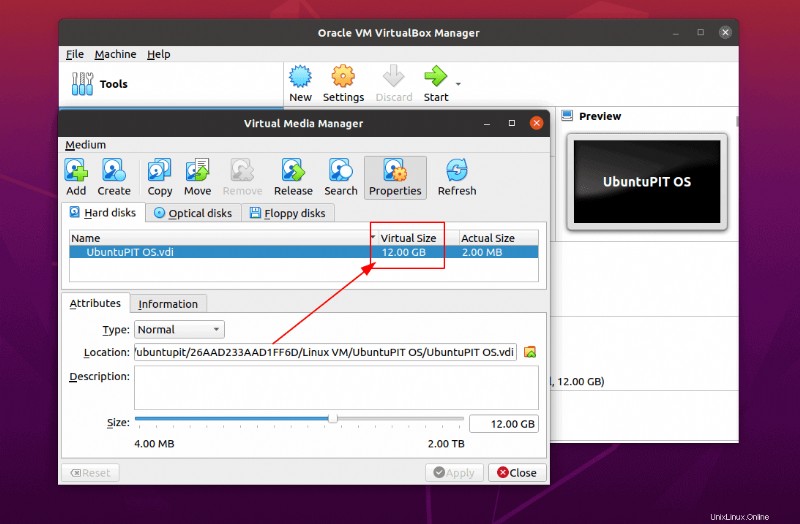
Metoda 2:Zvětšení místa na disku VirtualBox pomocí příkazového řádku Linux
Pokud narazíte na nějaké problémy při zvětšování místa na virtuálním disku virtuálního počítače pomocí metody GUI, zde je metoda založená na rozhraní CLI, kterou můžete použít na svůj počítač se systémem Linux. V Linuxu můžete spustit níže uvedený příkaz v shellu s právy sudo a zvětšit tak místo na disku virtuálního počítače.
VBoxManage modifymedium "/path_to_vdi_file" --resize <megabytes> VBoxManage modifymedium "/media/ubuntupit/26AAD233AAD1FF6D/Linux VM/UbuntuPIT OS.vdi" --resize 12800
Ve výše uvedeném příkazu jsme použili název hypervizoru VM a cestu, kde se nachází. Pokud nezadáte název virtuálního počítače a cestu správně, můžete čelit chybám.
Chcete-li zobrazit skutečný název souboru VDI, přejděte na podrobnosti o portu SATA z domovské stránky VirtualBoxu.
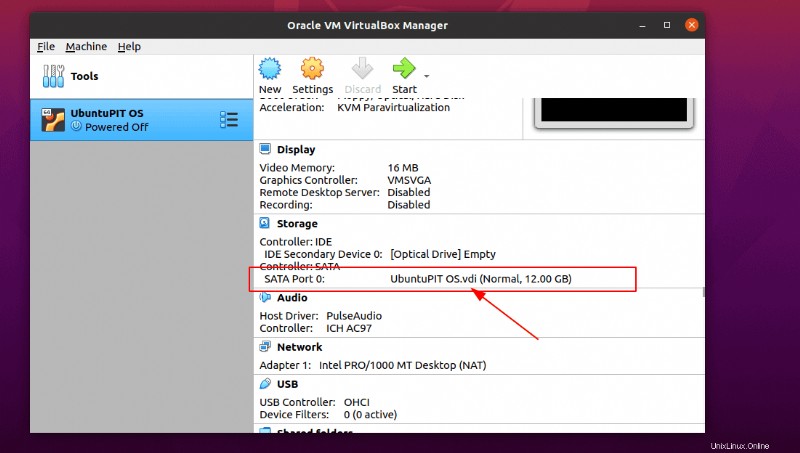
Pokud nevíte, kde se nachází soubor VDI pro váš VM VirtualBox, můžete to zkontrolovat v nástroji VirtualBox. Otevřete VirtualBox a přejděte na Obecné kartu nastavení v části Soubor. Nyní můžete získat cestu k VirtualBox DVI z Výchozí složky počítače sekce.
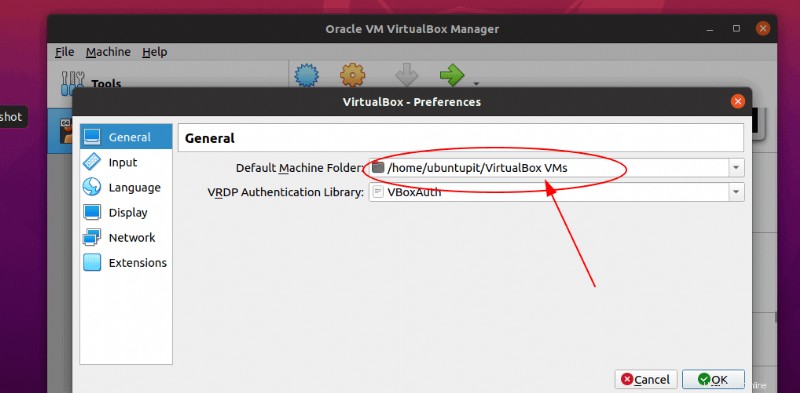
2. Zvyšte virtuální diskový prostor VM na VMware
Zde uvidíme, jak zvýšit místo na disku na pracovní stanici Vmware pro v systému Linux. Používání VMware je jednodušší než VirtualBox, protože vám poskytuje hypervizor připravený k použití. Pokud nemáte na svém systému Linux nainstalovaný VMware, navštivte prosím oficiální web VMware a stáhněte si balíček balíčku do svého systému.
Chcete-li nainstalovat nástroj VMware, můžete nyní provést níže uvedený příkaz na vašem terminálu Linux.
chmod a+x VMware-Player-Full-16.2.3-19376536.x86_64.bundle sudo ./VMware-Player-Full-16.2.3-19376536.x86_64.bundle
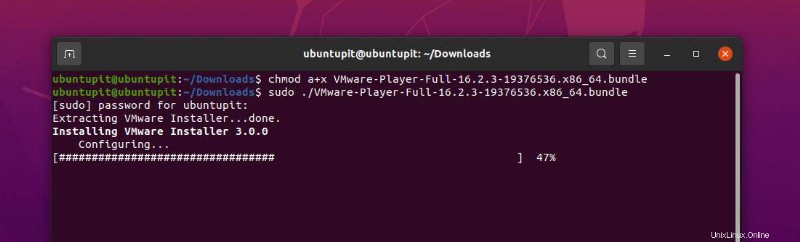
Krok 1:Otevřete Vmware Zvětšení místa na disku ve VMware
Pokud používáte VMware, metody zvětšení místa na disku jsou trochu jiné než VirtualBox. Budete muset mít nainstalovaný VMware a vytvořený hypervizor v systému Linux. Zde uvidíme metodu grafického uživatelského rozhraní pro rozšíření velikosti disku na VMware na Linuxu.
Po instalaci VMware nyní přímo otevřeme VMware. Předpokládejme, že máme hypervizor již nakonfigurovaný. Pro kontrolu seznamů disků můžete spustit níže uvedený příkaz v shellu.
$ df -h
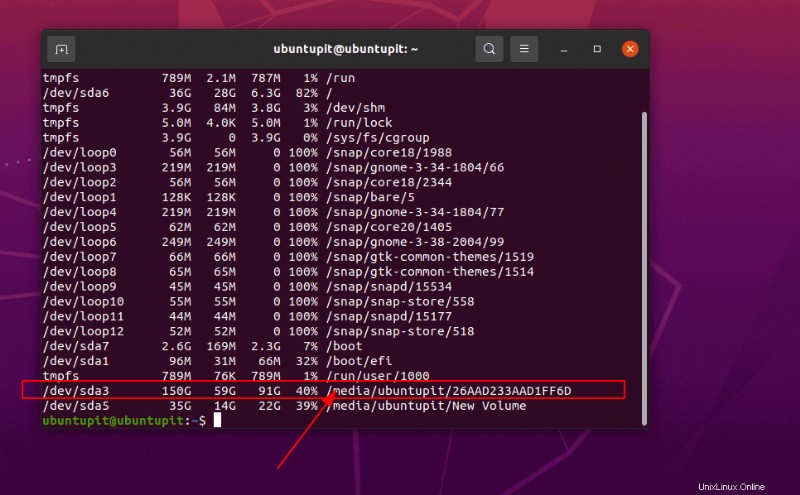
Po otevření virtuálního počítače VMware klikněte pravým tlačítkem na název hypervizoru a přejděte na Hardware vlastnosti. Nyní naleznete přidělenou velikost disku v části Pevný disk.
Krok 2:Zvětšete velikost disku ve VMware
Nakonec, chcete-li zvětšit místo na disku, klikněte na Rozbalit disk ze spodní části hardwarové části.
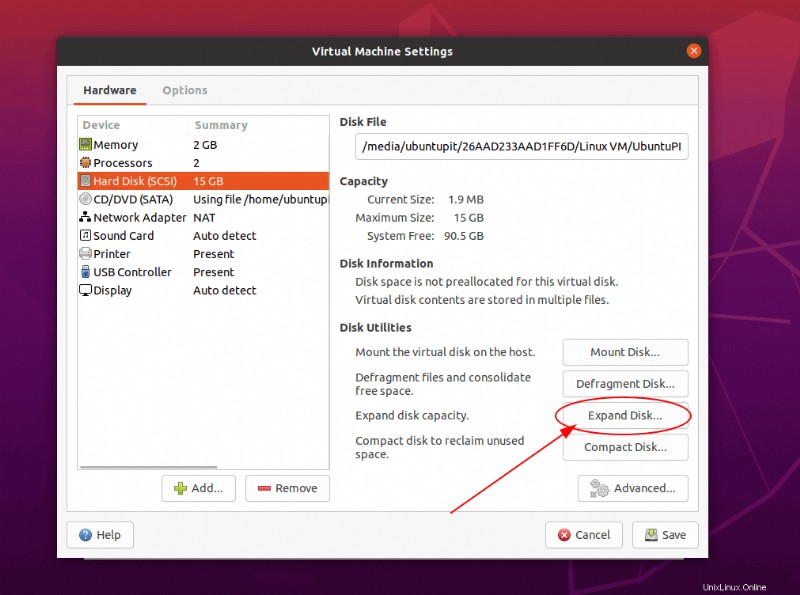
Poté vložte požadovanou hodnotu, kterou chcete vložit, a klikněte na tlačítko Rozbalit. A je to! Všechno je hotovo; místo na disku VM je nyní rozšířeno.
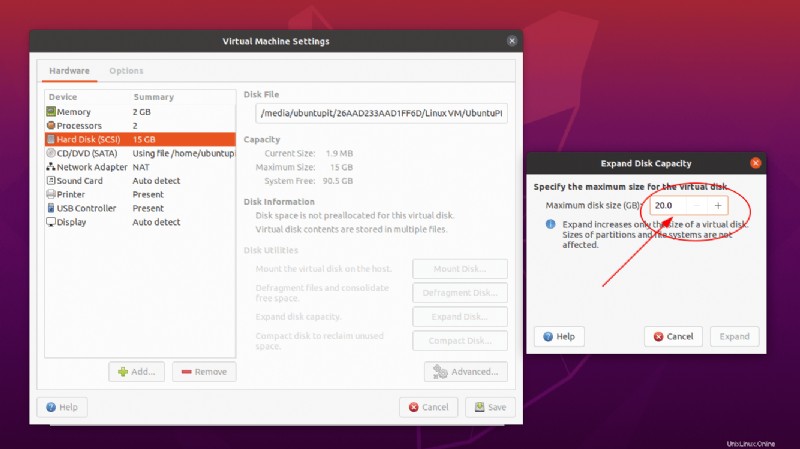
3. Změňte velikost disku pomocí GParted
GParted je bezpochyby jedním z nejlepších nástrojů pro rozdělování disků v Linuxu. Pokud máte na svém virtuálním počítači VM nástroj GParted, můžete tento nástroj použít ke změně velikosti místa na disku. V takovém případě budete potřebovat nějaké volné nebo nepřidělené místo na disku, abyste zvětšili místo na virtuálním disku virtuálního počítače.
Pokud nemáte GParted na svém systému nainstalovaný, použijte níže uvedený příkaz k jeho získání do systému.
sudo apt install gparted
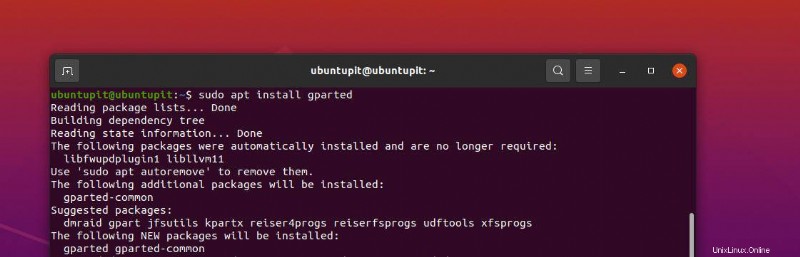
Nyní otevřete nástroj GParted a klikněte pravým tlačítkem myši na disk VMware. Poté klikněte na tlačítko Změnit velikost/Přesunout. Nyní přetažením lišty přidejte více místa na disk vašeho virtuálního počítače. Velikost disku můžete také zadat do pole Nová velikost.
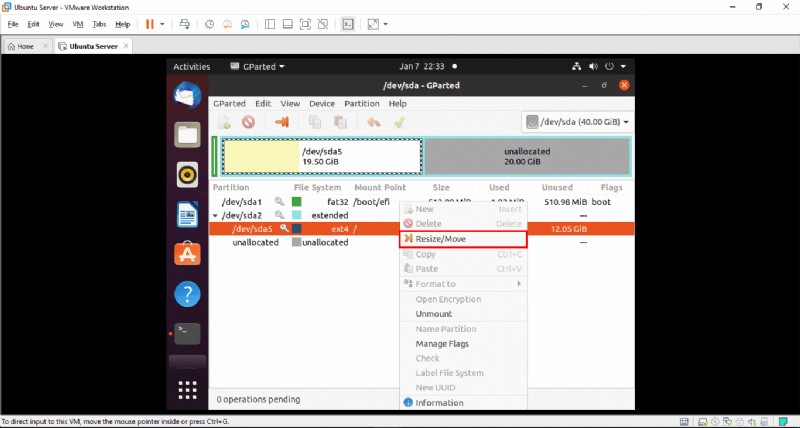
Nakonec klikněte na tlačítko Změnit velikost a pokračujte s heslem uživatele root. Načtení disků a použití změn bude chvíli trvat.
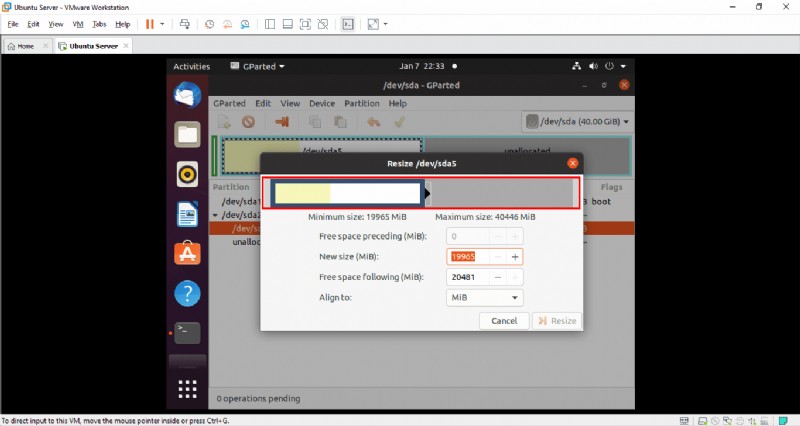
Statistiky
Důrazně se doporučuje provést zálohu potřebných souborů z virtuálního počítače, než začnete zvětšovat místo na virtuálním disku virtuálního počítače. V celém příspěvku jsme viděli, jak můžete začít s virtuálním strojem a jak zvětšit místo na disku na VirtualBoxu a VMware na Linuxu.
Pokud jste zkušený uživatel Linuxu, můžete také zvětšit místo na disku bez LVM. Diskový nástroj GParted vám také umožňuje změnit velikost disku.
Pokud zjistíte, že tento článek byl pro vás užitečný, nezapomeňte tento příspěvek sdílet se svými přáteli a linuxovou komunitou. Doporučujeme vám také napsat své názory do sekce komentářů k tomuto článku.