Existuje poměrně velké množství aplikací, které k tomu můžete použít.
-
Avidemux
Avidemux je bezplatný video editor navržený pro jednoduché úlohy řezání, filtrování a kódování. Podporuje mnoho typů souborů, včetně AVI, DVD kompatibilních MPEG souborů, MP4 a ASF, pomocí různých kodeků.
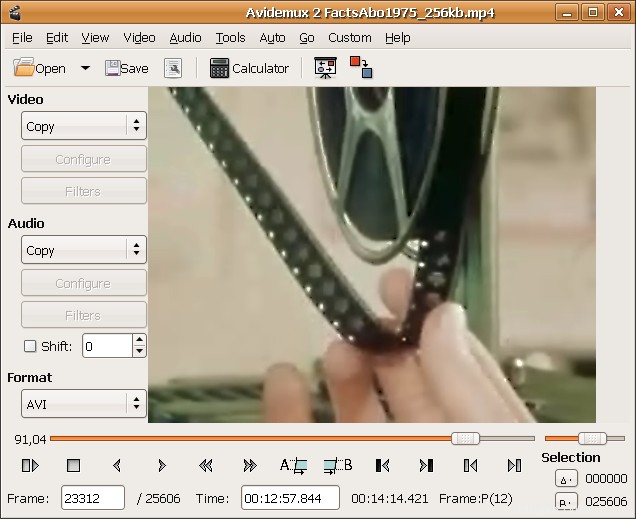
-
Otevřít snímek
Program pro úpravu videa OpenShots Mezi funkce patří:* Podpora mnoha formátů videa, zvuku a obrázků (na základě FFmpeg) * Integrace Gnome (podpora přetažení) * Více stop * atd.
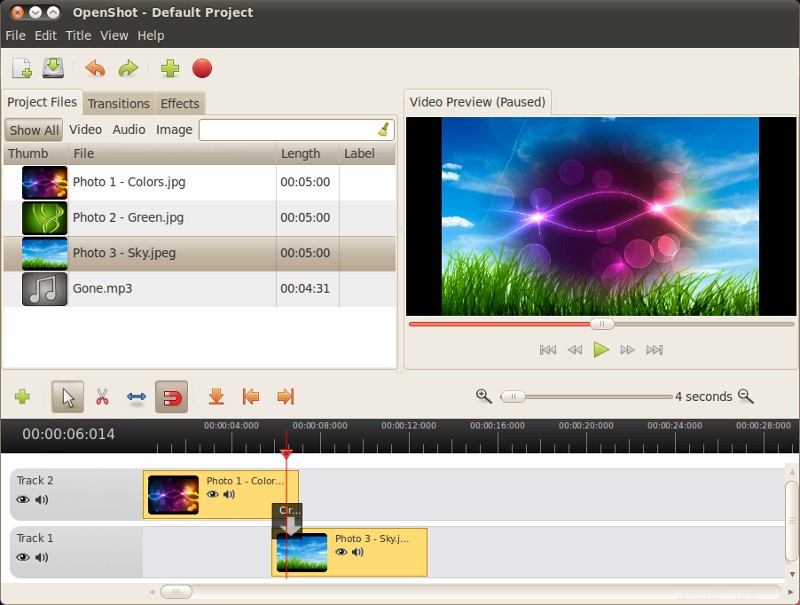
-
Kdenlive
Kdenlive je bezplatný a open source video editor pro GNU/Linux, FreeBSD a MacOsX.
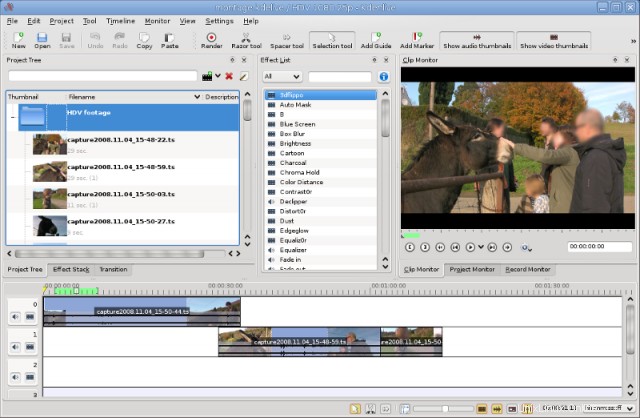
-
VideoLAN Movie Creator
VLMC (VideoLAN Movie Creator) je bezplatný software pro úpravu videa, který nabízí funkce pro tvorbu filmů v poloprofesionální kvalitě, ale s cílem zůstat jednoduchý a uživatelsky přívětivý.
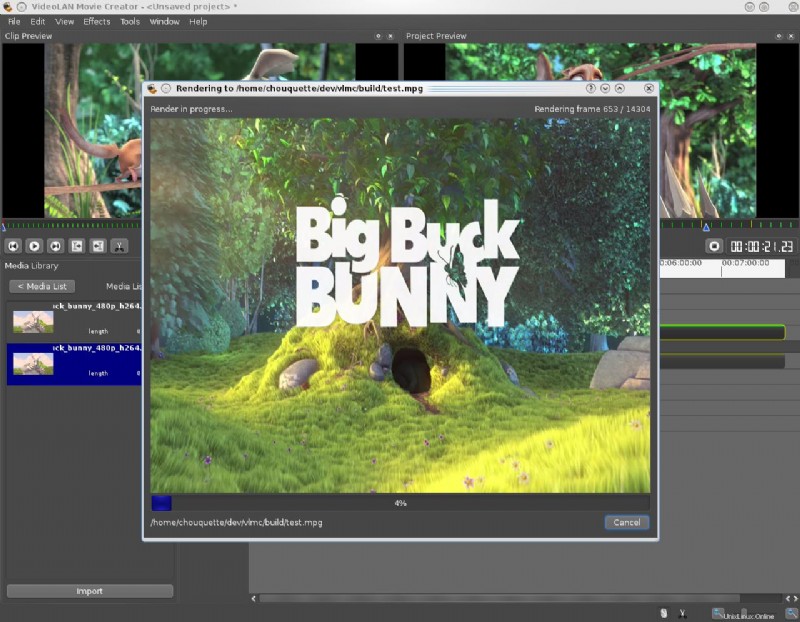
-
Cinelerra
Cinelerra je vysoce pokročilý a profesionální software pro úpravu videa, ale stále zůstává open source. Cinelerra řeší tři hlavní úkoly:zachycení, úpravy a skládání.
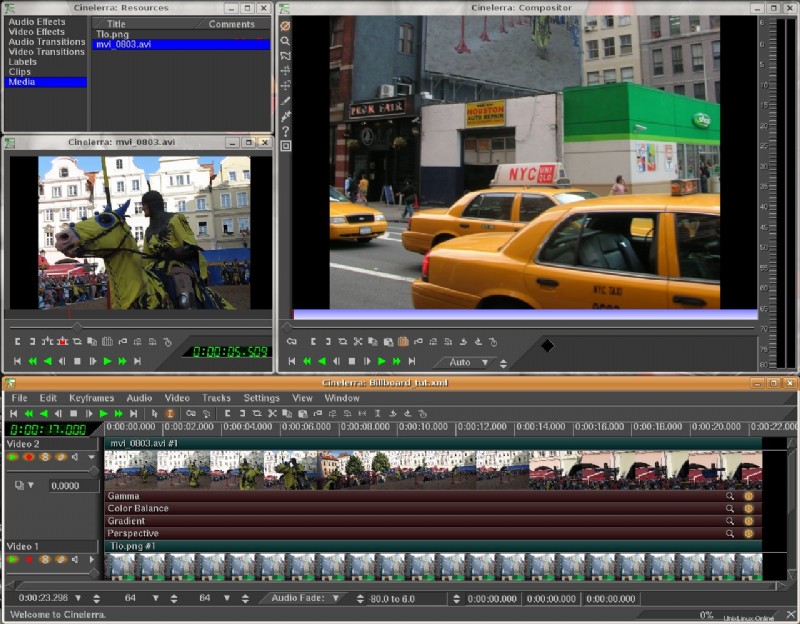
-
Jahshaka
Jahshaka (dříve známá jako CineFX) si klade za cíl stát se multiplatformním, open source, bezplatným softwarem pro úpravu videa, efekty a sadou pro skládání. V současné době je ve fázi alfa, podporuje efekty v reálném čase atd.
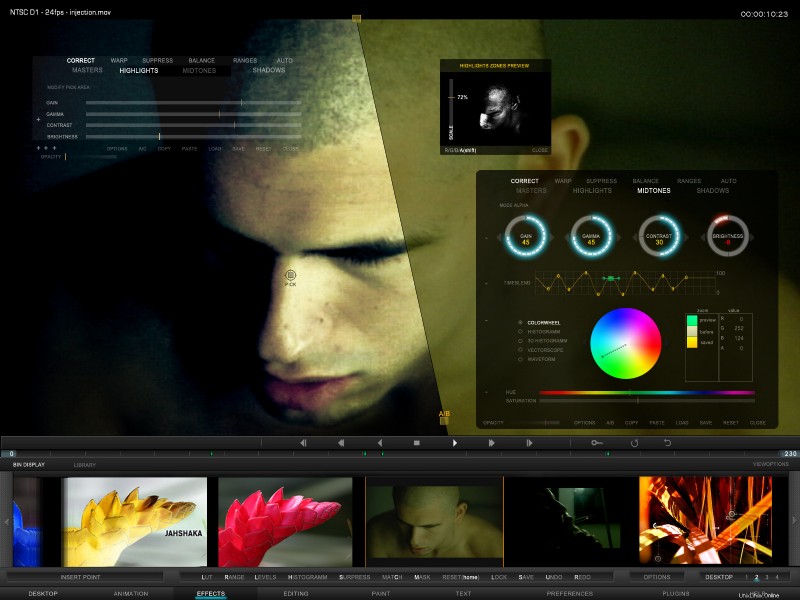
-
ŽIJE
LiVES je systém pro úpravu videa. Je navržen tak, aby byl jednoduchý na používání, a přesto výkonný. Je malý, přesto má mnoho pokročilých funkcí. LiVES kombinuje výkon videa v reálném čase a nelineární úpravy v jednom okně.
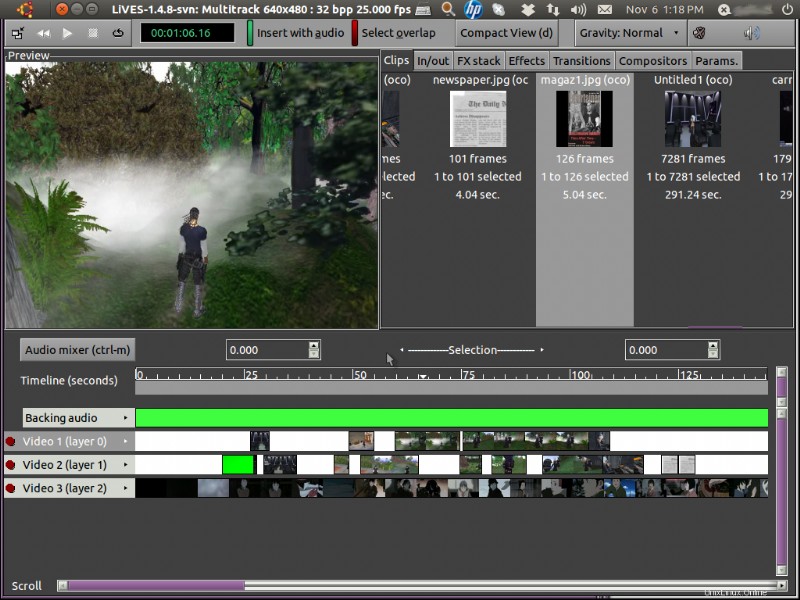
-
Kino
Kino je nelineární DV editor pro GNU/Linux. Umožňuje nahrávat, vytvářet, upravovat a přehrávat filmy nahrané pomocí DV videokamer. Tento program používá mnoho klávesových příkazů pro rychlou navigaci a úpravy uvnitř.
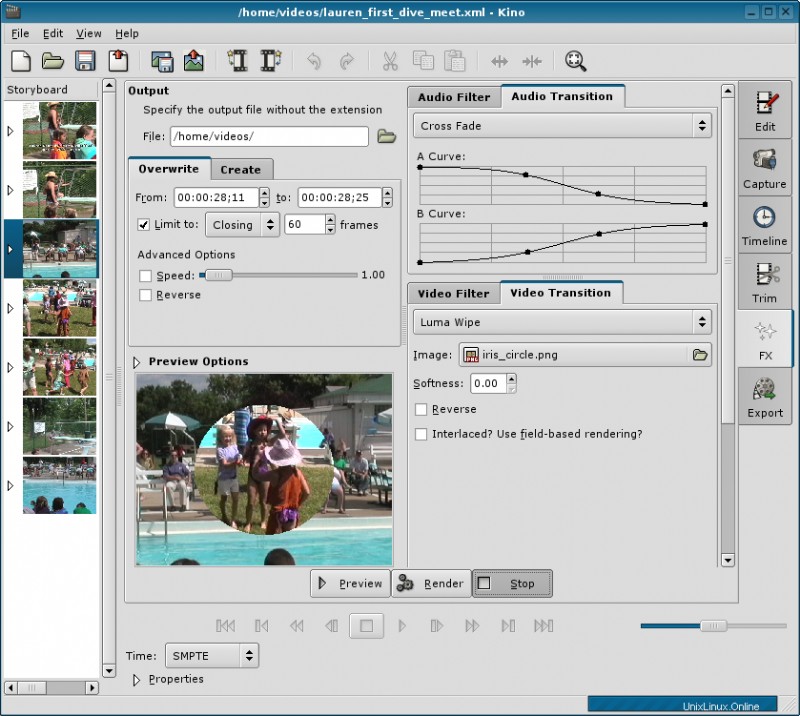
-
Lumiera
Lumiera je nelineární úprava videa (NLE) pro GNU/Linux vyvinutá komunitou CinelerraCV. Zrodil se jako přepis kódové základny Cinelerra s názvem Cinelerra3, ale nyní je to nezávislý projekt s vlastním úložištěm a kódovou základnou.
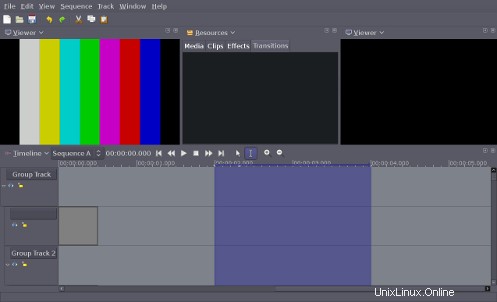
-
Cinecutie
Cinecutie je maketa Cinelerry s několika experimenty (jako antialias písem utf8 a další).

-
Shotcut
Shotcut je bezplatný, open source, multiplatformní video editor.
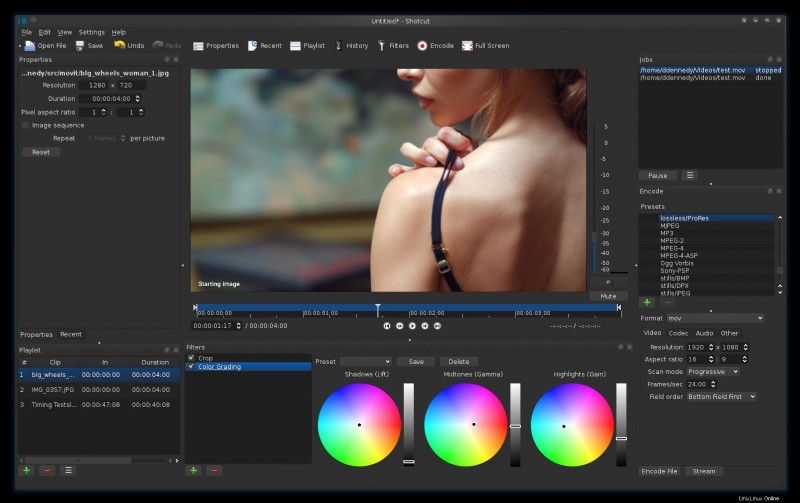
-
Hybridní
Hybrid je multiplatformní (Linux/Mac OS X/Windows) frontend založený na Qt pro spoustu dalších nástrojů, které dokážou převést téměř každý vstup na x264/Xvid/VP8 + ac3/ogg/mp3/aac/flac uvnitř mp4/m2ts. /mkv/webm/mov/avi atd.
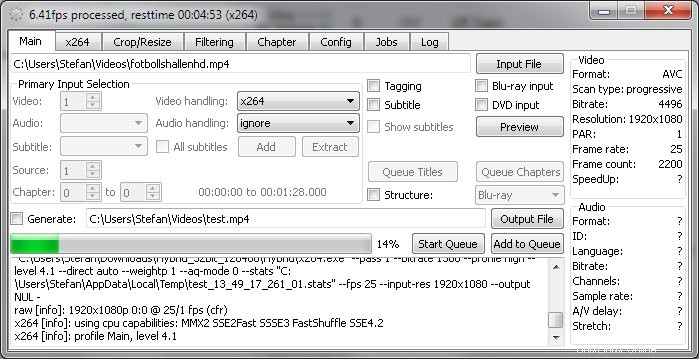
Odkazy
- Alternativeto.net
Můžete použít PiTiVi.
PiTiVi vám umožní flexibilně upravit hlasitost paralelních zvukových stop (mezi mnoha dalšími typickými úkoly:spojování, opětovné spojení, přidání nové zvukové stopy, zeslabování a zeslabování zvukové stopy, zeslabování a zeslabování obrazu atd.).
Kromě toho, že děláte to, co potřebujete (pokud jsem to nepochopil špatně), je docela snadné ho používat a je dodáván s většinou linuxových distribucí.
snímek obrazovky GUI
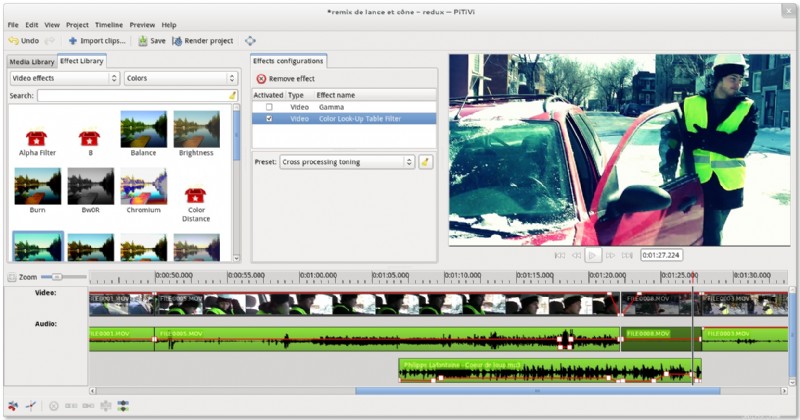
Pokusil jsem se udělat úkol v Blenderu a PiTiVi. Toto je z roku 2013, takže software se od té doby pravděpodobně změnil.
Blender
Skóre:3/5
Jako referenci používám tento dobře napsaný návod na Editor video sekvence v Blenderu. Vlastně jsem si předtím pohrával s 3D modelováním v Blenderu. Nikdy jsem si neuvědomil, že se dá použít jako video editor. Znám některé klávesové zkratky Blenderu, což pomáhá.
Instalace
Získejte binární distribuci Linuxu z webové stránky projektu, rozbalte archiv do např. ~/bin a spusťte soubor s názvem blender .
Úprava videa
Blender nemůže importovat video soubor s více zvukovými stopami. Importuje pouze první skladbu. Proto rychlým řešením v ffmpeg je zkopírovat zvukové stopy a importovat je samostatně
ffmpeg -i 24.avi -map 0:1 -c:a copy ~/fst.mp2
ffmpeg -i 24.avi -map 0:2 -c:a copy ~/snd.mp2
nyní mohu přidat tyto zvukové soubory v pohodě podle postupu popsaného v prvním odkazovaném článku.
Nastavení hlasitosti je také popsáno v článku, stejně jako přidání klíčových snímků. Není popsáno, jak upravit křivku. Odpovědí je tedy použití stejných metod výběru jako u klipů. Výběr pomocí RMB, pohyb pomocí klávesy G a tak dále. Existuje manuálová stránka Blenderu o takzvaném editoru grafů
Vykreslování
V možnostech vykreslování jsem pod velikostí videa musel změnit posuvník velikosti na 100 % a také jsem vypnul antialiasing, protože si myslím, že je zde k ničemu.
Vyskytla se tato podivná chyba:Před vykreslením jsem musel přesunout kurzor na první snímek (snímek číslo 1) a kliknout na Refresh Sequencer. Jinak byl vykreslený soubor videa úplně černý.
Jednou se mi podařilo shodit Blender zběsilým klikáním na časovou osu při vykreslování.
Rychlost
Přibližně 5 snímků za sekundu při výchozím nastavení H264 + MP3. Vzhledem k tomu, že moje video má 30 snímků za sekundu, je opravdu pomalé. Kódování nevyužívalo všechna dostupná jádra CPU (toto nastavení jsem nechal na auto) Výsledné video bylo vizuálně příjemné;-)
PiTiVi
Skóre 0/5
Asi před dvěma lety jsem měl nepříjemnou zkušenost s PiTiVi. S nadšením jsem se tedy podíval, co se změnilo.
Instalace
Používám Fedoru 19, tedy yum install pitivi spuštěný pod uživatelem root tuto úlohu provede.
Dále jsem prošel seznam pluginů gstreamer a zvažoval instalaci všeho, co mi přišlo pod ruku
yum install gstreamer-plugins-ugly \
gstreamer-plugins-good-extras \
gstreamer-plugins-good \
gstreamer-plugins-bad-nonfree \
gstreamer-plugins-bad-free-extras \
gstreamer-plugins-bad-free \
gstreamer-ffmpeg
některé z těchto balíčků jsou v úložišti RPM Fusion. Velikost instalace byla poměrně velká, 142 MB, takže jsem se rozhodl zkusit je bez instalace. To nefungovalo (PiTiVi vyplivlo chyby Chybějící pluginy pro zvuk i video v mém souboru), takže jsem pro jistotu nainstaloval všechny pluginy. Musel jsem restartovat PiTiVi, aby si všimlo nových pluginů.
Úprava videa
PiTiVi má stejný problém, jaký má Blender s více zvukovými stopami ve videoklipu. Importuje pouze první. Řešení bylo stejné jako v případě Blenderu.
ffmpeg -i 42.avi -map 0:2 -c:a copy ~/42snd.mp2
Uživatelské rozhraní je docela jednoduché, takže přidávání klipů a jejich umístění na časovou osu nepotřebuje žádné vysvětlení. Křivka hlasitosti je viditelná přímo z časové osy. Klíčové snímky se přidávají dvojitým kliknutím RMB a lze je přesouvat pomocí LMB. Snadný. Nepřišel jsem na to, jak je interpolovat na Bezierově křivce, ale lineární interpolace zněla dobře, takže jsem to dál nezkoumal.
Vykreslování
Za prvé, vykreslovací dialog vždy zamrzl na "1 sekunda zbývající", někdy "2 sekundy zbývající". Ve skutečnosti to nikdy nebylo dokončeno. Přesto byl vytvořen výstupní soubor.
Nastavení výstupního formátu na mp4, video kodek na x264enc a aac pro zvuk, zachování výchozího nastavení, výsledkem byl nefunkční video soubor, který nebylo možné přehrát ve VLC a při přehrávání v mplayeru neměl zvuk a obraz byl barevnou mozaikou náhodné pestrobarevné čtverce.
Při volbě WebM s VP8 a Vorbis, opět při zachování výchozích nastavení, byl výsledek v pořádku, ale přibližně v pěti případech se celý obraz rozpixeloval, jako by sledoval vysílání DVB-T nízké kvality. 30minutový soubor videa má velikost přes gigabit, takže předpokládám, že to není způsobeno předvolbami nízké kvality.
Rychlost
Vykreslení mého 30minutového videa do souboru WP8 s VP8 pro video a Vorbis pro zvuk trvalo asi 2 a půl hodiny. Opět ve výchozím nastavení nevyužíval můj vícejádrový procesor. Toto nastavení se skrývá v podrobných možnostech jednotlivých kodeků.
Závěr
Soudě podle použitelnosti a GUI vyhrává PiTiVi. Je to významně snadněji se s ním pracuje a má hezčí vizualizaci průběhu zvukových stop na časové ose;-) Křivka hlasitosti je ve výchozím nastavení viditelná a lze ji velmi snadno upravit. Také přehrávání náhledu finálního videa mi v PiTiVi po vybalení funguje mnohem lépe. V Blenderu má video tendenci zaostávat za zvukem. Odkazovaný tutoriál navrhuje změnu velikosti mezipaměti. To jsem nezkoušel, protože poslech zvuku mi stačil.
Co v PiTiVi nefunguje, je renderování. I když je hezké, že mohu snadno provádět své úpravy, je to docela k ničemu, pokud to poté nemohu vykreslit.
Mezi těmito dvěma tedy není jasný vítěz.