V roce 2014 Microsoft vyhlásil vývojovou platformu .NET jako open source pod licencí MIT. Vyvrcholilo to vydáním .NET Core, které mohou vývojáři .NET používat k vývoji aplikací v Linuxu pomocí jazyků jako C#. Mono je open-source vývojová platforma pro .NET framework.
K vývoji aplikací pomocí jazyků jako C#, F#, Visual Basic a Vala můžete použít buď .NET nebo Mono. Aplikace mohou být dodávány pro Linux, BSD, Windows, macOS, Samsung Tizen (televizní OS), Android, iOS a některé herní konzole.
Nastavení prostředí .NET na Fedoře 35
Tento článek je pro vývojáře .NET, kteří chtějí používat Fedora Linux jako svou primární pracovní stanici. Nejprve zdůrazním nastavení kompletního vývojového prostředí pro .NET na Fedora Linux, včetně IDE/Text Editoru, Azure Functions a SSL certifikátu pro zabezpečený HTTPS web.
Nainstalujte .NET SDK
Fedora přidala balíčky dotnet do svých repozitářů, takže instalace .NET SDK je docela jednoduchá. Dříve jste museli přidat repozitáře Microsoftu do seznamu zdrojů pro instalaci dotnetu prostřednictvím správce balíčků DNF.
Otevřete svůj terminál a spusťte následující příkaz pro instalaci nejnovějších balíčků dotnet.
instalace sudo dnf dotnet
.NET SDK obsahuje Runtime a umožňuje vám vyvíjet aplikace pomocí platformy .NET. Pokud však potřebujete spouštět pouze aplikace, nainstalujte Runtime. Pokud instalujete pouze Runtime, doporučujeme nainstalovat ASP.NET Core Runtime, protože obsahuje jak ASP.NET Core, tak .NET runtime.
Nainstalujte .NET 5
Nejnovější verze .NET dostupná ve výchozích úložištích balíčků Fedory je .NET 5.
Nainstalujte sadu SDK
Pokud nainstalujete .NET SDK, nemusíte instalovat odpovídající Runtime.
Spusťte následující příkaz a nainstalujte .NET SDK.
$ sudo dnf install dotnet-sdk-5.0
Nainstalujte modul Runtime
Nainstalujte ASP.NET Core Runtime
ASP.NET Core Runtime umožňuje spouštět aplikace, které během vývoje neposkytly Runtime. Je to nejkompatibilnější runtime pro .NET a je široce používáno vývojáři .NET.
Spusťte následující příkaz a nainstalujte ASP.NET Core Runtime.
$ sudo dnf nainstalovat aspnetcore-runtime-5.0
Nainstalujte .NET Runtime
.NET Runtime můžete nainstalovat jako alternativu k ASP.NET Core Runtime. Otevřete terminál a spusťte následující příkaz:
$ sudo dnf nainstalovat aspnetcore-runtime-5.0
Všimněte si, že .NET Runtime nezahrnuje podporu ASP.NET Core.
Nainstalujte NodeJS
NodeJS na Fedora Linux potřebujete k vývoji Azure Functions nebo použití Azurite k emulaci úložiště.
Nainstalujte Node.js přes nvm
Tato metoda vyžaduje, abyste nejprve nainstalovali nvm, abyste umožnili instalaci Node.js v uživatelském prostoru Linuxu. To znamená, že pak můžete instalovat globální balíčky jako běžný uživatel bez práv sudo. Nvm je správce verzí node.js pro správu více verzí Node.js na jednom systému. Vyvolává se pro jednotlivé shelly a funguje na několika shellech, jako je sh, ksh, dash, zsh a bash.
Chcete-li nainstalovat nebo aktualizovat nvm, měli byste spustit jeho instalační skript. Poté si můžete skript stáhnout a spustit ručně nebo spuštěním následujících příkazů Wget nebo cURL získáte nejnovější verzi (0.39.1).
wget -qO- https://raw.githubusercontent.com/nvm-sh/nvm/v0.39.1/install.sh | bashcurl -o- https://raw.githubusercontent.com/nvm-sh/nvm/v0.39.1/install.sh | bash
Jakmile budete mít nvm nainstalované a spuštěné ve vašem systému, spusťte nvm install lts/* a nainstalujte nejnovější verzi LTS Node.js.
nvm install lts/*
Všimněte si, že stále můžete nainstalovat jakoukoli verzi Node.js spolu s nejnovější verzí. Spusťte nvm install s číslem verze Node.js vyžadovaným pro váš projekt.
instalace nvm v15
Můžete také nainstalovat více verzí Node.js spuštěním příkazu vícekrát.
instalace nvm v16
Nainstalujte Node.js z výchozího úložiště balíčků Fedory
Výchozí úložiště balíčků Fedory obsahuje stabilní verzi Node.js. Chcete-li nainstalovat npm i Node.js, otevřete ve svém systému terminál a spusťte následující příkaz.
$ sudo dnf install nodejs
Nainstaluje stabilní verzi, ale ne nutně nejnovější verzi. Tím se nainstaluje V8 Javascript Engine, runtime Node.js a správce balíčků npm a závislosti.
Alternativní verze
Můžete také získat alternativní verze jako moduly Fedory. Před instalací požadovaného modulu můžete nejprve zobrazit seznam všech dostupných modulů pomocí následujícího příkazu.
Seznam všech dostupných verzí.
$ seznam modulů dnf
Nainstalujte alternativní verzi pomocí následujícího příkazu.
Instalace modulu $ sudo dnf nodejs:15
Zkontrolujte nainstalovanou verzi Node.js
$node -v
Nainstalujte Node.js z oficiálního úložiště Node.js
Oficiální vývojový tým Node.js poskytuje úložiště pro instalaci nejnovějších balíčků pro Fedoru. Můžete si vybrat instalaci nejnovější nebo stabilní verze Node.js.
Otevřete svůj terminál a spusťte následující příkaz pro instalaci stabilní verze:
$ sudo dnf install -y gcc-c++ make$ curl -sL https://rpm.nodesource.com/setup_14.x | sudo -E bash -
Pomocí následujícího příkazu nyní můžete nainstalovat NPM, Node.js a další závislosti.
$ sudo dnf install nodejs
Otevřete svůj terminál a spusťte následující příkaz pro přidání požadovaného úložiště a instalaci nejnovější verze:
$ sudo dnf install -y gcc-c++ make$ curl -sL https://rpm.nodesource.com/setup_16.x | sudo -E bash -
Dále nainstalujte Node.js, NPM a závislosti pomocí následujícího příkazu.
$ sudo dnf install nodejs
Nainstalujte .NET IDE
Kód Visual Studio
Chcete-li nainstalovat stabilní kód Visual Studio, musíte před instalací příslušných balíčků importovat klíč Microsoft a přidat úložiště.
Importujte klíč Microsoft.
sudo rpm --import https://packages.microsoft.com/keys/microsoft.asc
Přidejte úložiště vscode.
sudo sh -c 'echo -e "[kód]\nname=Visual Studio Code\nbaseurl=https://packages.microsoft.com/yumrepos/vscode\nenabled=1\ngpgcheck=1\ngpgkey=https://packages.microsoft.com/keys/microsoft.asc"> /etc/yum.repos.d/vscode.repo'
Aktualizujte mezipaměť balíčků Fedory a nainstalujte stabilní 64bitový kód VS.
$ dnf check-update$ instalační kód sudo dnf
Nainstalujte kód VS pomocí balíčku snap
Nejprve se ujistěte, že máte ve svém systému Linux nainstalovaný snap. Pokud ne, nainstalujte jej spuštěním následujícího příkazu:
Povolte snapd a povolte podporu klasického uchopení vytvořením symbolického propojení mezi /var/lib/snapd/snap a /snap.
$ sudo dnf install snapd $ sudo ln -s /var/lib/snapd/snap /snap
Nyní spusťte následující příkaz k instalaci kódu VS:
$ sudo snap install --classic code # or code-insiders
Po dokončení instalace démon Snap automaticky aktualizuje kód VS.
Nainstalujte kód VS jako balíček rpm
Balíček VS Code .rpm si můžete stáhnout a nainstalovat ručně. Spusťte následující příkazy ke stažení a instalaci souboru .rpm pomocí správce balíčků DNF:
$ wget https://go.microsoft.com/fwlink/?LinkID=760867$ instalace sudo dnf.rpm
Nainstalujte rozšíření C#
Chcete-li nainstalovat rozšíření c#, spusťte VS Code, klikněte (Ctrl+P), vložte následující příkaz a stiskněte Enter.
externí instalace ms-dotnettools.csharp
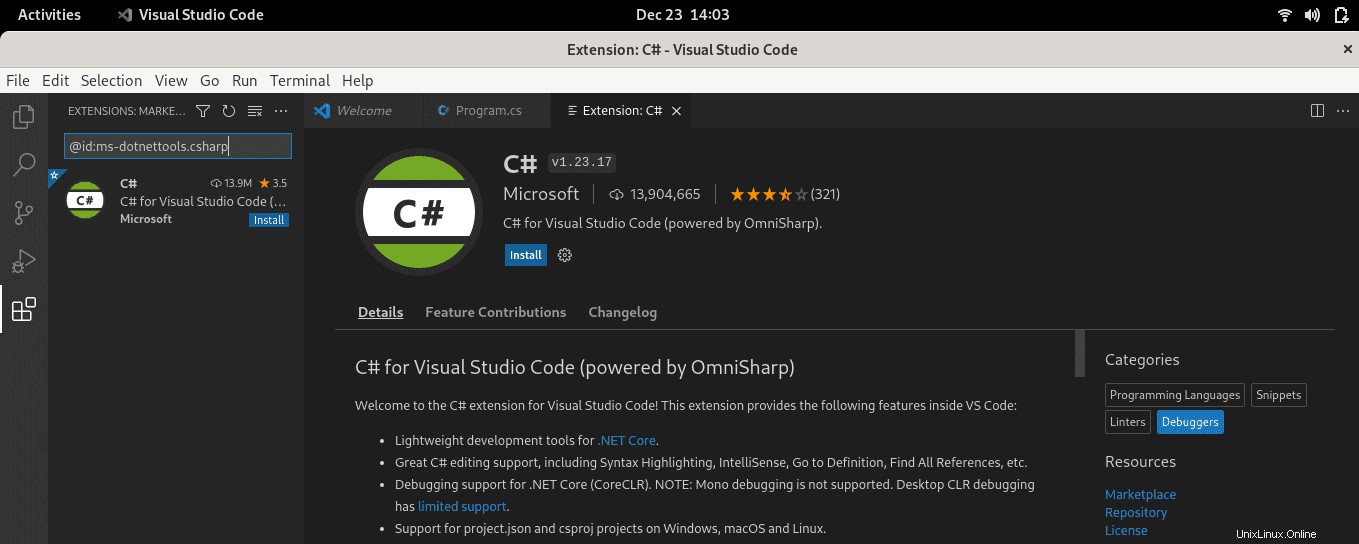
Rozšíření C# je vhodné pro vývojáře .NET. Poskytuje následující dodatečné funkce v kódu VS.
- Podpora úprav v C# zahrnuje zvýraznění syntaxe, vyhledání všech odkazů, IntelliSense, Přejít na definici a mnoho dalších.
- Poskytuje podporu ladění pro .NET Core (CoreCLR).
- Zahrnuje odlehčené vývojové nástroje pro .NET Core.
- Podpora projektů project.json a csproj v systémech Linux, Windows a macOS.
Nastavení kódu VS jako výchozího textového editoru
xdg-open
Výchozí textový editor pro textové soubory (text/plain), který používá xdg-open, můžete nastavit následujícím příkazem:
xdg-mime default code.desktop text/plain
JetBrains Rider
Nejjednodušší způsob, jak nainstalovat Rider, je nainstalovat JetBrains Toolbox a spravovat proces instalace.
Nainstalovat JetBrains Toolbox
Krok 1:Stáhněte si soubor Jetbrain Toolbox .tar.gz pro instalaci Linuxu ze stránky stahování Toolbox.
Krok 2:Rozbalte soubor jetbrains-toolbox-xxxx.tar.gz.
Otevřete svůj terminál a změňte do adresáře, kam jste stáhli soubor .tar.gz. Poté extrahujte obsah souboru pomocí následujících příkazů:
cd /jetbrains/download/directory/tar -xzvf jetbrains-toolbox-1.22.10970.tar.gz
Krok 3:Přidejte oprávnění ke spuštění do AppImage
Změňte svůj aktuální pracovní adresář na složku, do které jste extrahovali své soubory, a přidejte oprávnění ke spuštění do AppImage pomocí následujících příkazů:
cd jetbrains-toolbox-1.22.10970chmod +x jetbrains-toolbox
Krok 4:Spusťte AppImage.
./jetbrains-toolbox
Všimněte si, že čísla verzí, které používám, se mohou lišit od vašich. Pomohlo by, kdybyste je odpovídajícím způsobem změnili.
Počkejte několik minut, dokud se neotevře malé okno Toolbox. Poté můžete stažené soubory smazat. Nyní můžete otevřít JetBrains Toolbox z nabídky aplikace. Ve výchozím nastavení AppImage instaluje aplikace pod ~/.local/share/JetBrains.
Nainstalovat Rider
V JetBrains Toolbox vyhledejte aplikaci Rider a klikněte na Instalovat. Místo instalace a další možnosti můžete změnit v nabídce nastavení v pravém horním rohu.
Po dokončení instalace otevřete Rider a vyberte požadované preference, dokud nebude proces konfigurace dokončen. Nyní máte nainstalovaný Rider. Pamatujte, že vždy můžete změnit možnosti konfigurace tak, že přejdete na Konfigurovat -> Nastavení na úvodní obrazovce nebo Soubor -> Nastavení v editoru.
Rozšíření Visual Studio
VS Code je vynikající editor kódu. Jeho funkčnost však můžete vylepšit pomocí rozšíření. Můžete zahrnout několik rozšíření programovacího jazyka, která potřebujete pro své projekty. Následující příklady zahrnují některá rozšíření, která používám pro vývoj C#.
Rozšíření VS Code ESLint
Pokud jste zkušený programátor, pravděpodobně jste slyšeli o ESLint. Je to základní nástroj, který analyzuje váš kód a rychle najde problémy. ESLint je zabudován do většiny textových editorů a můžete jej také zahrnout do VS Code jako rozšíření. Rozšíření používá knihovnu ESLint nainstalovanou v aktuálním adresáři pracovního prostoru. Rozšíření hledá globální instalační verzi, pokud ji adresář nenabízí.
ESLint můžete nainstalovat lokálně nebo globálně spuštěním následujících příkazů:
Pro lokální instalaci ve vašem pracovním adresáři:
npm install eslint
Pro globální instalaci:
npm install -g eslint
Chcete-li nainstalovat rozšíření VS Code ESLint, spusťte VS Code, klikněte (Ctrl+P), vložte příkaz níže a stiskněte enter.
ext install dbaeumer.vscode-eslint
PowerShell
Rozšíření jazyka PowerShell ve VS Code poskytuje bohatou podporu jazyků PowerShell. Skripty PowerShellu můžete psát a ladit pomocí vynikajícího rozhraní podobného IDE, které poskytuje Visual Studio Code. Obsahuje je PowerShell ISE, zvýraznění syntaxe, úryvky kódu, IntelliSense pro rutiny, Přejít na definici proměnných a rutin, ladění místních skriptů a mnoho dalších.
Chcete-li nainstalovat rozšíření PowerShell, spusťte VS Code, klikněte (Ctrl+ P), vložte příkaz níže a stiskněte enter.
ext install ms-vscode.PowerShell
Sublime Text Keymap and Settings Importer
Rozšíření Sublime Importer importuje klávesové zkratky a nastavení z textového editoru Sublime do Visual Studio Code. Toto rozšíření se může hodit, protože přenáší oblíbené klávesové zkratky Sublime Text do kódu VS.
Spusťte kód VS, klikněte (Ctrl+P), vložte příkaz níže a stisknutím klávesy Enter nainstalujte rozšíření.
ext install ms-vscode.sublime-keybindings
Azurite a funkce Azure
Azurite je server kompatibilní s rozhraním Azure Storage API s otevřeným zdrojovým kódem. Je založen na Node.js a poskytuje prostředí pro různé platformy pro uživatele, kteří chtějí implementovat Azure Storage do místního systému. Důležitou funkcí balíčku Azurite je to, že simuluje většinu příkazů Azure Storage.
Nainstalujte balíček uzlu Azurite
K vývoji Azure Functions potřebujete balíček azurite node. Můžete jej nainstalovat pomocí následujícího příkazu:
npm install -g azurite
Kód Visual Studio
Pokud vyvíjíte Azure Functions s VSCode, musíte nainstalovat balíček azure-functions-core-tools. V době psaní tohoto článku je nejnovější verze v3.
Pokud chcete nainstalovat v3, spusťte následující příkaz.
npm i -g azure-functions-core-tools@3 –unsafe-perm true
Spusťte následující příkaz pro instalaci v2.
npm i -g azure-functions-core-tools@2 –unsafe-perm true
Dalším krokem je instalace rozšíření Azure Functions z tržiště Microsoft Visual Studio. Spusťte VS Code, klikněte (Ctrl+P), vložte příkaz níže a stisknutím klávesy Enter nainstalujte rozšíření.
externí instalace Azurite.azurite
Po dokončení instalace vyhledejte ikonu Azure na levém panelu a vytvořte novou funkci Azure z dostupných šablon.
JetBrains Rider
Pokud vyvíjíte funkce Azure na Rider, musíte nejprve nainstalovat sadu Azure Toolkit pro plugin Rider. Jakmile je plugin nainstalován, restartujte IDE a poté přejděte do Nastavení -> Nástroje -> Azure -> Funkce.
Pokud chcete, aby Rider spravoval aktualizace balíčků automaticky, klikněte na Stáhnout nejnovější verzi. Také se ujistěte, že je zaškrtnutá možnost „Zkontrolovat aktualizace nástrojů Azure Function Core při spuštění“.
Poté přejděte na Nástroje -> Azure -> Azurite a v rozevíracím seznamu Cesta k balíčku Azurite vyberte svou instalaci Azurite. Můj příklad vypadá jako příkaz níže.
~/.nvm/versions/node/v14.18.2/lib/node_modules/azurite.
Nakonec klikněte na Uložit. Nyní jste připraveni vytvořit Azure Functions na Rider.
Vytvořte certifikát SSL pro své aplikace .NET
Vývoj .NET s HTTPS na vašem systému Fedora vyžaduje vytvoření vašich SSL certifikátů. K tomu musíte vytvořit svou certifikační autoritu (CA), nastavit svůj systém Fedora tak, aby jí důvěřoval, podepsat certifikát a nastavit .NET, aby certifikát používal.
Všimněte si, že naše certifikáty SSL vytváříme, protože jste vyhráli Nelze důvěřovat certifikátu .NET vygenerovanému dotnet dev-certs https –trust. Příkaz neovlivňuje systém Fedory.
Instalace nástroje easy-rsa
Prvním krokem je instalace nástroje easy-rsa.
instalace sudo dnf easy-rsa
Nastavte pracovní adresář (fossrsa) pomocí následujících příkazů:
cd ~mkdir .fossrsachmod 700 .fossrsacd .fossrsacp -r /usr/share/easy-rsa/3/* ././fossrsa init-pki
Chcete-li upravit podrobnosti CA, vytvořte nový soubor s názvem vars. Podrobnosti můžete změnit podle svých požadavků.
kočka <varsset_var EASYRSA_REQ_COUNTRY "US" set_var EASYRSA_REQ_CITY "NewYork" set_var EASYRSA_REQ_ORG "FOSS" set_var EASYRSA_REQ_EMAIL "[email protected]" set_var EASYRSA_REQ_OU "LocalDevEnvironment" set_var EASYRSA_ALGO "EC" set_var EASYRSA_DIGEST "sha512" EOF Dalším krokem je vybudovat CA a důvěřovat mu.
./fossrsa build-ca nopassKdyž spustíte výše uvedený příkaz, zobrazí se výzva k zadání názvu CA. Stisknutím klávesy Enter použijete výchozí hodnotu.
sudo cp ./pki/ca.crt /etc/pki/ca-trust/source/anchors/easyrsaca.crtsudo update-ca-trustDalším krokem je vytvoření požadavku pro náš CA a jeho podpis. Po provedení posledního příkazu napište yes a stiskněte enter.
mkdir reqcd reqopenssl genrsa -out localhost.keyopenssl req -new -key localhost.key -out localhost.req -subj /C=US/L=NewYork/O=FOSS/OU=LocalDevEnvironment/CN=localhostcd ... /fossrsa import-req ./req/localhost.req localhost./fossrsa sign-req server localhostDále umístěte všechny požadované soubory do společného adresáře a vytvořte pfx cert. Po posledním příkazu budete vyzváni k zadání hesla. Zadejte silné heslo a nezapomeňte si ho zapamatovat a udržet v tajnosti.
cd ~mkdir .certscp .fossrsa/pki/issued/localhost.crt .certs/localhost.crtcp .fossrsa/req/localhost.key .certs/localhost.keycd .certsopenssl pkcs12 -export -out localhost. localhost.key -in localhost.crtChcete-li dokončit nastavení, upravte soubor ~/.bashrc a přidejte proměnné prostředí následovně.
cat <> ~/.bashrc# .NETexport ASPNETCORE_Kestrel__Certificates__Default__Password="VAŠE_PASSWORD"export ASPNETCORE_Kestrel__Certificates__Default__Path="/home/USERNAME/.certs/localpre.pf> Poznámka:Nahraďte YOUR_PASSWORD svým stávajícím heslem a USERNAME svým skutečným uživatelským jménem.
Nyní restartujte systém, aby se změny projevily.Vytvořte konzolovou aplikaci Hello World .NET
Nyní, když máte nainstalované .NET Core, je fér vytvořit jednoduchou konzolovou aplikaci „Hello World“. Příkaz dotnet poskytuje ukázkovou aplikaci jako aplikaci „ahoj světe“.
Vytvořte adresář projektu a požadovanou infrastrukturu kódu. Poté pomocí následujícího příkazu dotnet s novými možnostmi a možnostmi konzoly vytvořte novou aplikaci pouze pro konzoli. Parametr -o určuje název vašeho projektu.
$ dotnet nová konzole -o helloFOSSVýše uvedený příkaz vytvoří pracovní adresář s názvem ‚helloFOSS.‘
Přejděte do svého pracovního adresáře a podívejte se na vygenerované soubory.
$ cd helloFOSS$ lsheloFOSS.csproj obj Program.csSoubor Program.cs je kód konzolové aplikace C# obsahující jednoduchou aplikaci Hello World. Otevřete jej v kódu VS nebo v libovolném oblíbeném textovém editoru, abyste jej mohli zobrazit a upravit. Všechno je jednoduché.
Soubor Helloworld.csproj je soubor projektu kompatibilní s MSBuild. V našem případě soubor nemá nic moc. Soubor je však důležitý při vývoji webu nebo webové služby.
Standardní kód nové konzolové aplikace .NET.
použitím systému; jmenný prostor helloFOSS{class Program{static void Main(string[] args){Console.WriteLine("Hello World!");}}}Standardní kód můžete upravit podle požadavků vaší aplikace.
použitím System;namespace helloFOSS{class Program{static void Main(string[] args){Console.WriteLine("Ahoj světe! Jeho FOSSLINUX.COM");Console.WriteLine("FOSSLINUX.COM:Získat všechny informace na Free Open Source software!!");}}}Ke spuštění programu použijte příkaz dotnet run:
$ dotnet runHello World! Jeho FOSSLINUX.COMFOSSLINUX.COM::Získejte všechny informace o bezplatném softwaru s otevřeným zdrojovým kódem!!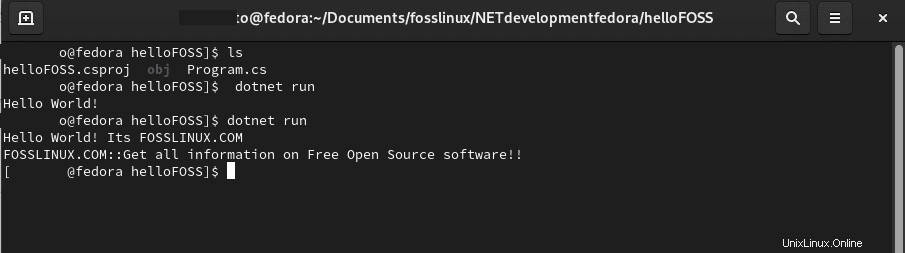
Poznámky:dotnet spustit příkaz
- Příkaz dotnet run vytvořil kód a spustil nově vytvořený kód.
- Kdykoli vyvoláte dotnet run, před spuštěním příkazu dotnet restore zkontroluje, zda nebyl změněn soubor *.csproj.
- Zkontroluje, zda nebyl změněn nějaký zdrojový kód. Pokud dojde k novým změnám, spustí příkaz dotnet build k vytvoření spustitelného souboru.
- Nakonec spustí spustitelný soubor.
Když vytvoříte aplikaci dotnet, vytvoříte sestavení, knihovnu a ano, soubor DLL. Když tedy zavoláte příkaz dotnet run, proces dotnet vyvolá váš soubor DLL a ten se stane vaší aplikací. DLL, kterou jste právě vytvořili, je přenosná a poběží na jakémkoli systému s nainstalovaným .NET Core, ať už jde o Linux, macOS nebo Windows.
Šablony .NET Core pro weby a webové služby
Šablony .NET Core jsou nezbytné pro vývojáře C# a zahrnují podporu C#, F# a Visual Basic. Seznam šablon zabudovaných do .NET Core můžete získat pomocí příkazu dotnet new –list.
Některé šablony .NET Core vytvářejí třetí strany a jsou dostupné pomocí příkazu dotnet new. Můžete se podívat na některé z těchto šablon, abyste si trochu usnadnili vývojářský život.Další komponenty pro vývoj .NET
Protože používáte Visual Studio Code pro vývoj v C#, možná jste prozkoumali některá rozšíření, která váš vývoj obohatí. Kompletní vývojové prostředí vyžaduje další nástroje pro automatizaci sestavování, testování, nasazení a kontejnerizaci. Níže uvedený seznam obsahuje nástroje, které můžete dále prozkoumat a mít ve svém arzenálu vývojových nástrojů C#.
Nástroje pro automatizaci tvorby: Cake Build
Cake (C# Make) je multiplatformní verze C# open-source nástroje pro automatizaci sestavování Make. Používá C# DSL pro kompilaci kódu, spouštění testů jednotek, komprimaci souborů, kopírování souborů a sestavování balíčků.
Mezi jeho klíčové funkce patří podpora nástrojů pro sestavení, jako jsou MSBuild, xUnit, MSTest, ILMerge, NUnit, NuGet, WiX a SignTool. Podívejte se na domovskou stránku Cake Build, kde najdete kompletní dokumentaci a pokyny.Automatizace nasazení
OctopusDocker.DotNet
Octopus je lídrem v nástroji pro automatizaci nasazení pro C#. Umožňuje automatizovat nasazení složitých aplikací. Některé z jeho klíčových funkcí zahrnují:
- Můžete rychle zřídit a nakonfigurovat nové počítače pro nasazení vaší aplikace.
- Integruje se se servery CI a rozšiřuje procesy automatizace vytváření a CI.
- Zajišťuje opakovatelná a spolehlivá nasazení, která podporují vydání mezi různými prostředími.
Jenkins
Jenkins je jedním z nejpopulárnějších CI serverů, nástrojů pro nasazení a doručování. Některé z jeho klíčových funkcí zahrnují:
- Rozsáhlá sbírka rozšíření vyhovujících většině vývojářských sad.
- Poskytuje komplexní řešení od sestavení až po nasazení.
- Nabízí pluginy pro podporu vytváření, nasazení a automatizace.
Kontejnerizace:Docker.DotNet
Docker.DotNet je klientská knihovna C# pro Docker API. Můžete jej použít k programové interakci s rozhraním Docker Remote API. Mezi jeho klíčové vlastnosti patří:
- Můžete jej nainstalovat prostřednictvím správce knihovny NuGet pro Visual Studio.
- Umožňuje plně asynchronní, neblokující, objektově orientovaný kód v .NET
Koneckonců
Tento článek je rozsáhlou ilustrací nastavení vývojového prostředí a nástrojů .NET ve Fedoře 35. Vývojáři používají C#, F# a ASP.NET k vytváření webových služeb, webových stránek, aplikací pro stolní počítače a her. Zahrnul jsem také některá základní rozšíření VS Code a další nástroje pro vytvoření robustního vývojového prostředí .NET.
Pro začátečníky v jazyce C# můžete začít pomocí konzolové aplikace Hello World.
Fedora