Fedora 28 Beta byla dnes zveřejněna. Tento přírůstek přichází téměř o týden později, než bylo původně plánováno. Stejně jako několik dalších distribucí s bodovým vydáním má Fedora také šestiměsíční vývojový cyklus, obvykle nabízí nové verze v květnu a listopadu. Podívejme se na plán vývoje a data vydání Fedory 28.
| Klíčový milník | Datum |
|---|---|
| Zmrazení řetězce softwaru | 2018-02-06 |
| Změnit kontrolní bod | 20. 2. 2018 |
| Zmrazení beta verze | 2018-03-06 |
| Vydání beta | 27. 3. 2018 |
| Konečné zmrazení | 2018-04-17 |
| Konečné vydání Fedory 28 | 2018-05-01 |
Přibližně měsíc za rohem už Fedora 28 vypadá solidně a stabilně vzhledem k tomu, jak stabilní je beta sestavení, které jsme testovali.
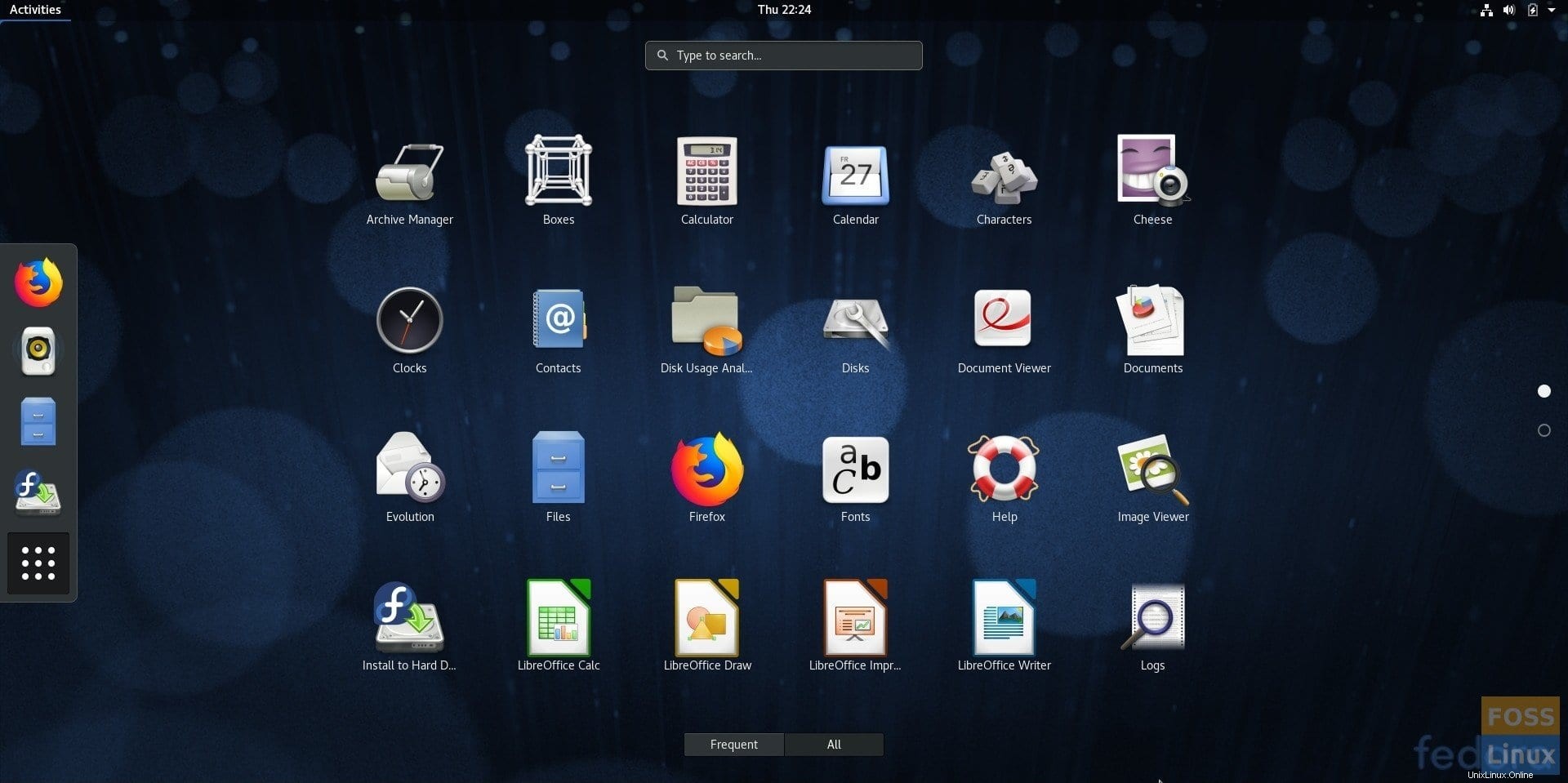
Již dříve jsme publikovali tento článek „co je nového ve Fedoře 28“, ve kterém vidíte nejnovější balíček GNOME, který je součástí. GNOME 3.28 se svými 10 nejlepšími funkcemi je skvělým důvodem pro upgrade z Fedory 27 na Fedoru 28. Pokud jste fanouškem GNOME, pak je Fedora jedním z nejlepších distribucí, které vám umožní zažít čisté GNOME na vašem počítači.
Stažení beta verze Fedora 28 Workstation
Vzrušuje vás to natolik, abyste vyzkoušeli Fedora 28? Můžete si stáhnout nejnovější beta verzi a vytvořit živou jednotku USB.
Stáhněte si Fedora 28 Beta 64-Bit
Stáhněte si Fedora 28 Beta 32-Bit
Vytvoření Fedora 28 Beta Live USB disku v Fedora PC
Pokud již na svém systému používáte Fedoru, doporučil bych k vytvoření živého USB disku použít aplikaci Fedora media Writer.
Krok 1) Připojte USB flash disk s minimální kapacitou 6 GB. Flash disk bude během procesu zcela vymazán a naformátován. Ujistěte se, že je jednotka flash připojena.
Krok 2) Přejděte na „Aktivity“> „Software“.
Krok 3) Ve vyhledávacím poli vyhledejte „Fedora Media Writer“ a poté klikněte na „Fedora Media Writer“.
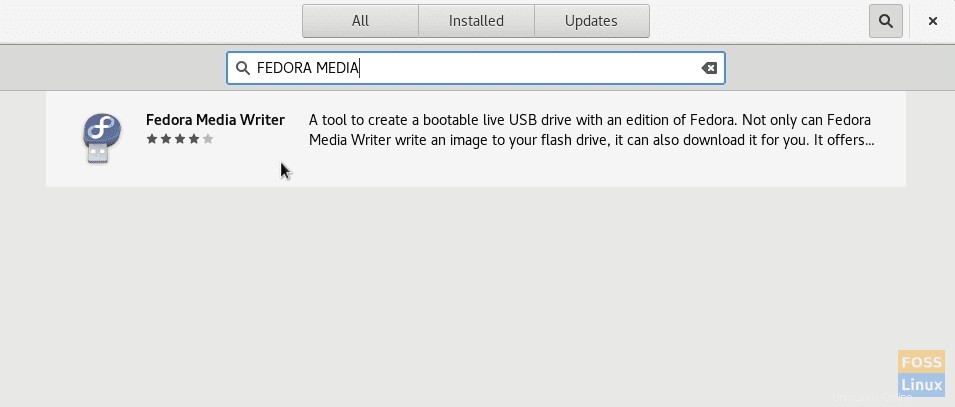
Krok 4) Nainstalujte aplikaci a spusťte ji.
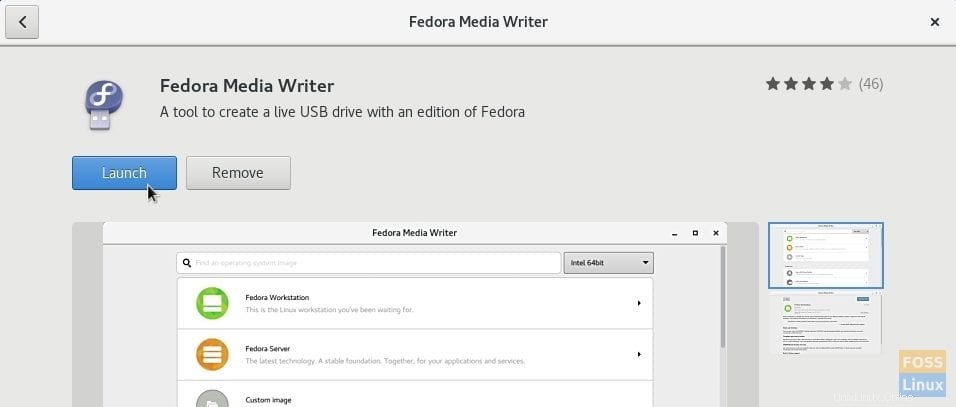
Krok 4) Klikněte na „Vlastní obrázek“.
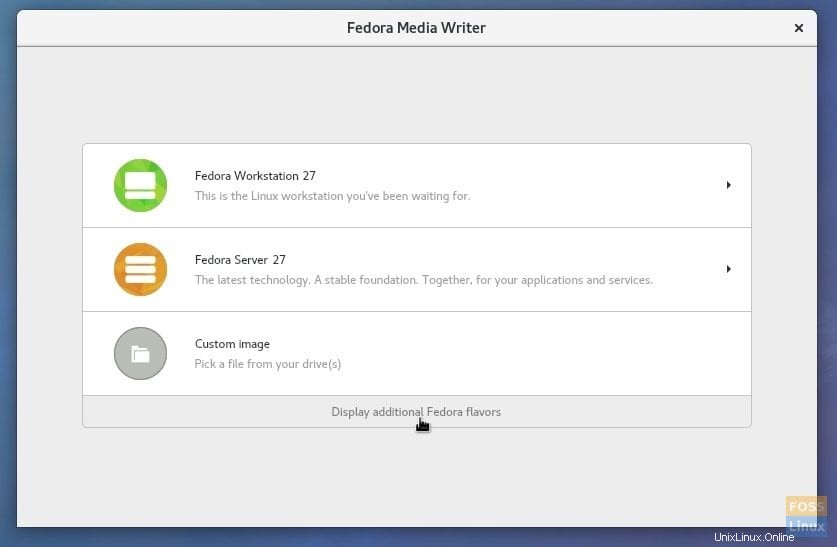
Krok 5) Na stránce Custom OS vyberte tlačítko „Select Live ISO“ a vyberte obraz ISO, který jste stáhli. Krok 6) Klikněte na „Write to disk“ a počkejte na dokončení procesu. To je vše!
Uživatelé Windows mohou použít Rufus k vypálení souboru ISO. Podívejte se na našeho podrobného průvodce, jak vytvořit Fedora live USB ve Windows.