Fedora 25 je nejnovější aktualizace vydaná pro distro Fedora. Fedora Workstation je snadno použitelný operační systém pro notebooky a stolní počítače se sadou nástrojů, které jsou pro každého nečinné. Fedora je celosvětová komunita, která spolupracuje na rozvoji bezplatného a open-source softwaru. Je založen na Red Hat která tentokrát dobře zabodovala Fedora 25 je krása sama o sobě. Chcete-li se seznámit se všemi novými a vzrušujícími funkcemi, které poskytuje, můžete navštívit Zde je, co je nového ve Fedoře 25.
Pokud jste fanouškem Linuxu nebo se chcete seznámit s linuxovou distribucí, narazili jste na správné místo. Pokud vás zajímá, jak nainstalovat Fedora 25 do počítače, na kterém je již nainstalován Windows 10, pak je tento průvodce pro vás.
V tomto tutoriálu předpokládám, že máte předchozí zkušenosti se spouštěním jakéhokoli druhu linuxové distribuce, i když pokud jste nováček, neměl by být při sledování průvodce žádný problém. Vždy se však doporučuje zálohovat vaše údaje, i když jste profesionál nebo ne.
Duální spouštění Fedora 25 a Windows 10
- Rozhodněte se, jakou architekturu Fedory chcete nainstalovat do svého systému, tj. 32bitový nebo 64bit.
- Na druhou stranu byste měli mít také náhradní USB klíč alespoň 2 GB
V zásadě existují dva způsoby instalace Fedory 25 na váš systém:
- Prostřednictvím Fedora Media Writer
S vydáním Fedory 25 komunita Fedory také vydala Fedora Media Writer. Tento nástroj usnadňuje stahování a instalaci Fedora Workstation.
2. Stažením Živého obrázku
Toto je starý způsob instalace libovolného linuxového distra stažením jeho živého obrazu (ISO) a vytvořením bootovatelného USB flash disku.
>Nebojte se, vysvětlíme vám oba způsoby.
Předpoklady
Vytvoření oddílu
Před zahájením procesu instalace vaší Fedory 25 musíte vytvořit oddíl na vašem pevném disku, aby na něj bylo možné nainstalovat nový operační systém.
Vytvoření oddílu je snadné, ale mělo by být implementováno opatrně .
- Otevřete Průzkumníka souborů.
- Klikněte pravým tlačítkem na „Tento počítač“ a vyberte „Spravovat“, pro které získáte práva správce.
- Přejděte na Úložiště> Správa disků.
- Ve spodní polovině podokna najdete seznam všech oddílů. Budete muset zmenšit oddíl, abyste vytvořili místo pro další.
- Klikněte pravým tlačítkem myši na oddíl a vyberte možnost „Zmenšit oddíl“.
- Zadejte množství místa, které chcete, aby váš nový oddíl měl. Nemůže to být více než volné místo pro daný disk. Můžete zmenšit více oddílů a přidat tak více místa. Doporučuji uvolnit alespoň 20 gb prostor.
Klikněte na Zmenšit a vygeneruje se nepřidělený nový svazek.
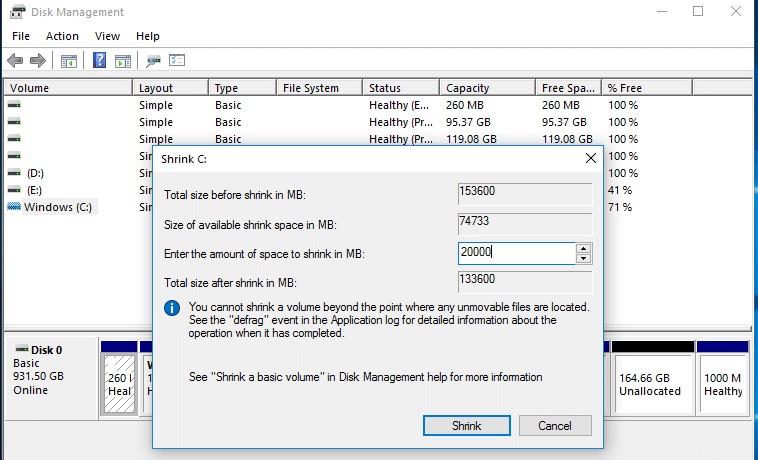
Vypnutí rychlého spuštění systému Windows
Přejděte na Ovládací panely> Možnosti napájení.
- Klikněte na možnost „Vyberte, co dělá zavírací víko“.
- Klikněte na možnost Povolit nastavení, která zatím nejsou k dispozici (Vyžaduje přístup správce).
- Zrušte výběr možnosti Zapnout rychlé spuštění a Uložit změny.
- Vypnutí rychlého spuštění je volitelné, ale doporučuje se. Také, pokud chcete získat přístup ke všem souborům (dokumentům, obrázkům, videím, hudbě a všemu dalšímu) v Ubuntu nebo Fedoře, je nutné zakázat rychlé spuštění.
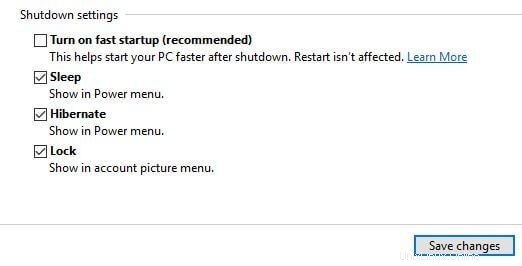
Nastavení Bios pro podporu UEFI:
Dělejte to na vlastní nebezpečí, protože některé kroky mohou způsobit dočasné/trvalé poškození vašeho systému. Vypnutí UEFI/Secure Boot může způsobit problémy se zabezpečením.
- Restartujte systém a stisknutím klávesy „Esc“ pozastavte spouštění. Tento klíč se může ve vašem systému lišit.
- Zobrazí se nabídka Start-Up. Stiskněte klávesu definovanou pro BIOS System/UEFI System. V mém případě je to F10.
- Přejděte na Konfigurace systému.
- Vypněte zabezpečené spouštění
- Zapněte spouštění ze starší verze
- Uložit a ukončit.
Nyní jsme všichni hotovi a připraveni nainstalovat Fedoru do našeho systému. Pro bezproblémovou instalaci Fedory na váš systém je důležité dodržovat výše uvedené pokyny. Podle výše uvedených pokynů bude mít hostující operační systém snadný přístup ke všem souborům a budou mu udělena oprávnění k administrativní práci a úpravě systémových souborů.
Instalace přes Fedora Media Writer
Fedora Media Writer je malý .exe instalační program, o kterém jsem zase zjistil, že není nic jiného než osobní Live USB tvůrce Fedory. Při dalším prozkoumávání mi to připadalo jako UNetbootin, ale mnohem, mnohem jednodušší. Nejnovější verzi si můžete stáhnout zde
Po jeho spuštění musíte vložit náhradní USB a spustit nástroj pro vytváření.
- Nástroj pro psaní médií je krásný sám o sobě, na rozdíl od problémů, které museli uživatelé dříve nést. Tento nástroj nabízí spoustu možností v rámci čistého rozhraní. Uživatel si musí vybrat typ obrázku a cíl USB, poté získá právo stáhnout. Nezapomeňte podle toho vybrat 32bit nebo 64bit. Během okamžiku bude USB s výkonem Fedory připraveno.
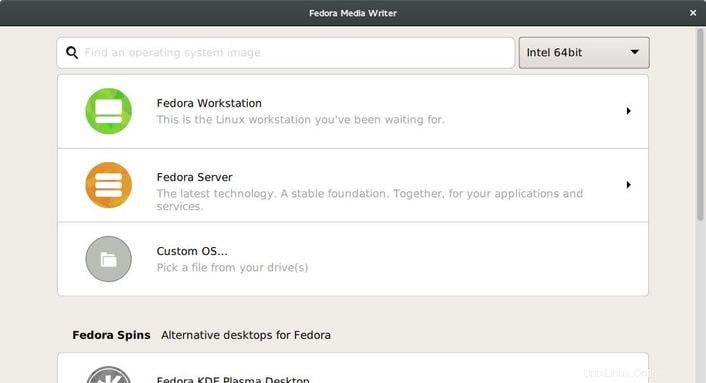
- Nyní, když je USB připraveno, musíte jednoduše restartovat počítač a otevřít instalační nastavení Fedory. Chcete-li to provést, ujistěte se, že jste v nastavení systému BIOS vybrali USB jako první spouštěcí zařízení.
- Při zavádění z jednotky pero se vás zeptá, zda chcete Fedoru nejprve vyzkoušet, nebo ji jednoduše nainstalovat na pevný disk ve vašem systému. Jednoduše musíte vybrat „Instalovat na pevný disk“.
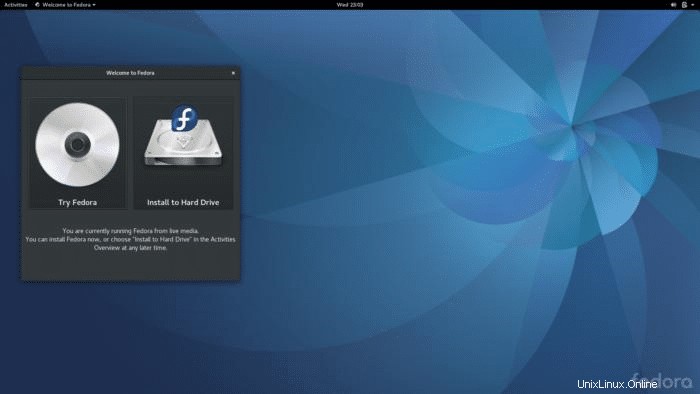
- Poté, co zvolíte požadovaný jazyk a národní úložiště, instalační program začne instalovat balíčky. Zatímco proces probíhá na pozadí, můžete nastavit heslo uživatele root a/nebo přidat uživatele.
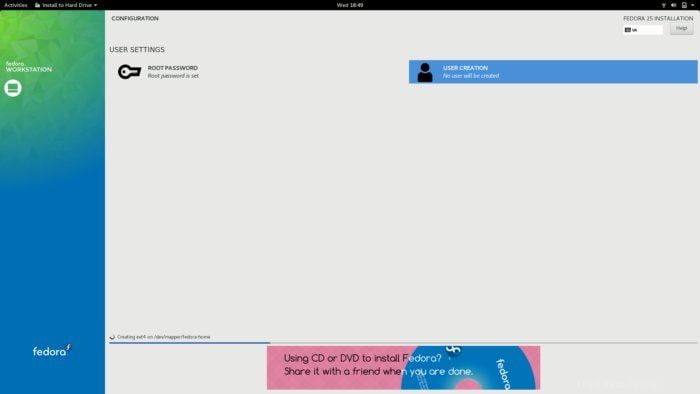
- Jste hotovi.
Jak nainstalovat Fedoru 25 prostřednictvím živého obrazu
- Chcete-li vytvořit spouštěcí USB flash disk Fedora, nejprve jej vložte USB lepit. Pozor, všechna data na USB budou vymazána, proto si zálohujte všechna na něm přítomná data.
- Budete si muset stáhnout živý obraz z webu.Můžete si stáhnout nejnovější obrázky 32bitové od zde a 64bitový od zde.
- Pro vytvoření živého USB používám RUFUS . K vytvoření Live USB můžete použít jakýkoli jiný software kompatibilní s Linuxem.
RUFUS si můžete stáhnout zde.
- Spusťte aplikaci rufus. Po spuštění se zobrazí okno.
- Rufus automaticky rozpozná USB klíč.
- V okně se zobrazí ikona CD Drive klikněte na něj.
- Vyhledejte stažený obraz ISO a vyberte jej.
Stiskněte start .
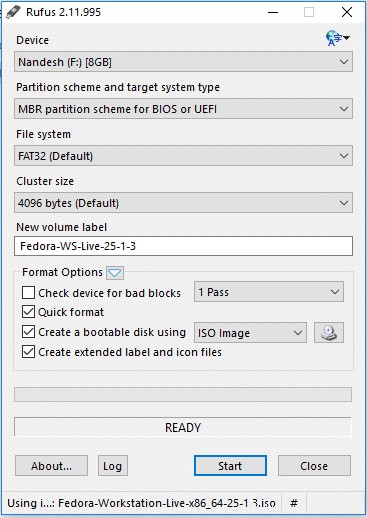
- Nyní, když je USB připraveno, musíte jednoduše restartovat počítač a otevřít instalační nastavení Fedory. Chcete-li to provést, ujistěte se, že jste v nastavení systému BIOS vybrali USB jako první spouštěcí zařízení.
- Při zavádění z jednotky flash se zeptá, zda to chcete zkusit Nejprve Fedora nebo jednoduše nainstalujte na pevném disku ve vašem systému. Jednoduše musíte vybrat „Instalovat na pevný disk “.
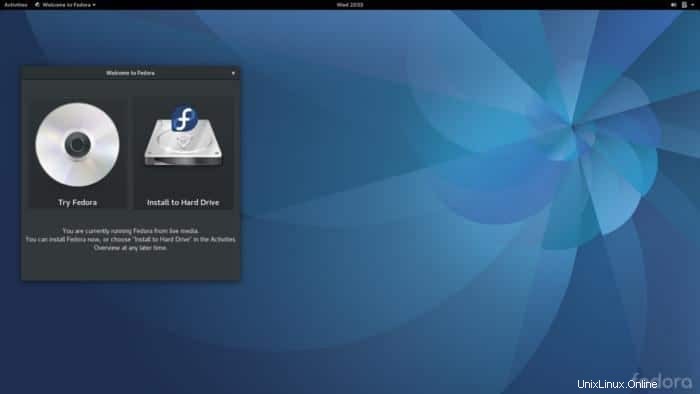
- Poté, co zvolíte požadovaný jazyk a národní úložiště, instalační program začne instalovat balíčky. Zatímco proces probíhá na pozadí, můžete nastavit heslo uživatele root a/nebo přidat uživatele.
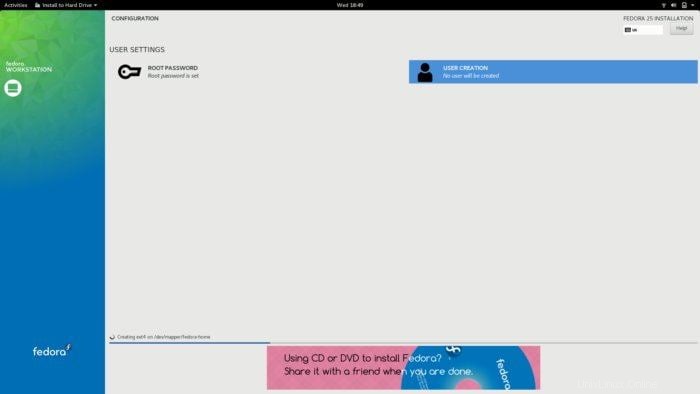
Jsi hotov.
Závěr
Fedora 25 je velmi očekávaná verze a byla vydána komunitou Fedora po mnoha velkých změnách. Instalace Fedory ve vašem systému je snadný proces, pouze pokud je implementován pečlivě. V naší komunitě také platí staré přísloví, že vždy si zálohovat při provádění takového druhu práce. Užijte si svou novou pracovní stanici Fedora.
Pro jakoukoli pomoc nebo problém se mě zeptejte v poli komentáře.