Tor, také označovaný jako The Onion Router, je open-source, svobodný software, který umožňuje anonymní komunikaci při používání online služeb, jako je surfování po webu. Síť Tor řídí webový provoz prostřednictvím dostupné celosvětové dobrovolnické překryvné sítě s více než šesti tisíci relé a nadále roste. Mnoho uživatelů chce hledat další způsoby, jak zůstat své informace a aktivity anonymní nebo co nejsoukromější, což vedlo k tomu, že Tor Browser je v posledních letech docela populární, protože skrývá polohu a použití uživatele před každým, kdo provádí dohled nad sítí nebo analýzu provozu.
Síť Tor má chránit osobní soukromí uživatelů a jejich svobodu a možnost vést komunikaci, aniž by byla monitorována jejich činnost, přičemž data byla pořízena bez jejich souhlasu a použita k jejich shrnutí.
V následujícím tutoriálu se dozvíte, jak nainstalovat Tor Browser na pracovní stanici Fedora 36 Linux pomocí výchozího úložiště Fedory 36 nebo jak ručně stáhnout prohlížeč a jak jej ručně nainstalovat s tipy na registraci ikony aplikace.
Instalovat prohlížeč Tor – metoda DNF
Nejjednodušší možností pro průměrné uživatelské prostředí desktopu je nainstalovat Tor Browser s výchozím úložištěm Fedory 36. Manuální metoda je volitelná funkce po metodě DNF, ale je spíše pro účely učení.
Pro úspěšnou instalaci Tor Browser použijte následující příkaz.
sudo dnf install torbrowser-launcher -yInstalace prohlížeče Tor – ruční metoda
Druhou možností instalace je nainstalovat Tor Browser pomocí nejnovějšího archivu ze stránky stahování . Tato metoda vám poskytne absolutně nejnovější verzi, ale někdy budete muset proces opakovat pro významné změny prohlížeče, ale většinou by se měla aktualizovat sama v prohlížeči.
Nejprve použijte příkaz wget stáhnout nejnovější .tar.xz odkaz takto:
wget https://www.torproject.org/dist/torbrowser/{version}/tor-browser-linux64-{version}_en-US.tar.xzVšimněte si, že výše uvedený příkaz je pouze příklad. Nezapomeňte zkontrolovat dostupnost nejnovější verze.
Jakmile si stáhnete instalační archiv, rozbalte jej pomocí:
Pouze příklad:
tar -xvJf tor-browser-linux64-{version}_en-US.tar.xzNyní vložte CD do adresáře s.
cd tor-browser*Chcete-li spustit Tor Browser a nastavit instalaci konfigurace, použijte následující příkaz:
./start-tor-browser.desktop Všimněte si, že se tím spustí prohlížeč Tor. Neuvidíte jej však v nabídce Zobrazit aplikace. Chcete-li nainstalovat ikonu Tor Browser, budete muset přidat –register- aplikace na konec příkazu takto:
./start-tor-browser.desktop --register-appSpustit a nakonfigurovat prohlížeč Tor
Nyní, když máte nainstalovaný prohlížeč Tor, lze spuštění provést několika způsoby.
tor-browserPokud chcete spustit TOR a používat terminál, odešlete jej na pozadí:
tor-browser &Alternativně budou uživatelé Flatpak muset spustit pomocí příkazu níže z instance terminálu:
flatpak run com.github.micahflee.torbrowser-launcherProhlížeč Tor lze spustit z nabídky aplikací podle cesty.
Aktivity> Zobrazit aplikace> Prohlížeč Tor .
Příklad:
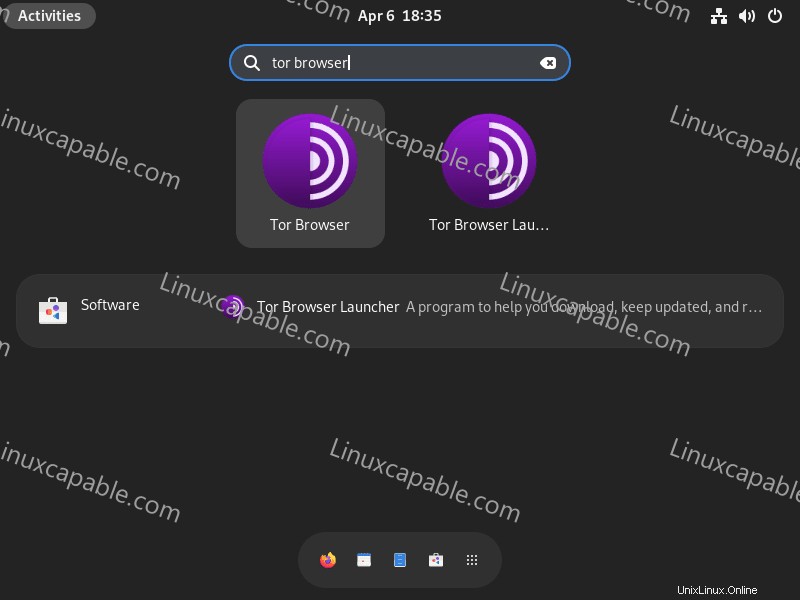
Při prvním spuštění se zobrazí následující okno.
Když poprvé otevřete Tor Browser, uvidíte malé okno, které Toru doporučí, aby si poprvé stáhl požadovaný software; toto by nemělo být v budoucnu tak velké, s výjimkou významných vydání, protože drobné aktualizace jsou nepatrné.
Po spuštění se dostanete na Připojení k Tor okno.
Příklad (Rozbalte kliknutím na obrázek) :
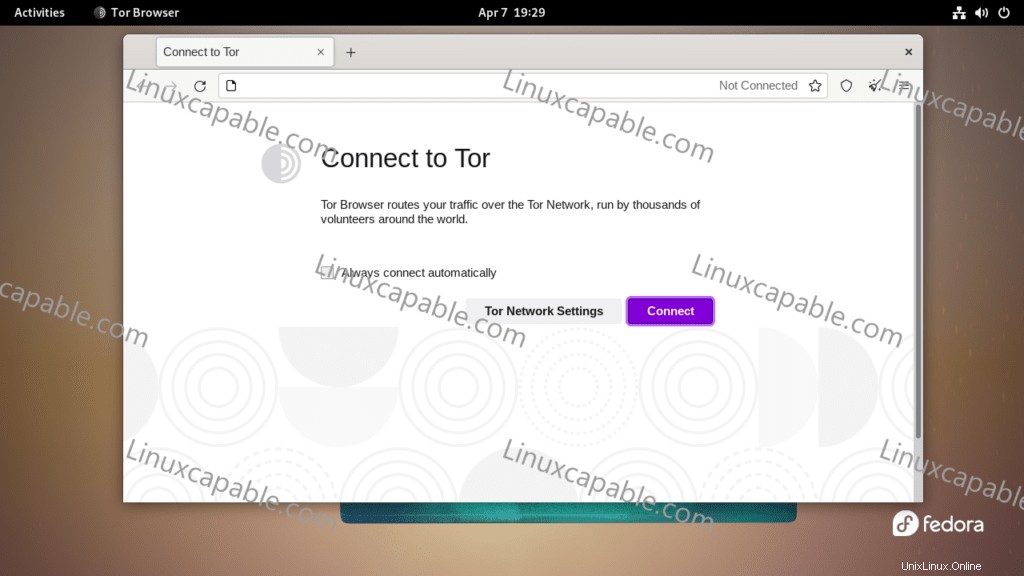
Většina uživatelů by použila Connect ve výchozím nastavení, ale volitelně můžete nakonfigurovat různá nastavení, jako jsou proxy.
Nastavení sítě Tor mohou používat nastavení proxy pro země s přísnými omezeními nebo pro uživatele, kteří chtějí více soukromí používat připojení proxy. Ujistěte se prosím, že tímto neporušujete žádné zákony.
Příklad (Rozbalte kliknutím na obrázek) :
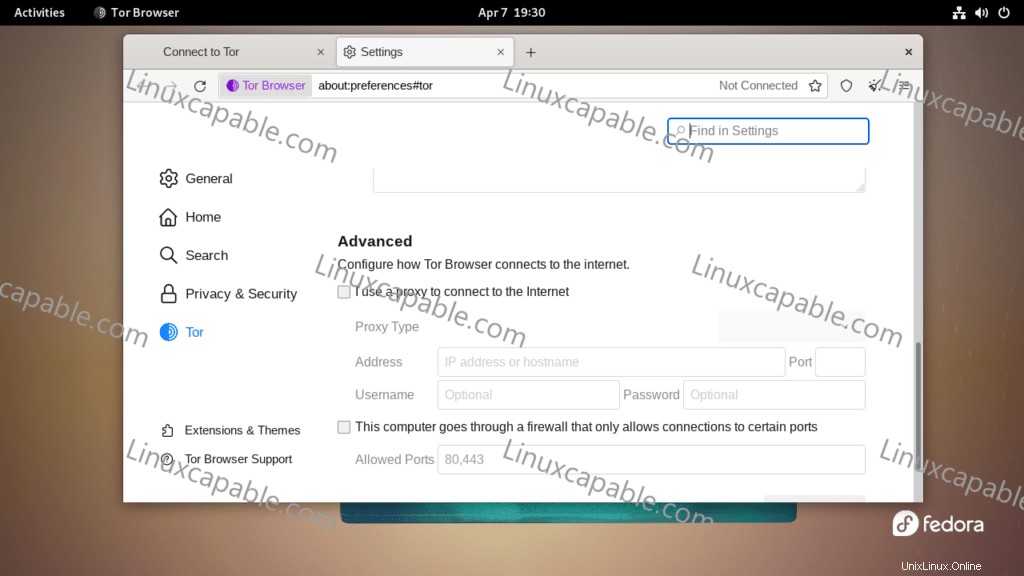
V tutoriálu byla použita metoda připojení přímo k síti, jak by to udělala většina uživatelů. Když kliknete na připojit, V závislosti na vaší poloze může připojení k síti trvat 2 až 10 sekund a při připojování se zobrazí tato zpráva.
Příklad (Rozbalte kliknutím na obrázek) :
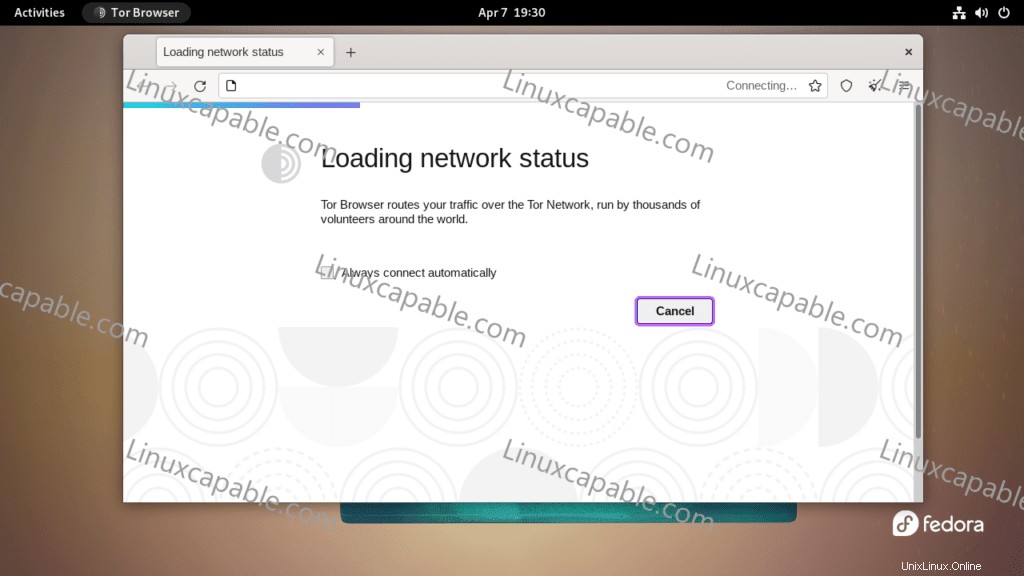
Po připojení se zobrazí následující stránka.
Příklad (Rozbalte kliknutím na obrázek) :

Gratulujeme, připojili jste se k síti Tor prostřednictvím svého prohlížeče Tor.
Služby Tor Onion
Když používáte Tor Browser, místo používání běžných webových stránek se můžete rozhodnout používat část online služeb sítě Tor. Webové stránky však musí být dostupné v tomto formátu, a pokud jsou, používají .onion adresu.
Pro ty, kteří neznají onionové služby, jsou to anonymní síťové služby, které jsou vystaveny přes síť Tor. Na rozdíl od konvenčních internetových služeb jsou onionové služby soukromé, obvykle je neindexují vyhledávače a používají samocertifikační doménová jména dlouhá a složitá, aby je lidé mohli číst.
Některé pozoruhodné stránky využívající služby .onion jsou:
- The New York Times (https://www.nytimes3xbfgragh.onion)
- DuckDuckGo (3g2upl4pq6kufc4m.onion)
- ProtonMail (https://protonickerxow.onion)
Chcete-li zobrazit další služby, navštivte wiki stránku Seznam služeb Tor onion .