Plex Media Server je software pro ukládání veškerého vašeho digitálního mediálního obsahu a přístup prostřednictvím klientské aplikace, jako je vaše televize, NVIDIA Shield, Roku, mobilní aplikace a mnoho dalších platforem. Plex Media Server organizuje vaše soubory a obsah do kategorií. Je extrémně oblíbený u lidí, kteří ukládají televizní pořady a filmové knihovny, a pokud je vaše připojení dostatečně dobré, sdílejte jej se svými přáteli a rodinou. V průběhu času se Plex Media Server značně rozrostl a nyní podporuje mnoho platforem.
V následujícím tutoriálu se dozvíte, jak nainstalovat Plex Media Server na Fedora Linux 35/34 Workstation nebo Server.
Aktualizovat systém Fedory
Aktualizujte svůj Fedora Linux operační systém, abyste se ujistili, že všechny existující balíčky jsou aktuální:
sudo dnf upgrade --refresh -yInstalovat Plex Media Server
Chcete-li nainstalovat Plex, musíte vytvořit soubor úložiště, který se stáhne přímo z úložiště Plex.
Chcete-li toho dosáhnout, otevřete svůj terminál a použijte následující příkaz:
sudo tee /etc/yum.repos.d/plex.repo<<EOF
[Plexrepo]
name=plexrepo
baseurl=https://downloads.plex.tv/repo/rpm/\$basearch/
enabled=1
gpgkey=https://downloads.plex.tv/plex-keys/PlexSign.key
gpgcheck=1
EOFPříklad výstupu v případě úspěchu:
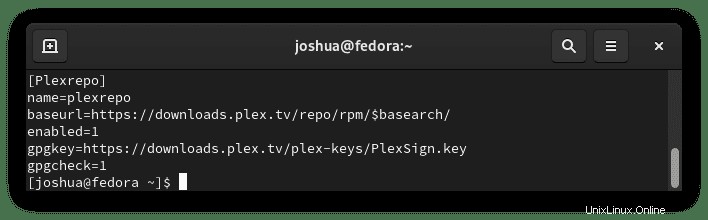
Před instalací Plexu je dobré spustit příkaz aktualizace dnf .
sudo dnf update --refreshNyní nainstalujte Plex Media Server na Fedoru pomocí následujícího příkazu dnf install :
sudo dnf install plexmediaserverPříklad výstupu:
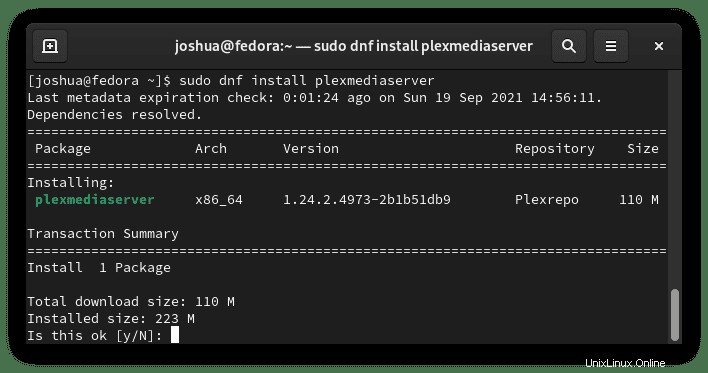
Zadejte Y poté stiskněte klávesu ENTER pokračujte v instalaci.
Během instalace se zobrazí upozornění, zda chcete importovat klíč GPG:
Příklad:
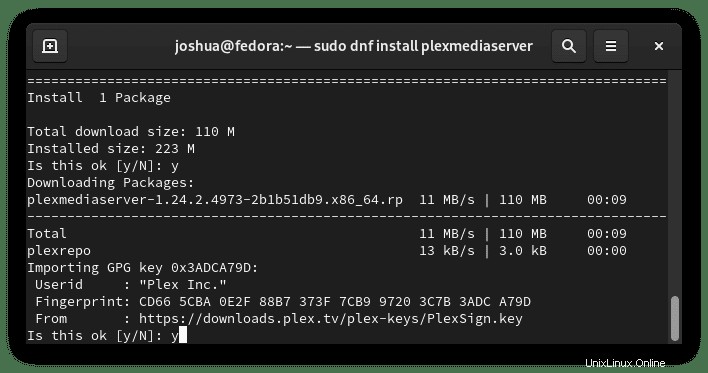
Zadejte Y poté stiskněte klávesu ENTER pokračujte v instalaci.
Ve výchozím nastavení by se služba Plex Media měla spouštět automaticky. Chcete-li to ověřit, použijte následující příkaz systemctl status :
systemctl status plexmediaserverPříklad výstupu:
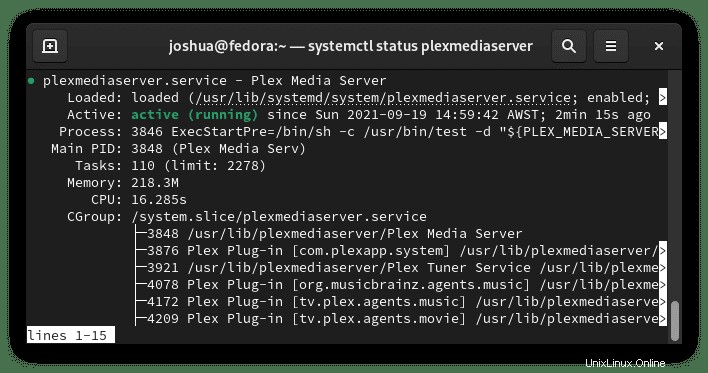
Pokud služba není aktivní, spusťte Plex Media Server pomocí následujícího příkazu:
sudo systemctl start plexmediaserverDále povolte při spouštění systému:
sudo systemctl enable plexmediaserverKonfigurace SSH serveru Fedora
TUTO ČÁST PŘESKOČTE, POKUD NEBUDETE PŘISTUPOVAT K SVÉMU PLEX MEDIA SERVERU VZDÁLENĚ.
Pro uživatele, kteří mají Plex Media Server nainstalovaný na vzdáleném serveru Fedory, budete muset nejprve nastavit SSH tunel na vašem místním počítači propočáteční nastavení, abyste povolili externí připojení.
Nahraďte {server-ip-address} s vaším vlastním, například 192.168.50.1 atd.
Příklad:
ssh {server-ip-address} -L 8888:localhost:32400Pro nové uživatele SSH jej možná budete muset nainstalovat.
sudo dnf install openssh-server -yDále spusťte službu.
sudo systemctl enable sshd --nowNyní můžete přistupovat k serveru Plex Media Server přístupem k localhost ve vašem webovém prohlížeči.
http://localhost:8888/webNebo alternativa, pokud výše uvedená adresa nefunguje.
localhost:32400/web/index.html#!/setup
Výše uvedený požadavek HTTP bude přesměrován na http://localhost:32400/web vzdálený server prostřednictvím tunelu SSH.
Po dokončení počátečního nastavení budete přistupovat k serveru Plex Media Server pomocí IP adresy vzdáleného serveru.
https://{server-ip-address}:32400Konfigurace serveru Plex Media ve webovém uživatelském rozhraní
Nyní, když je Plex nainstalován ve vašem systému, musíte nakonfigurovat a dokončit nastavení prostřednictvím WebUI. Chcete-li to provést, otevřete svůj preferovaný internetový prohlížeč a přejděte na http://127.0.0.1:32400/web nebo http://localhost:32400/web .
Příklad:
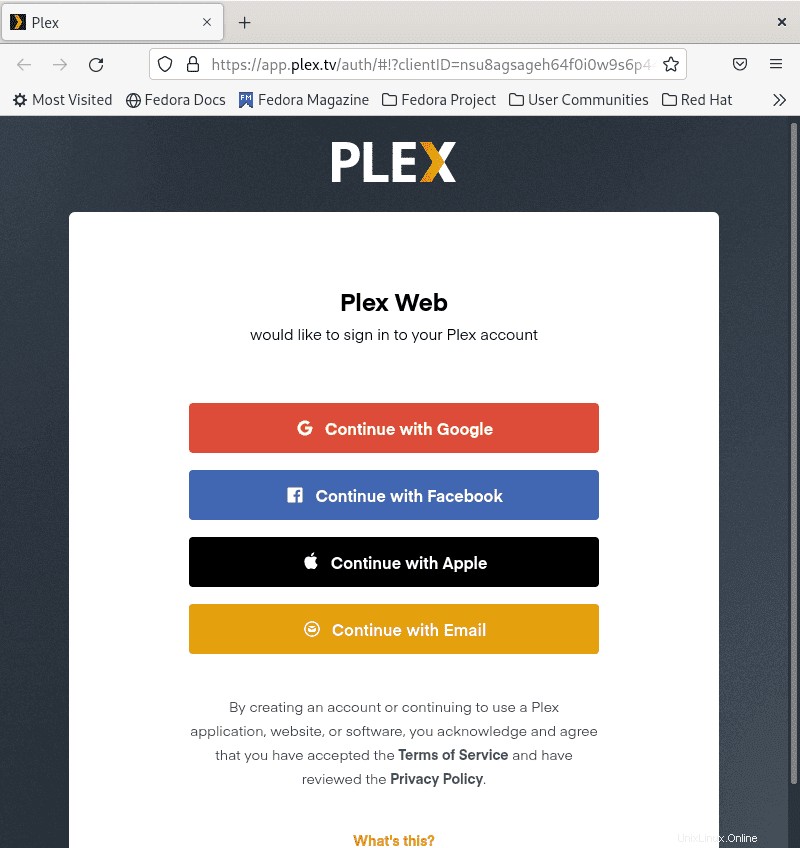
Nyní se můžete přihlásit pomocí stávajícího účtu sociálních médií uvedeného výše nebo pomocí svého e-mailu a zaregistrovat si nový účet, pokud jste v Plexu noví. Po přihlášení zahájíte počáteční nastavení konfigurace.
Krok 1. Jak Plex funguje
První konfigurační stránka ve stručném příkladu popisuje, co je Plex a jak funguje. Přejděte na ROZUMÍM! a kliknutím levým tlačítkem přejděte na další stránku. Upozorňujeme, že v závislosti na používaném internetovém prohlížeči si uživatelé Firefoxu všimnou zprávy s výzvou k povolení DRM; tato volba je nutná; bez něj nemusí Plex WebUI fungovat správně.
Příklad:
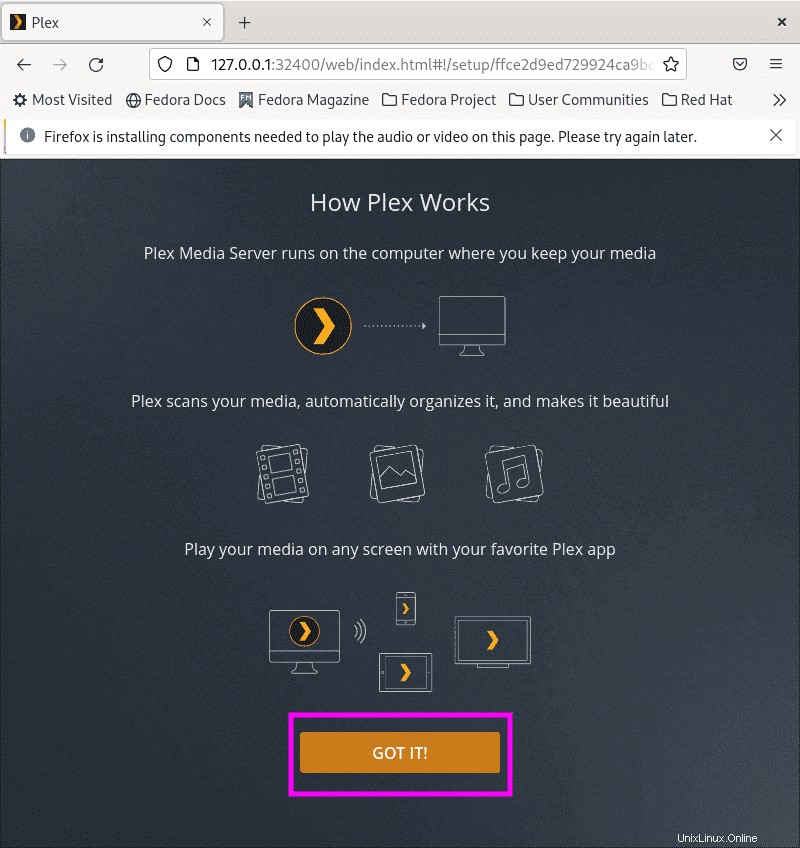
Krok 2. Volitelný vstup Plex
Dále budete vyzváni k případnému upgradu na Plex Pass. Toto je volitelné; Plex Pass má však určité výhody pro možnosti HDR a přístup k beta verzím. Pokud chcete přeskočit a kliknout na X v pravém horním rohu, můžete to kdykoli nastavit později.
Příklad:
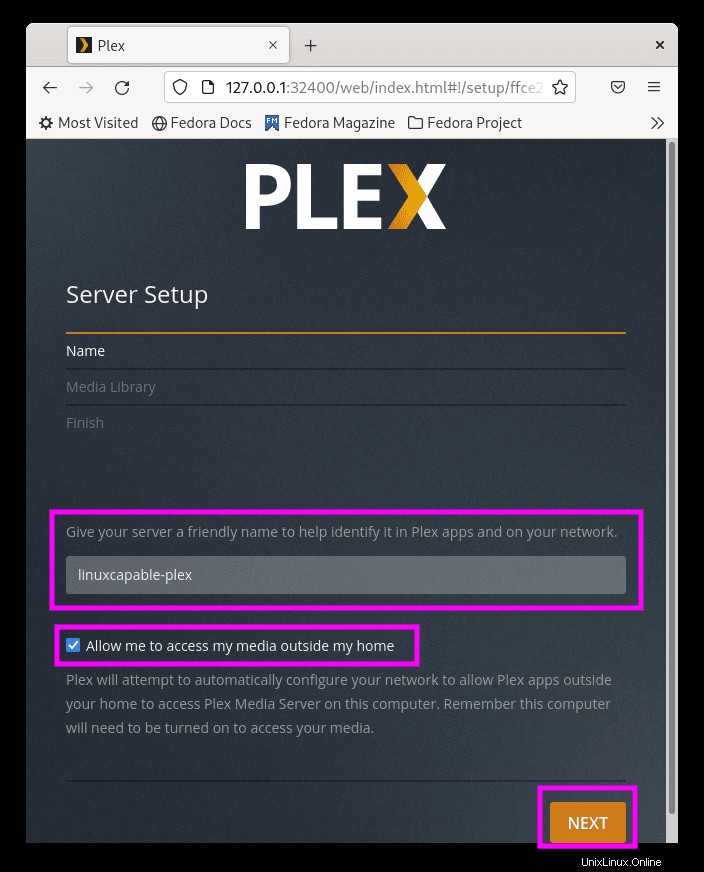
Krok 3. Nastavení serveru
Nakonfigurujte název svého serveru a můžete jej pojmenovat jakkoli chcete, a zároveň mít možnost zakázat „Umožnit mi přístup k médiím mimo můj domov.“ Ve výchozím nastavení je povolen přístup k médiím venku; pokud to neuděláte, zrušte zaškrtnutí funkce.
Po nakonfigurování klikněte na DALŠÍ tlačítko.
Příklad:
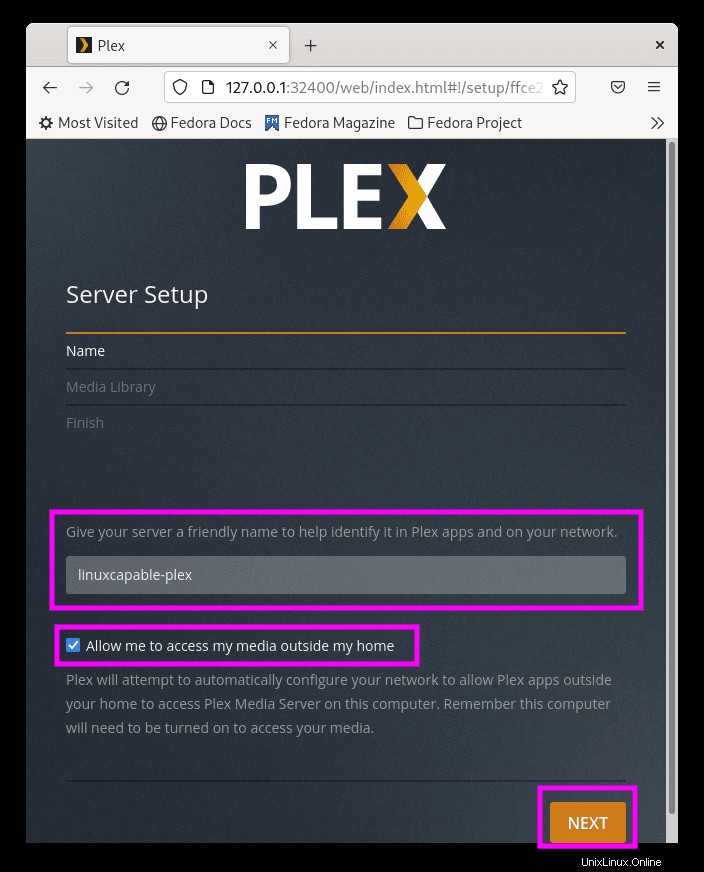
Krok 4. Knihovna médií
Stránka Knihovna médií vám dává možnost předpřidat adresáře médií. Pokud máte připravenou jednotku médií nebo složku, klikněte na PŘIDAT KNIHOVNU tlačítko.
Příklad:
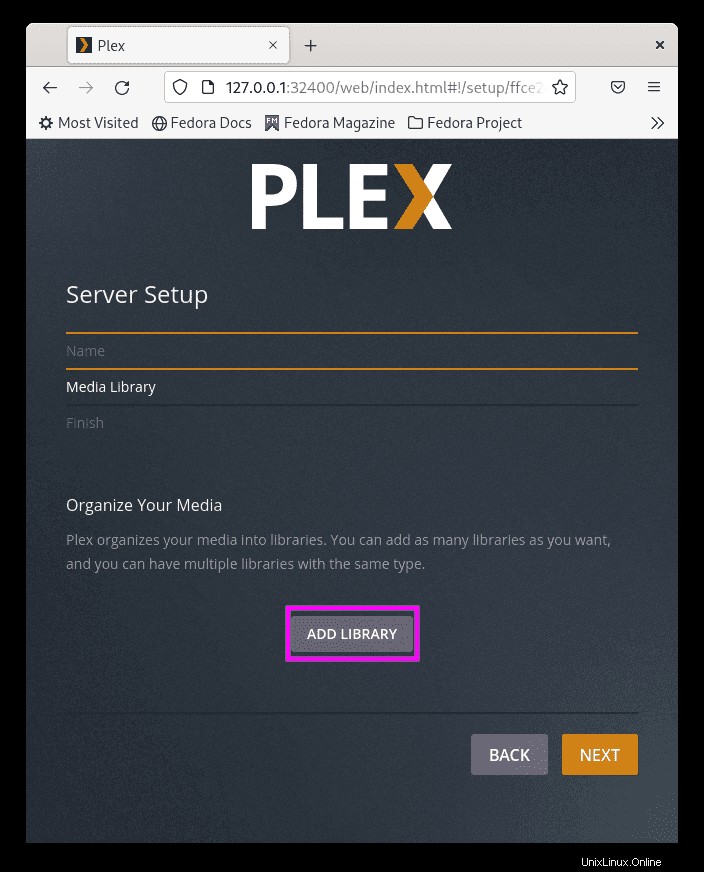
Nyní vyberte typ média, které chcete, aby byly vaše složky uspořádány do televizních pořadů, filmů, hudby a tak dále. Klikněte na DALŠÍ pokračujte v přidávání složek.
Příklad:
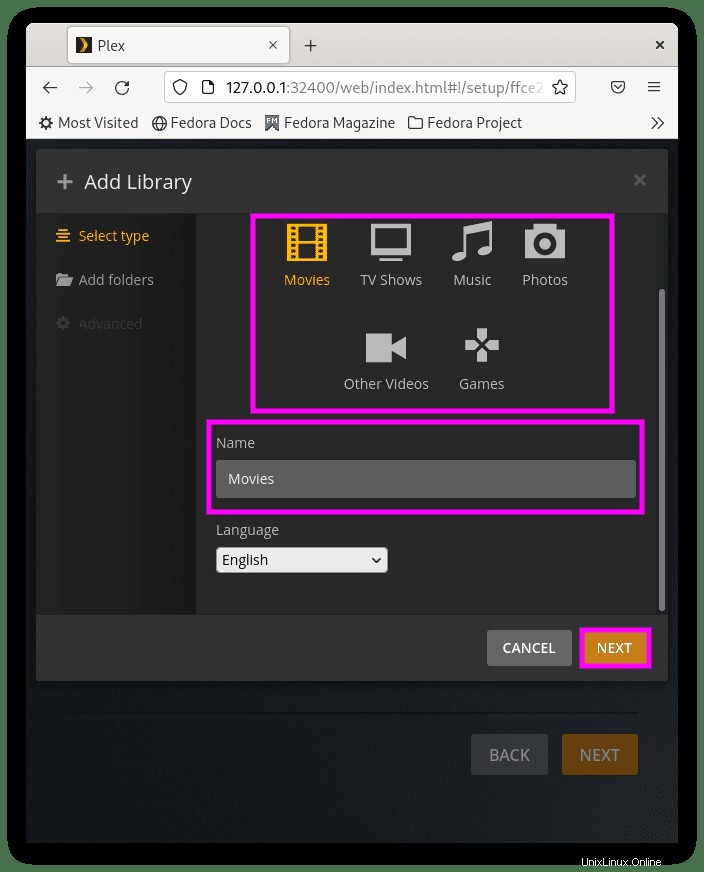
Klikněte na PROCHÁZET SLOŽKU MÉDIÍ a vyberte adresář médií.
Příklad:
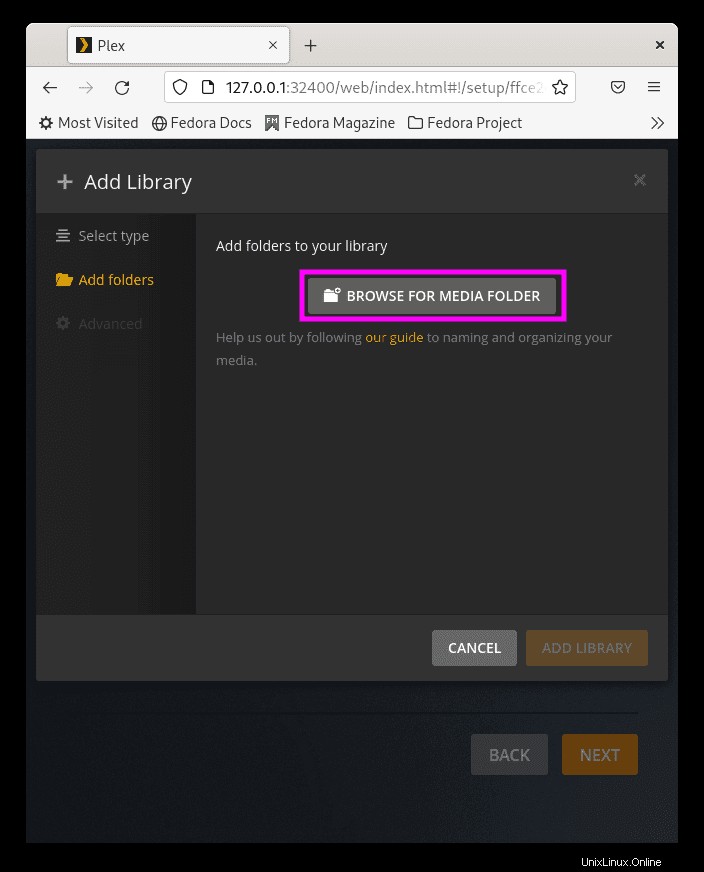
Poslední možností je, že jakmile je složka přidána, objeví se Pokročilé možnosti, zde si můžete Plex dále přizpůsobit podle svých představ. Po dokončení klikněte na ADD LIBRARY pokračujte zpět k instalaci počátečního nastavení konfigurace.
Příklad:
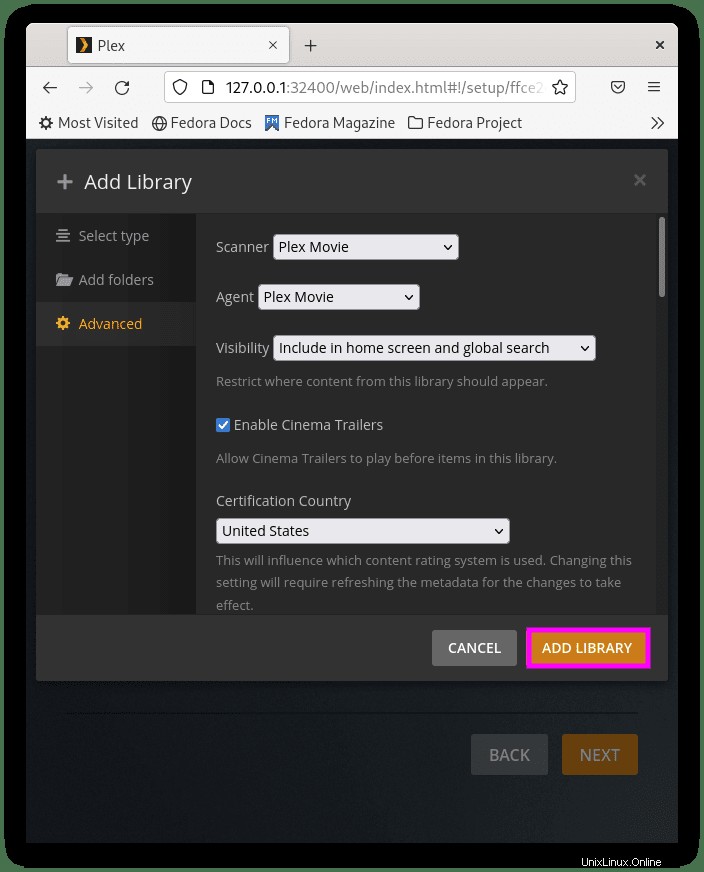
Krok 5. Dokončení
Další, stiskněte DALŠÍ dokončete počáteční nastavení s přidáním knihovny médií nebo bez něj.
Příklad:
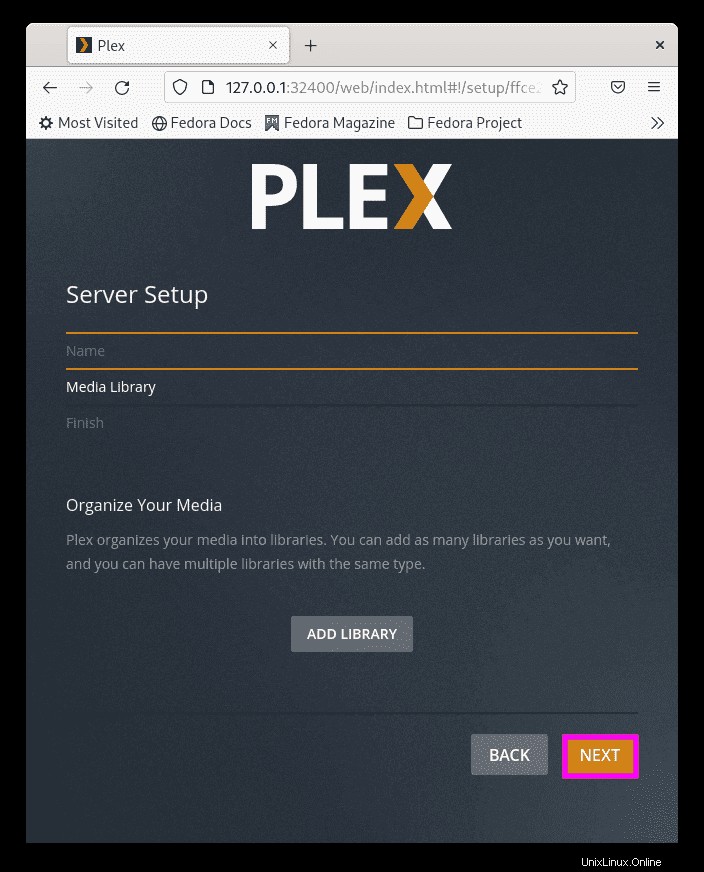
Další obrazovka vás informuje, že jste připraveni. Klikněte na HOTOVO přejděte na panel Plex Dashboard.
Příklad:
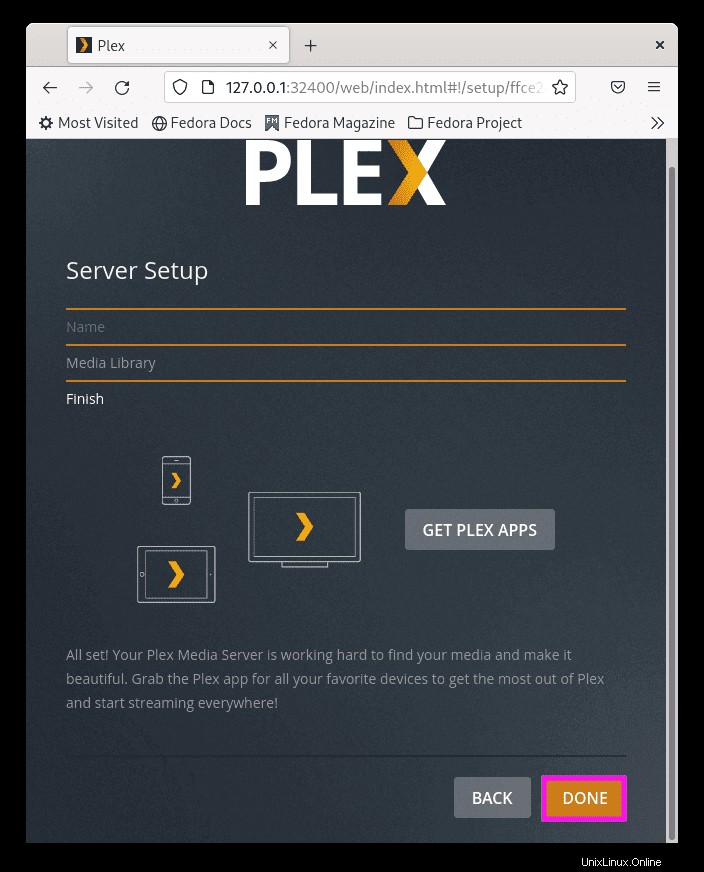
Nakonec budete vyzváni, abyste nastavili piny, ponechali je jako výchozí nebo upravili podle svých preferencí, které lze později upravit. Po dokončení klikněte na DOKONČIT NASTAVENÍ tlačítko.
Příklad:
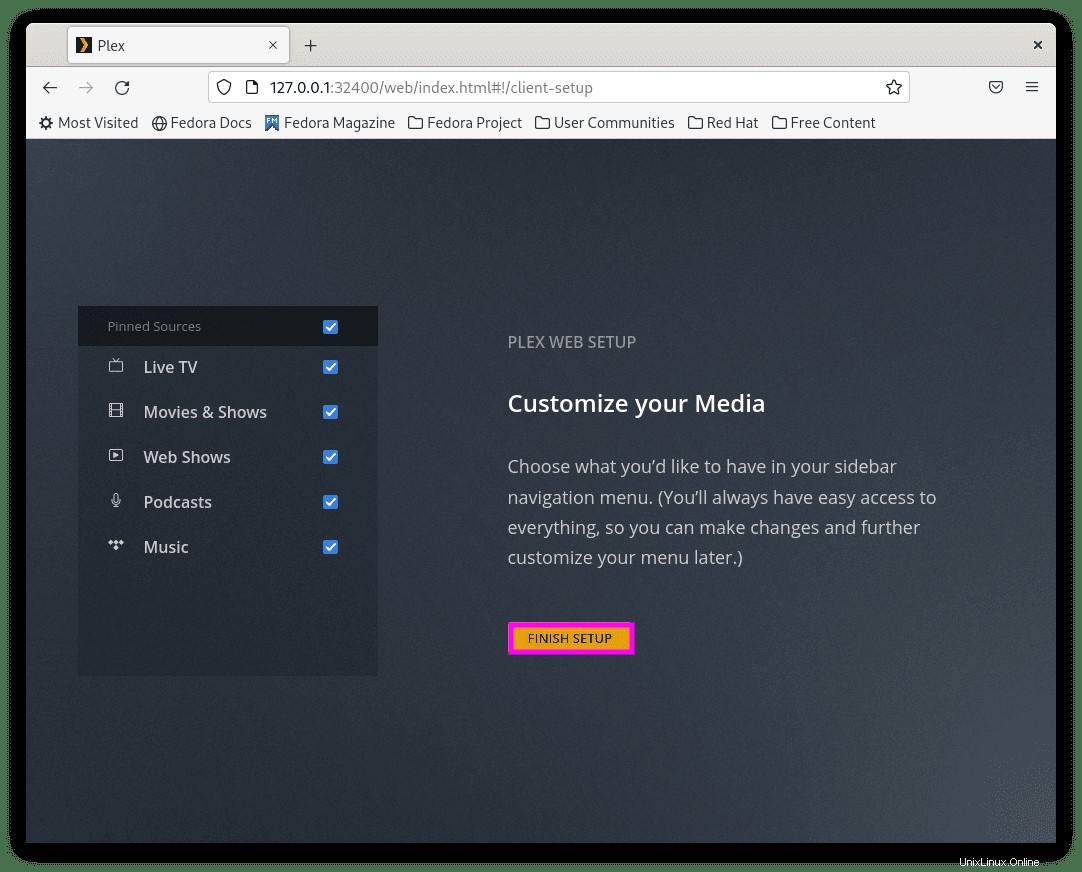
Nyní se dostanete na svůj Plex Dashboard.
Příklad:
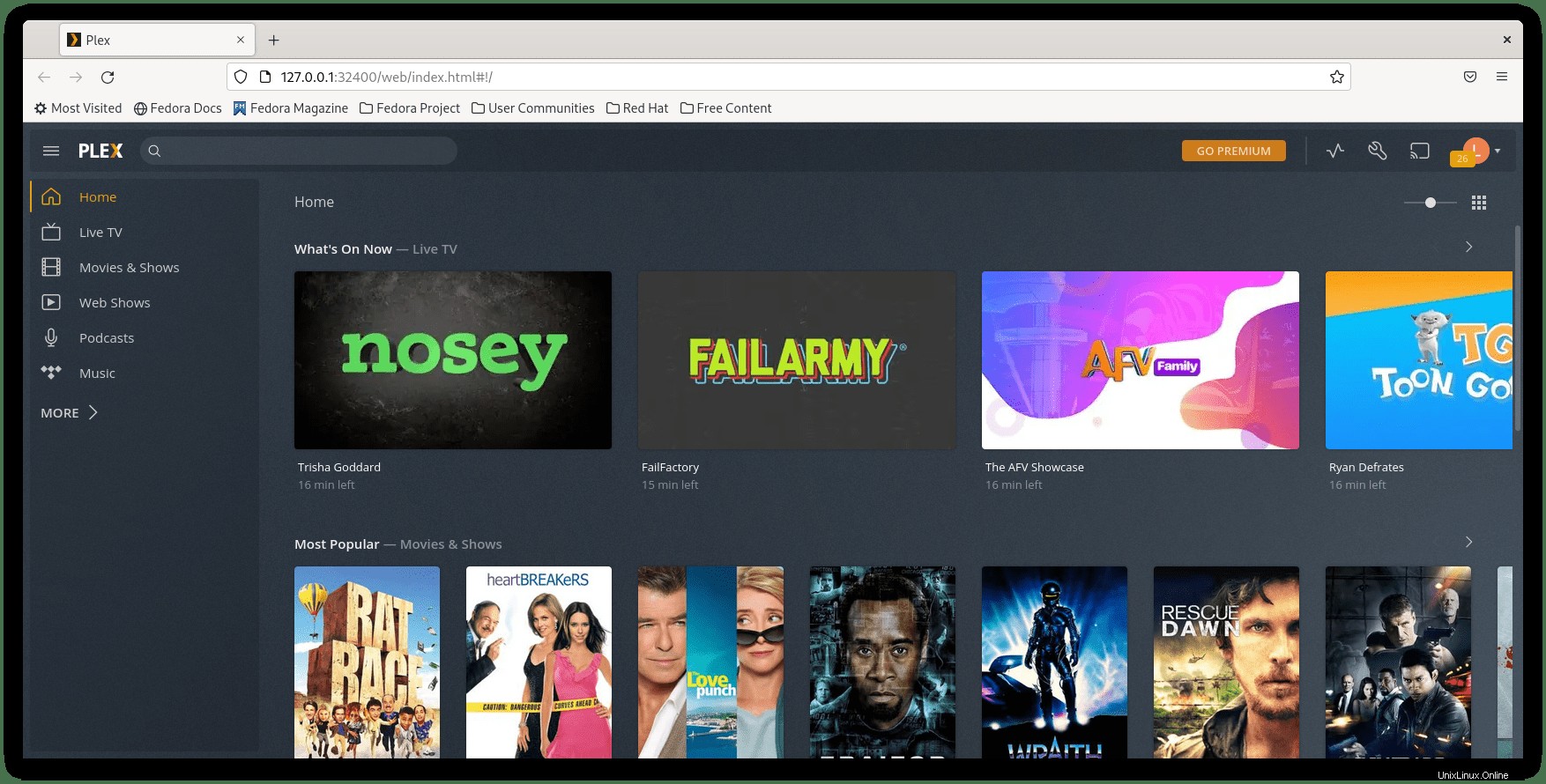
Oprávnění pro mediální soubory a složky
Během počátečního nastavení jste si mohli všimnout, že se vaše média nezobrazila a nebo máte problémy s přidáváním obsahu, který nebude vyzvednut, protože Plex odmítá najít obsah na vašich stávajících interních a externích sekundárních pevných discích. To je částečně způsobeno tím, že Plex vytvořil vyhrazený uživatelský účet s názvem plexuser , který potřebuje číst a spouštět oprávnění ve vašich mediálních adresářích.
Oprávnění Fedory lze nastavit pomocí chown nebo setfalc; obě jsou dobré. Některé příklady, jak se přihlásit, jsou uvedeny níže.
Příklad způsobu setfalc:
sudo setfacl -R -m u:plex:rx /media/yourfolder/sudo setfacl -R -m u:plex:rx /media/yourfolder/tv
sudo setfacl -R -m u:plex:rx /media/yourfolder/moviesPříklad způsobu chown:
sudo chown -R plex:plex /media/yourfolder/Nebo jednotlivé soubory na pevném disku, pokud jsou přítomny další složky, ke kterým nechcete, aby se Plex dotýkal nebo k nim měl přístup.
sudo chown -R plex:plex /media/yourfolder/tv
sudo chown -R plex:plex /media/yourfolder/moviesNastavení Nginx jako reverzního proxy
Můžete nastavit reverzní proxy pro přístup k Plex Media Server ze vzdáleného počítače nebo sítě. V tomto příkladu výukový program nastaví proxy server Nginx.
Nejprve nainstalujte Nginx:
sudo dnf install nginx -yVe výchozím nastavení by měl být Nginx povolen, pokud není aktivován. použití:
sudo systemctl start nginxChcete-li povolit spuštění Nginx při spouštění, použijte následující příkaz:
sudo systemctl enable nginxPříklad výstupu v případě úspěchu:
Synchronizing state of nginx.service with SysV service script with /lib/systemd/systemd-sysv-install.
Executing: /lib/systemd/systemd-sysv-install enable nginxNyní zkontrolujte, zda je Nginx aktivován a nemá žádné chyby:
systemctl status nginxPříklad výstupu:
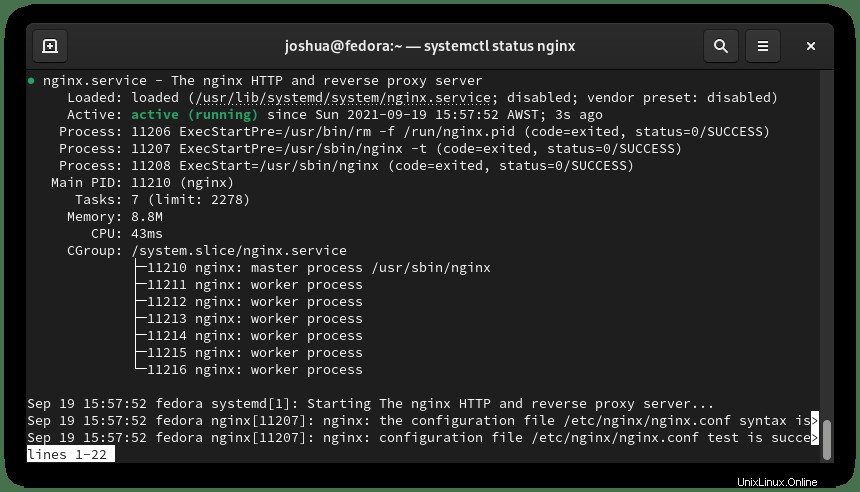
Nyní vytvořte nový blok serveru následovně:
sudo nano /etc/nginx/conf.d/plex.confBudete potřebovat aktivní doménové jméno, které lze zakoupit za pouhých 1 až 2 dolary, pokud žádnou nemáte. NameCheap má ty nejlepší levné domény a pokud dáváte přednost .com, použijte Cloudflare.
Po vytvoření subdomény přidejte do souboru bloku serveru následující:
server {
listen 80;
server_name plex.example.com;
location / {
proxy_pass http://127.0.0.1:32400;
proxy_set_header Host $host;
proxy_set_header X-Real-IP $remote_addr;
proxy_set_header X-Forwarded-For $proxy_add_x_forwarded_for;
#upgrade to WebSocket protocol when requested
proxy_set_header Upgrade $http_upgrade;
proxy_set_header Connection "Upgrade";
}
}Uložte soubor (CTRL+O), poté ukončete (CTRL+X) .
Nyní proveďte zkušební provoz, abyste se ujistili, že v konfiguraci Nginx nebo v bloku vašeho serveru nejsou žádné chyby:
sudo nginx -tPokud vše funguje správně, příklad výstupu by měl být:
nginx: the configuration file /etc/nginx/nginx.conf syntax is ok
nginx: configuration file /etc/nginx/nginx.conf test is successfulZnovu načtěte Nginx, aby se změna projevila:
sudo systemctl reload nginxPokud jste nastavili svou doménu a záznamy DNS tak, aby odkazovaly na IP adresu vašeho serveru, můžete nyní přistupovat k serveru Plex Media Server na adrese plex.example.com .
Zabezpečte Nginx pomocí bezplatného certifikátu Let's Encrypt SSL
V ideálním případě byste chtěli spustit svůj Nginx na HTTPS pomocí certifikátu SSL . Nejlepší způsob, jak toho dosáhnout, je použít Let’s Encrypt bezplatná, automatizovaná a otevřená certifikační autorita provozovaná neziskovou organizací Internet Security Research Group (ISRG) .
Nejprve nainstalujte balíček certbot takto:
sudo dnf install python3-certbot-nginx -yPo instalaci spusťte následující příkaz pro zahájení vytváření vašeho certifikátu:
sudo certbot --nginx --agree-tos --redirect --hsts --staple-ocsp --email [email protected] -d plex.example.comToto je ideální nastavení, které zahrnuje vynucená přesměrování HTTPS 301, hlavičku Strict-Transport-Security a sešívání OCSP. Nezapomeňte upravit e-mail a název domény podle svých požadavků.
Nyní bude vaše adresa URL https://plex.example.com namísto HTTP://plex.example.com .
Poznámka:Pokud používáte starou URL HTTP , automaticky se přesměruje na HTTPS .
Aktualizace/upgrade serveru Plex Media Server
Plex lze aktualizovat standardním příkazem aktualizace dnf že většinu času využijete při aktualizaci balíčků na vašem systému.
Chcete-li zkontrolovat aktualizace:
sudo dnf update --refreshOdebrat (odinstalovat) Plex Media Server
Pokud si již nepřejete používat Plex a chcete jej odstranit ze systému Fedory, proveďte následující příkaz:
sudo dnf autoremove plexmediaserver -yPoznámka:Pokud jste nainstalovali reverzní proxy server Nginx, nezapomeňte jej deaktivovat a v případě potřeby smazat konfigurační soubor vaší domény.