Google Chrome je nejpoužívanějším softwarem Internet Explorer na světě, s nedávnou aktualizací v roce 2021, že Chrome je v současnosti primárním prohlížečem více než 2,65 miliardy uživatelů internetu. Jak však víte, po instalaci Fedory je s distribucí přibalen pouze Mozilla Firefox, ale naštěstí je instalace Google Chrome jednoduchý úkol.
V následujícím tutoriálu se dozvíte, jak nainstalovat Google Chrome třemi různými způsoby ve stabilní, beta nebo nestabilní verzi na pracovní stanici Fedora Linux 34/35.
Předpoklady
- Doporučený operační systém: Fedora Linux 35.
- Uživatelský účet: Uživatelský účet s přístupem sudo nebo root.
- Přístup k internetu
Výukový program bude využívat terminál, který najdete v nabídce aplikací show.
Příklad:
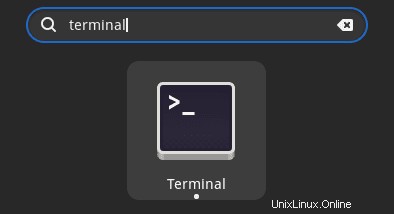
Aktualizace operačního systému
Aktualizujte svou Fedoru operační systém, abyste se ujistili, že všechny existující balíčky jsou aktuální:
sudo dnf upgrade --refresh -yVýukový program bude používatpříkaz sudo a za předpokladu, že máte status sudo .
Chcete-li ověřit stav sudo na vašem účtu:
sudo whoamiUkázkový výstup zobrazující stav sudo:
[joshua@fedora ~]$ sudo whoami
rootChcete-li nastavit stávající nebo nový účet sudo, navštivte náš tutoriál o Přidání uživatele do Sudoers na Fedoře .
Chcete-li použít účet root, použijte následující příkaz s heslem uživatele root.
suVyžadována závislost na instalaci
Před instalací spusťte následující příkaz a ujistěte se, že jsou nainstalovány následující balíčky.
sudo dnf install dnf-plugins-core -yImport GPG klíče a úložiště
Chcete-li úspěšně nainstalovat Google Chrome a mít nejaktuálnější verzi ve stabilní, beta nebo nestabilní verzi, musíte nainstalovat úložiště Google Chrome. To zahrnuje import klíče GPG pro ověření pravosti instalace a samotného úložiště.
Importovat klíč GPG
V prvním kroku si budete muset stáhnout klíč GPG pro instalaci Google Chrome.
Chcete-li to provést, spusťte následující příkaz importu rpm :
sudo rpm --import https://dl.google.com/linux/linux_signing_key.pubStáhnout stabilní úložiště Google Chrome a nebo beta verze, nestabilní úložiště
Pro systémy založené na Fedora Linux lze importovat všechna následující úložiště, protože balíčky se instalují samostatně. Pro každodenní použití se doporučuje používat pouze stabilní Chrome.
Stáhnout stabilní úložiště Google Chrome (doporučeno):
wget https://dl.google.com/linux/direct/google-chrome-stable_current_x86_64.rpmVolitelné. Stáhnout verzi beta nebo nestabilní otáčky
Stáhnout Google Chrome Beta Repository:
wget https://dl.google.com/linux/direct/google-chrome-beta_current_x86_64.rpmStáhnout Google Chrome Unstable Repository (Dev):
wget https://dl.google.com/linux/direct/google-chrome-unstable_current_x86_64.rpmInstalovat prohlížeč Chrome
Nyní můžete nainstalovat balíček RPM pomocí správce balíčků DNF.
sudo dnf install google-chrome-stable_current_x86_64.rpmPříklad výstupu:
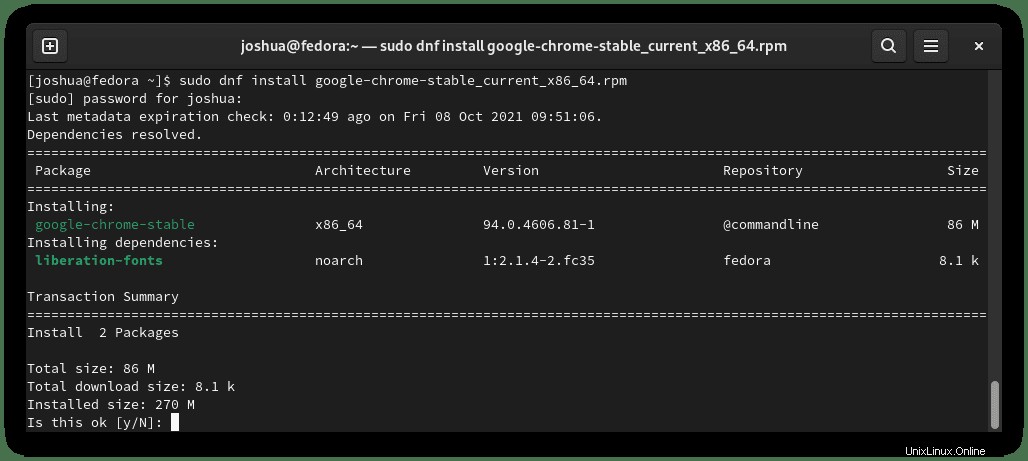
Zadejte Y poté stiskněte klávesu ENTER pokračujte v instalaci.
Dále ověřte sestavení a verzi nainstalovaného Chrome. To také znamená, že Chrome byl úspěšně nainstalován.
google-chrome --versionPříklad výstupu:
Google Chrome 94.0.4606.81 Instalovat Google Chrome Beta / Unstable
Případně můžete nainstalovat Google Chrome Beta nebo Unstable, pokud jste si stáhli úložiště pomocí příkazu wget. Tyto dvě verze se nedoporučují pro každodenní použití.
Můžete však nainstalovat alternativní verze pro ty, kteří chtějí žít na okraji.
Instalovat Google Chrome Beta:
sudo dnf install google-chrome-beta_current_x86_64.rpmInstalovat Google Chrome Unstable (Dev):
sudo dnf install google-chrome-unstable_current_x86_64.rpmVšimněte si, že tyto nenahrazují vaši stabilní verzi a instalují se samostatně.
Dále ověřte instalaci beta nebo nestabilní, použijte následující příkaz.
Ověřte Google Chrome Beta:
google-chrome-beta --versionPříklad výstupu:
Google Chrome 95.0.4638.40 betaOvěřte, že Google Chrome je nestabilní:
google-chrome-unstable --versionPříklad výstupu:
Google Chrome 96.0.4655.0 devChcete-li potvrdit, že instalace Chrome úspěšně přidaly úložiště do vašeho seznamu úložišť ve Fedoře. Spusťte prosím následující příkaz dnf repolist, abyste se ujistili, že jsou přidány a aktivní.
sudo dnf repolistPříklad výstupu:
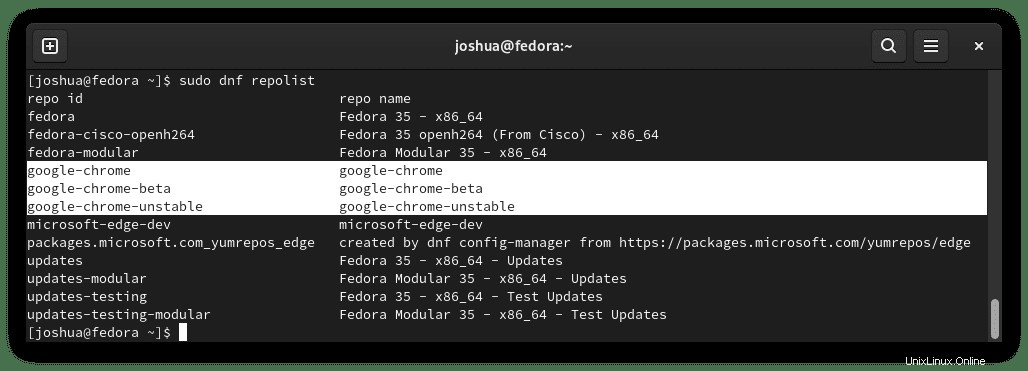
Jak je uvedeno výše, jsou přítomna všechna tři úložiště, což znamená, že v budoucnu budete dostávat aktualizace pro jednu z možností, které se rozhodnete nainstalovat.
Spusťte Google Chrome
Nyní, když jste nainstalovali Chrome, můžete spustit aplikaci. Chcete-li Chrome spustit, můžete do terminálu zadat následující příkaz:
google-chromeChcete-li Chrome spustit na pozadí a pokračovat v používání terminálu:
google-chrome &To však není praktické a k otevření s cestou byste na ploše použili následující cestu:Aktivity> Zobrazit aplikace> Google Chrome .
Pokud jej nemůžete najít, použijte funkci vyhledávání v nabídce Zobrazit aplikace, pokud máte nainstalovaných mnoho aplikací.
Příklad:
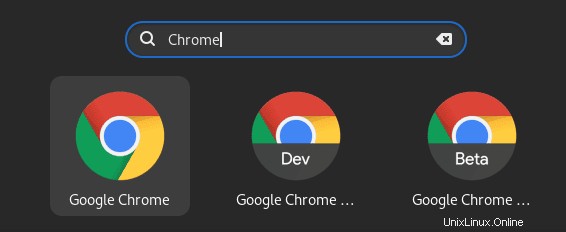
Poprvé otevřete Google Chrome, uvítá vás následující vyskakovací okno:
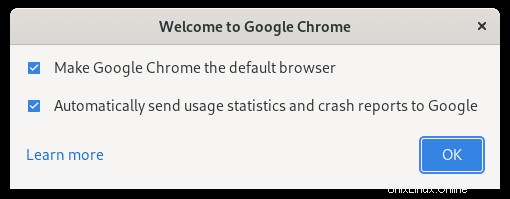
Zrušte zaškrtnutí nebo nechte tak, jak je, a klikněte na OK pokračujte.
Budete vyzváni k přihlášení, přeskočení nebo přihlášení volitelně. Poté uvidíte Internetový prohlížeč Google Chrome, jak je uvedeno níže:
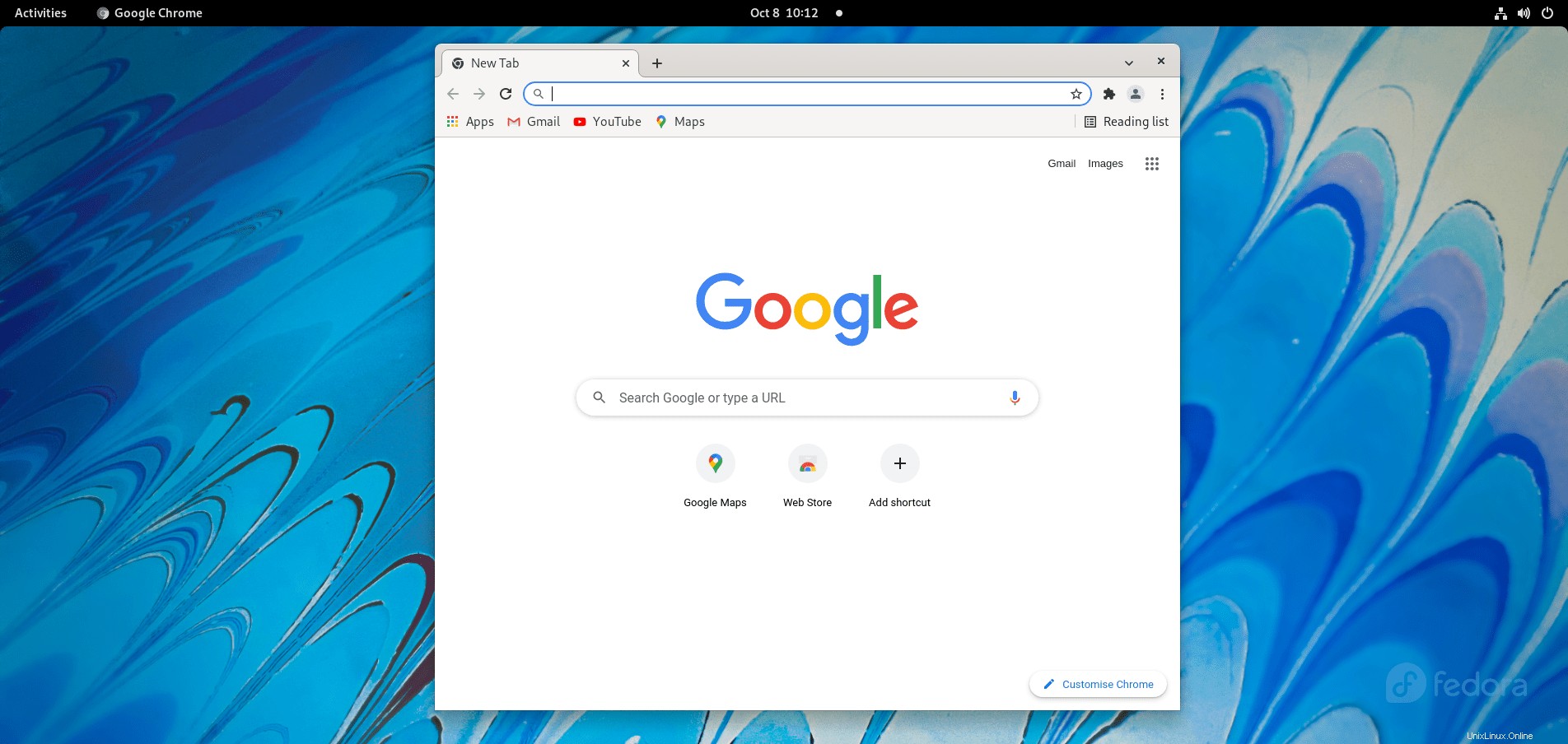
Gratulujeme, nainstalovali jste si Google Chrome do operačního systému pro stolní počítače.
Aktualizujte Google Chrome
Chcete-li aktualizovat Google Chrome , spusťte aktualizaci DNF příkaz ve vašem terminálu:
sudo dnf updatePokud je k dispozici, použijte možnost upgradu:
sudo dnf upgradeUpozorňujeme, že tím dojde k aktualizaci všech balíčků (doporučeno), například k aktualizaci balíčku Chrome.
sudo dnf upgrade google-chrome-stableOdebrat (odinstalovat) Google Chrome
Chcete-li odebrat Google Chrome, použijte následující příkaz:
sudo dnf autoremove google-chrome-stablePříklad výstupu:
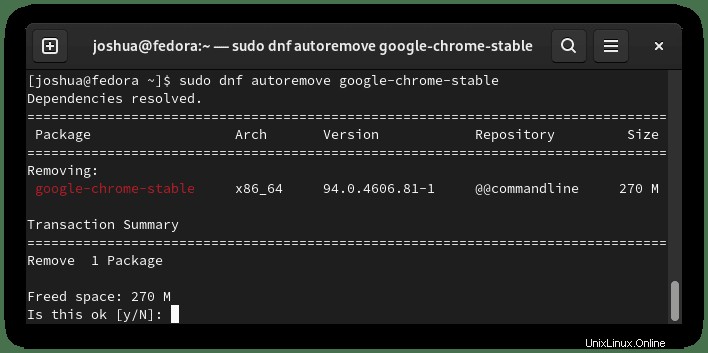
Zadejte Y poté stiskněte TLAČÍTKO ENTER pokračovat v odinstalaci.
Pokud máte nainstalovanou verzi beta nebo nestabilní sestavení.
Odebrání Google Chrome Beta:
sudo dnf autoremove google-chrome-betaOdebrání Google Chrome Unstable (Dev build):
sudo dnf autoremove google-chrome-unstable