Přehrávač médií VLC je open-source, zdarma přenosný software pro multiplatformní přehrávač médií a server pro streamování médií vyvinutý v rámci projektu VideoLAN. VLC dokáže přehrávat téměř všechny známé multimediální soubory a DVD, Audio CD, VCD a různé streamovací protokoly a lze je rozšířit a přizpůsobit pomocí různých pluginů.
Ve výchozím nastavení Fedora Linux neobsahuje VLC, takže uživatelé, kteří chtějí software používat, jej budou muset nainstalovat ručně. To je však přímočarý proces. V následujícím tutoriálu se naučíte, jak nainstalovat VLC Media Player na váš operační systém Fedora Linux:
Předpoklady
- Doporučený operační systém: Fedora Linux 34 (budou fungovat i novější verze)
- Uživatelský účet: Uživatelský účet s přístupem sudo nebo root.
Aktualizace operačního systému
Aktualizujte svůj Fedora Linux operační systém, abyste se ujistili, že všechny existující balíčky jsou aktuální:
sudo dnf update && sudo dnf upgrade -yPřidejte úložiště pro VLC na Fedora Linux
Prvním krokem je přidání úložiště RPMFusion do vašeho systému Fedora Linux. Chcete-li to provést, použijte následující příkaz:
sudo dnf install https://mirrors.rpmfusion.org/free/fedora/rpmfusion-free-release-$(rpm -E %fedora).noarch.rpm Příklad výstupu:
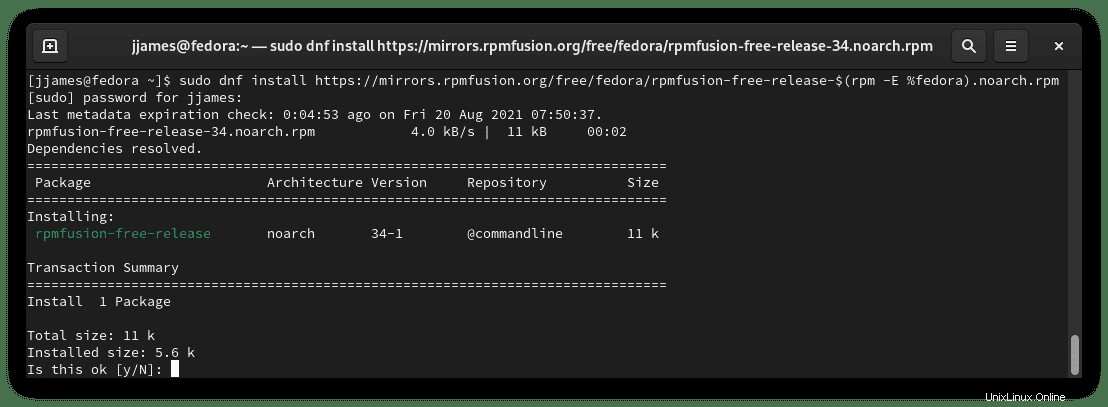
Zadejte Y poté stiskněte klávesu Enter pokračovat v instalaci:
Pomocí následujícího příkazu ověřte, že úložiště bylo přidáno správně:
dnf repolistPříklad výstupu:
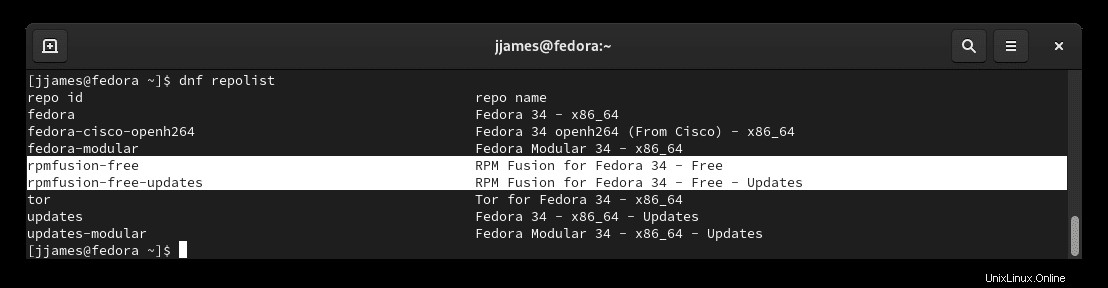
Zvýrazněno je úložiště RPMFusion obsahující přehrávač médií VLC, který byl úspěšně přidán.
Nainstalujte VLC na Fedora Linux
Nyní, když máte úložiště VLC nainstalován, můžete nyní přistoupit k instalaci samotného VLC.
Chcete-li to provést, použijte následující instalační příkaz DNF:
sudo dnf install vlcUkázkový výstup nainstalovaných závislostí:
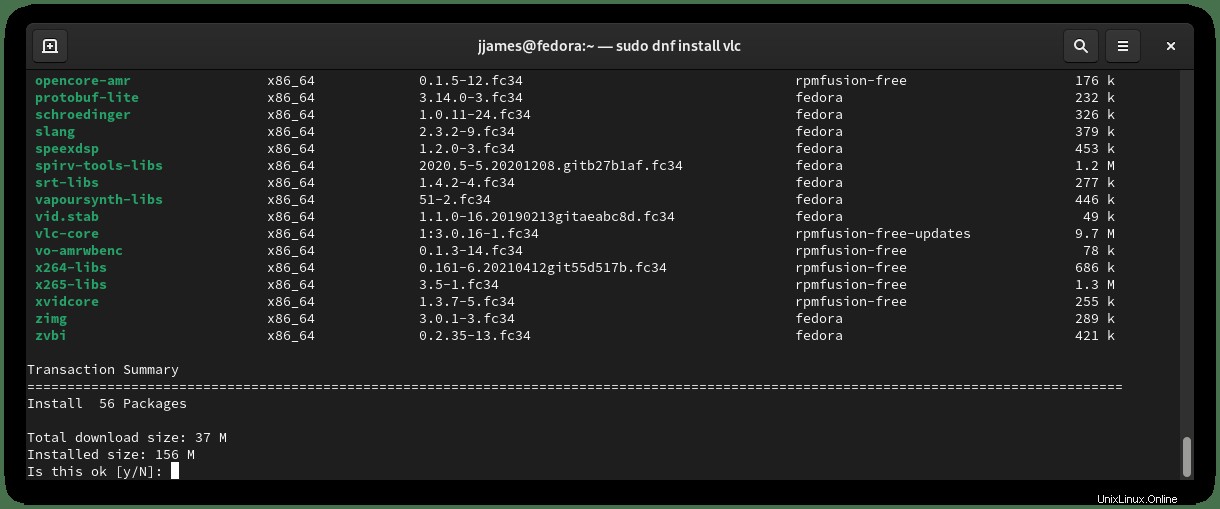
Zadejte Y poté stiskněte klávesu Enter pokračujte v instalaci:
Během instalace budete vyzváni k importu klíče GPG:
Příklad výzvy:
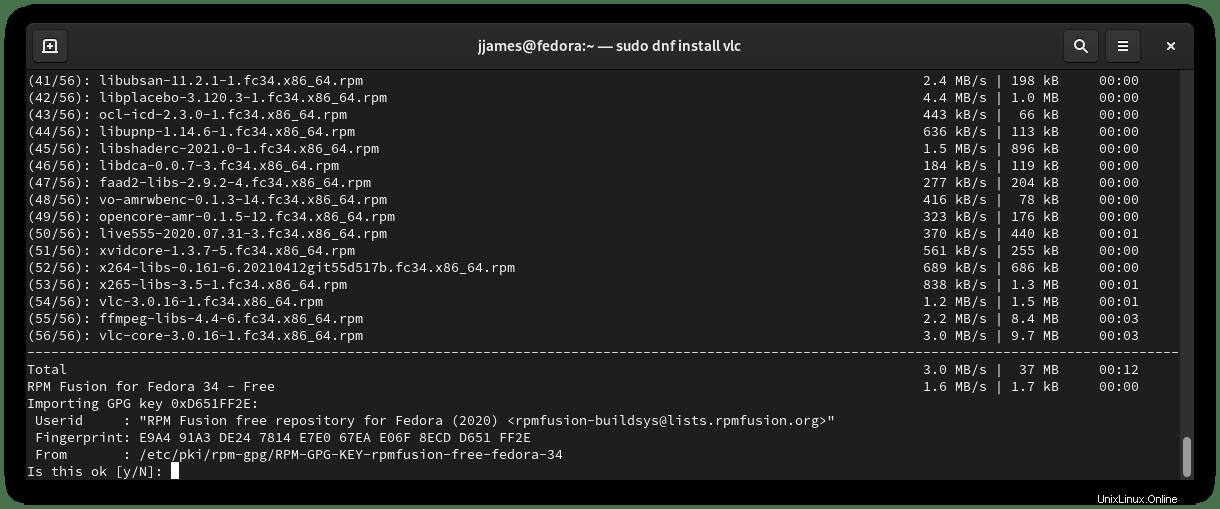
Zadejte Y, poté stiskněte klávesu Enter pro dokončení instalace.
Zkontrolujte, zda je VLC nainstalováno, a podívejte se na aktuální verzi a sestavení:
vlc -vPříklad výstupu:
VLC media player 3.0.16 Vetinari (revision 3.0.13-8-g41878ff4f2)
Upozorňujeme, že aktualizace pro VLC budou provedeny prostřednictvím vaší běžné aktualizace dnf proces se všemi ostatními balíčky.
Jak spustit VLC Player
Nyní, když máte nainstalovaný přehrávač VLC, lze VLC spustit dvěma způsoby.
Ve vašem terminálu typ:
vlcPokud chcete spustit VLC a použít terminál, odešlete jej na pozadí:
vlc &To však není praktické a k otevření s cestou byste na ploše Fedora Linux použili následující cestu:Aktivity> Zobrazit aplikace> VLC media player . Pokud jej nemůžete najít, použijte funkci vyhledávání v nabídce Zobrazit aplikace, pokud máte nainstalovaných mnoho aplikací.
Když otevřete přehrávač médií VLC, budete uvítáni Zásadami ochrany osobních údajů a přístupu k síti vyskakovací okno, jak je uvedeno níže.
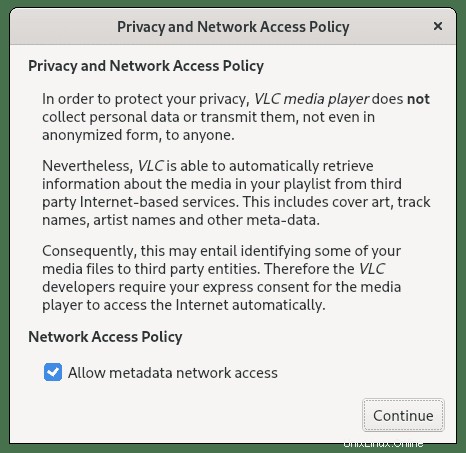
Vyberte, zda chcete povolit přístup k síti metadat, nebo zrušte zaškrtnutí možnosti deaktivovat a klikněte na tlačítko Pokračovat .
Gratulujeme, nainstalovali jste přehrávač médií VLC.
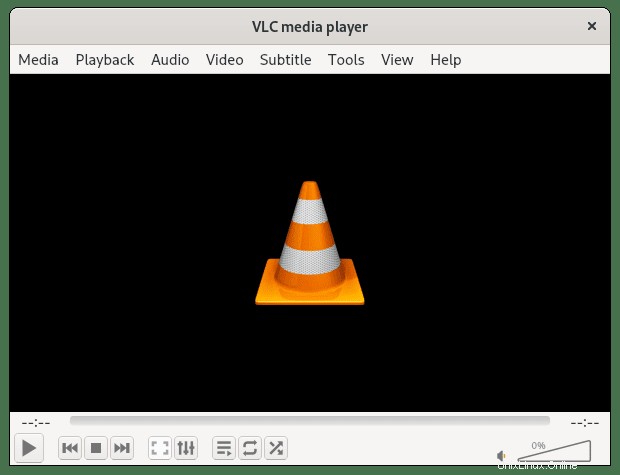
Odinstalujte VLC Media Player na Fedora Linux
Pokud již nepotřebujete VLC, k odinstalování přehrávače médií použijte následující příkaz:
sudo dnf autoremove vlcTím také odstraníte všechny nepoužívané závislosti, které byly nainstalovány s VLC.