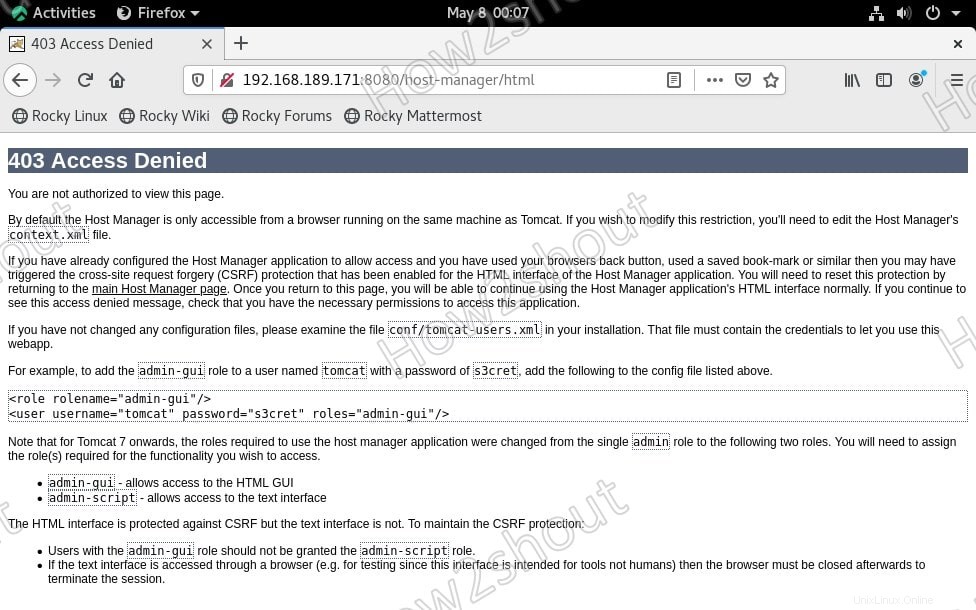Apache Tomcat je webový server s otevřeným zdrojovým kódem, který vám umožňuje spouštět webové aplikace napsané v jazyce Java. Stejně jako populární webový server Apache je i Tomcat vyvíjen a spravován bezplatnou komunitou vývojářů.
požadavky
- 64bitový RHEL Linux Server nebo server na něm založený, jako je Rocky, CentOS nebo AlmaLinux
- 2 GB paměti nebo více podle vašich požadavků
- Přístup k uživateli pomocí
sudopráv - Přístup SSH pro server CLI, abyste mohli příkazy snadno zkopírovat a vložit
Kroky k instalaci a konfiguraci Apache Tomcat na AlmaLinux 8
Aktualizujte svůj systém AlmaLinux
Spusťte příkaz aktualizace systému, abyste získali nejnovější stabilní stav pro všechny nainstalované balíčky ve vašem systému AlmaLinux. Zde je příkaz-
sudo dnf update
Nainstalujte JAVA
Opensource Java JRE a JDK jsou k dispozici v úložišti AlmaLinux a totéž platí pro další podobná distribuce linuxových serverů. Zde nainstalujeme OpenJDK 11, pokud chcete, můžete také přejít na verzi 8.
Příkaz pro OpenJDK 11
sudo dnf install java-11-openjdk.x86_64
Vývojáři mohou také nainstalovat OpenJDK 11 Development Environment
sudo dnf install java-11-openjdk-devel.x86_64
———————————volitelně—————————————–
Ti, kteří nechtějí OpenJDK 11, mohou použít předchozí verzi OpenJDK 8
sudo dnf install java-1.8.0-openjdk.x86_64
Pro vývojové prostředí OpenJDK 11
sudo dnf install java-1.8.0-openjdk-devel.x86_64
———————————volitelně—————————————–
Zkontrolujte verzi Java
Jakmile je instalace kterékoli z výše uvedených verzí dokončena, zkontrolujte ji pomocí příkazu níže a potvrďte instalaci.
java --version
Vytvořte pro Tomcat uživatele bez oprávnění root
Vytvořme skupinu a uživatele, kteří budou mít přístup pouze k Tomcat a nebudou moci být použity pro jiné účely, jako je přihlášení do systému k instalaci nebo odstranění čehokoli.
Přidat skupinu Tomcat-
sudo groupadd tomcat
Vytvořte adresář pro ukládání souborů Apache Tomcat
sudo mkdir /opt/tomcat
Přidejte uživatele a nastavte výše vytvořený adresář jako jeho domovskou složku a také deaktivujte jeho přihlašovací práva pomocí níže uvedeného příkazu-
sudo useradd -s /bin/nologin -g tomcat -d /opt/tomcat tomcat
Stáhněte si nejnovější Apache Tomcat 10 na AlmaLinux 8.x
K dispozici je více verzí Tomcatu, například Tomcat 8, 9 a 10. Všechny tyto tři podporují Java 8 a novější verze. Můžete si tedy stáhnout ten podle svého výběru. Zde však stahujeme nejnovější verzi Apache Tomcat 10 který byl k dispozici při psaní tohoto článku. Získejte ten z oficiálních webových stránek.
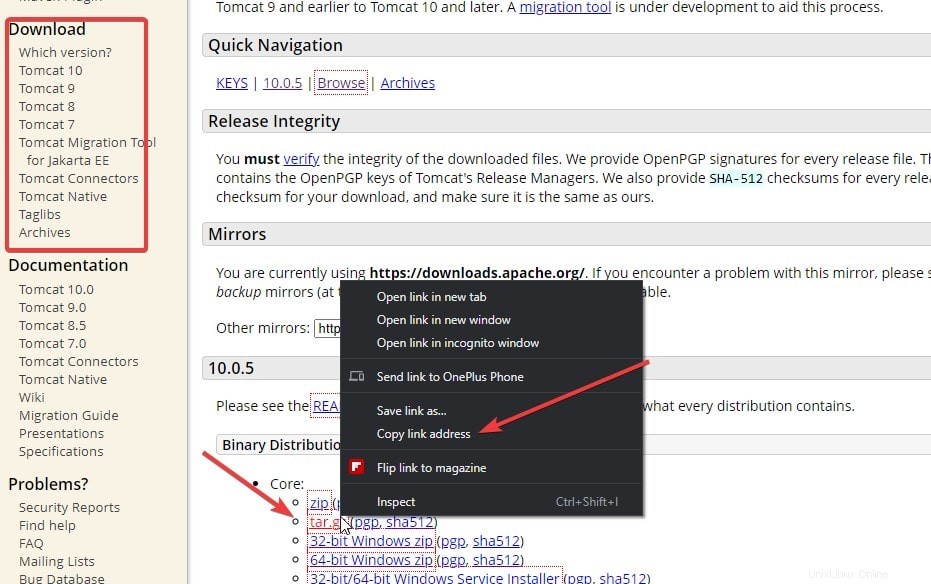
Vyberte verzi Tomcat, kterou chcete stáhnout, a poté klikněte pravým tlačítkem na Tar.gz soubor a zkopírujte jeho odkaz . Poté to vložte pomocí wget příkaz ke stažení přímo pomocí terminálu.
wget paste-link
Například- zde stahujeme Tomcat 10, takže zkopírujeme dostupný odkaz.
wget https://downloads.apache.org/tomcat/tomcat-10/v10.0.5/bin/apache-tomcat-10.0.5.tar.gz
Extrahujte a přesouvejte soubory
Po dokončení stahování extrahujte Tar a zkopírujte jej do /opt/tomcat adresář, který jsme vytvořili dříve.
sudo tar -zxvf apache-tomcat-*.tar.gz -C /opt/tomcat --strip-components=1
Chcete-li zkontrolovat, zda byl úspěšně extrahován a zkopírován, zadejte-
ls /opt/tomcat
Výstup:
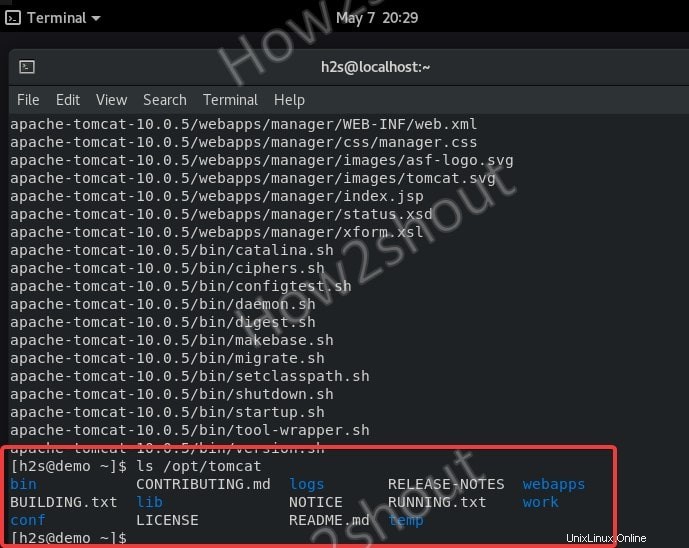
Nastavit oprávnění
Protože jsme již vytvořili vyhrazeného uživatele pro Tomcat, umožňujeme mu číst soubory, které jsou v něm dostupné.
sudo chown -R tomcat: /opt/tomcat
Povolte také spuštění skriptu dostupného ve složce.
sudo sh -c 'chmod +x /opt/tomcat/bin/*.sh'
Vytvořte soubor služby Apache Tomcat
Ve výchozím nastavení nebudeme mít pro Tomcat soubor jednotky Systemd, jako je server Apache, abychom zastavili, spustili a povolili jeho služby. Tudíž si jeden vytvoříme, abychom ho mohli snadno spravovat.
sudo dnf install nano -y
sudo nano /etc/systemd/system/tomcat.service
Vložte do něj následující kód-
[Unit] Description=Tomcat webs servlet container After=network.target [Service] Type=forking User=tomcat Group=tomcat Environment="JAVA_HOME=/usr/lib/jvm/jre" Environment="JAVA_OPTS=-Djava.awt.headless=true -Djava.security.egd=file:/dev/./urandom" Environment="CATALINA_BASE=/opt/tomcat" Environment="CATALINA_HOME=/opt/tomcat" Environment="CATALINA_PID=/opt/tomcat/temp/tomcat.pid" Environment="CATALINA_OPTS=-Xms512M -Xmx1024M -server -XX:+UseParallelGC" ExecStart=/opt/tomcat/bin/startup.sh ExecStop=/opt/tomcat/bin/shutdown.sh [Install] WantedBy=multi-user.target
Chcete-li uložit, stiskněte Ctrl+X , zadejte –Y a stiskněte Enter Klíč.
Spustit, povolit a zkontrolovat stav služby
Po úspěšném vytvoření souboru systemd unit pro kocourka spusťte jeho službu pomocí níže uvedených příkazů-
Spustit
sudo systemctl start tomcat
Povolit
sudo systemctl enable --now tomcat
Zkontrolujte stav
sudo systemctl status tomcat
Otevřete port 8080 v AlmaLinux Firewall
Pro přístup k webovému rozhraní Apache Tomcat mimo localhost musíme otevřít port 8080 ve firewallu AlmaLinux, CentOS nebo Rocky, který používáte.
sudo firewall-cmd --zone=public --permanent --add-port=8080/tcp sudo firewall-cmd --reload
Přístup k webovému rozhraní
Otevřete prohlížeč, pokud používáte prohlížeč na stejném systému, kde jste nainstalovali Tomcat, jednoduše použijte-
http://localhost:8080
Nicméně , prohlížeč na jakémkoli jiném systému, který má přístup k IP adrese vašeho serveru, kde jste nainstalovali Apache Tomcat, a zadejte adresu s číslem portu 8080.
Příklad- IP adresa našeho serveru je http://192.168.189.171/ s číslem portu 8080, bude to takto-
http://192.168.189.171:8080
Poznámka – Při použití na jiném počítači pro přístup k rozhraní pro správu se zobrazí chyba 403.
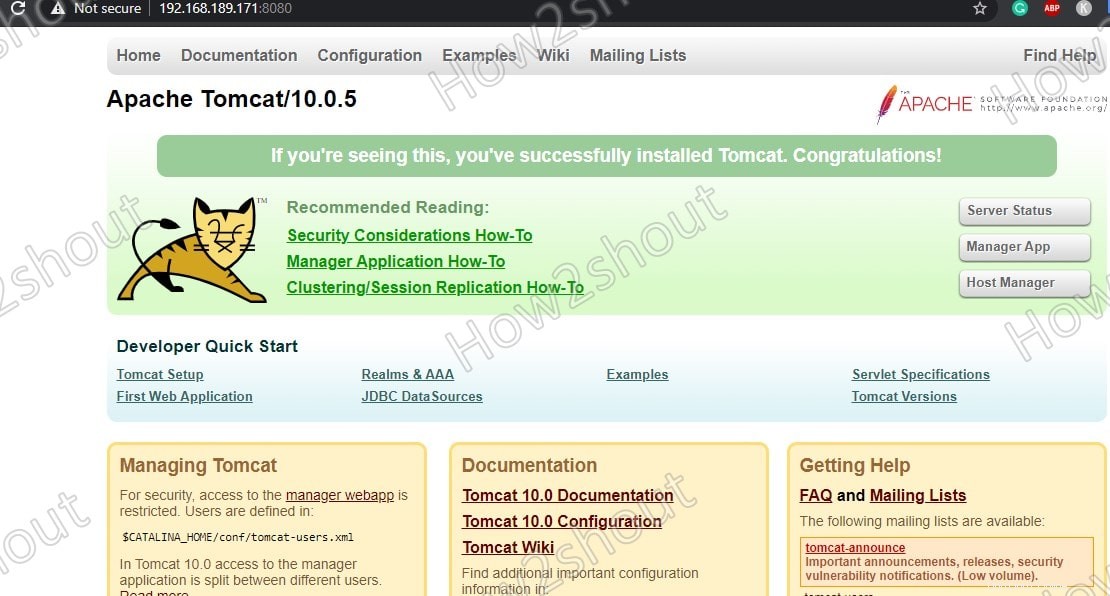
Chyba 403 Přístup odepřen u Tomcatu 10/9/8
Když klikneme na „Stav serveru “, „Aplikace pro správce “ a „Správce hostitele “, zobrazí se chyba 403 Přístup odepřen. Objeví se něco jako níže.
Chyba-
403 Access Denied You are not authorized to view this page. By default the Host Manager is only accessible from a browser running on the same machine as Tomcat. If you wish to modify this restriction, you'll need to edit the Host Manager's context.xml file. ............................
Chcete-li tuto chybu vyřešit, proveďte následující kroky…
1. Přidejte uživatelské jméno a heslo do souboru XML uživatele Tomcat.
sudo nano /opt/tomcat/conf/tomcat-users.xml
Na konci těsně před </tomcat-users> tag zkopírujte a vložte následující řádky.
Poznámka – Změňte uživatelské jméno a heslo , s čímkoli, co chcete pro svého Tomcata nastavit.
<role rolename="admin"/> <role rolename="admin-gui"/> <role rolename="manager"/> <role rolename="manager-gui"/> <user username="h2s" password="pwd" roles="admin,admin-gui,manager,manager-gui"/>
Uložte soubor a ukončete - Ctrl+X , zadejte- Y, a stiskněte Enter klíč.
2. Upravit soubor XML Conext správce
Upravte kontextový soubor
sudo nano /opt/tomcat/webapps/manager/META-INF/context.xml
V souboru přejděte a přejděte na konec a přidejte komentář následující blok textu-
<Valve className="org.apache.catalina.valves.RemoteAddrValve" allow="127\.\d+\.\d+\.\d+|::1|0:0:0:0:0:0:0:1" />
Stačí přidat <!-- na začátku a --> na konci , potom to bude vypadat nějak takto-
<!-- <Valve className="org.apache.catalina.valves.RemoteAddrValve" allow="127\.\d+\.\d+\.\d+|::1|0:0:0:0:0:0:0:1" /> -->
Uložte soubor a ukončete - Ctrl+X , zadejte- Y, a stiskněte Enter klíč.
Mělo by to vypadat tak, jak je ukázáno na níže uvedeném snímku obrazovky…
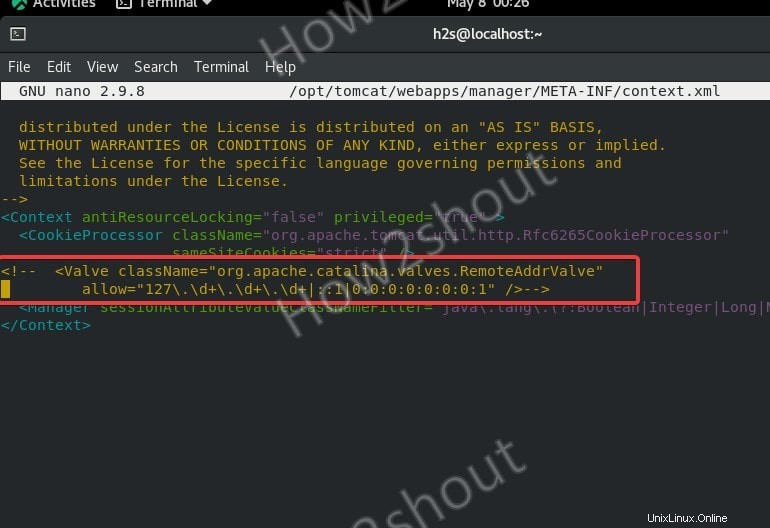
3. Upravte soubor Host-Manager Context.XML
sudo nano /opt/tomcat/webapps/host-manager/META-INF/context.xml
Stejně jako výše přidejte také <!-- na začátku a --> na konci textu uvedeného níže v souboru to potom bude vypadat nějak takto-
<!-- <Valve className="org.apache.catalina.valves.RemoteAddrValve" allow="127\.\d+\.\d+\.\d+|::1|0:0:0:0:0:0:0:1" /> -->
Uložit soubor a ukončete .
Poznámka -:Když to okomentujete, Tomcat to nebude moci číst a umožní uživateli přístup k backendu Správce pomocí vzdáleného PC.
4. Restartujte službu Tomcat-
sudo systemctl restart tomcat
Přístup k webovému rozhraní správy Tomcat
Nakonec obnovte svůj prohlížeč a po kliknutí na aplikaci Správce pro přístup k backendu, prohlížeč požádá o uživatelské jméno a heslo které jste nastavili v souboru XML uživatele Tomcat . Stačí to dodat a přihlásit se pro přístup.
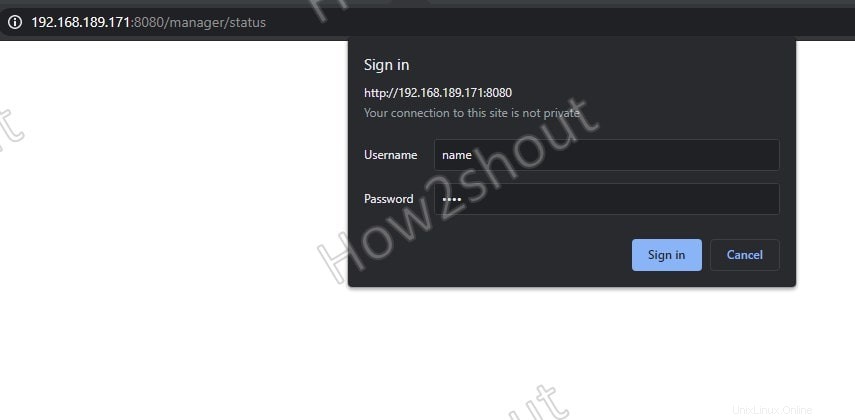
Přidejte uživatelské jméno a heslo
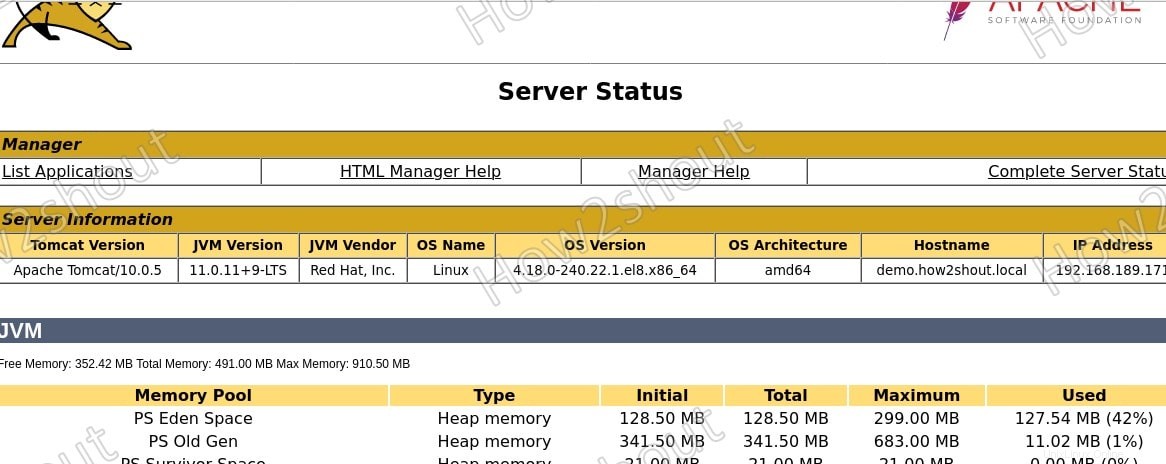
Stav serveru
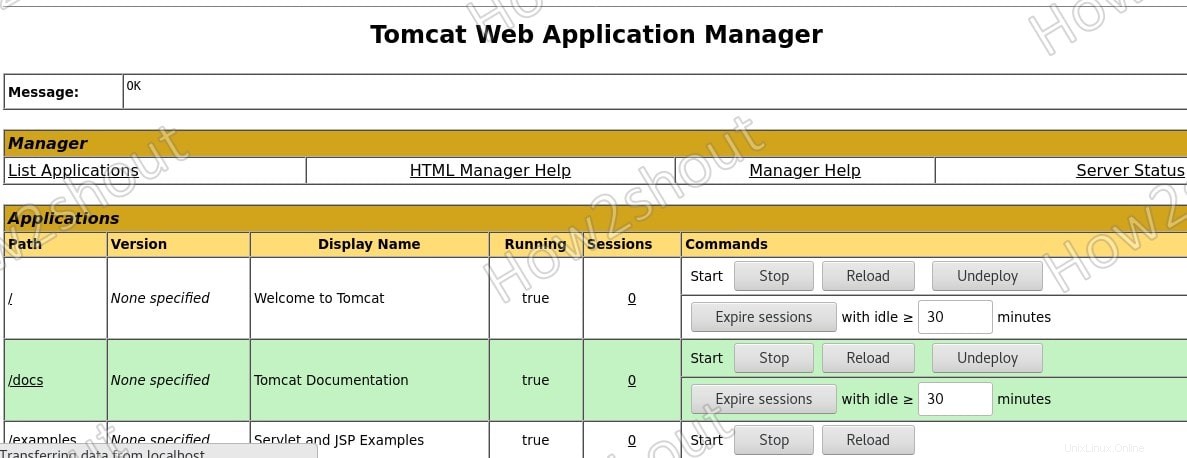
Správce webových aplikací
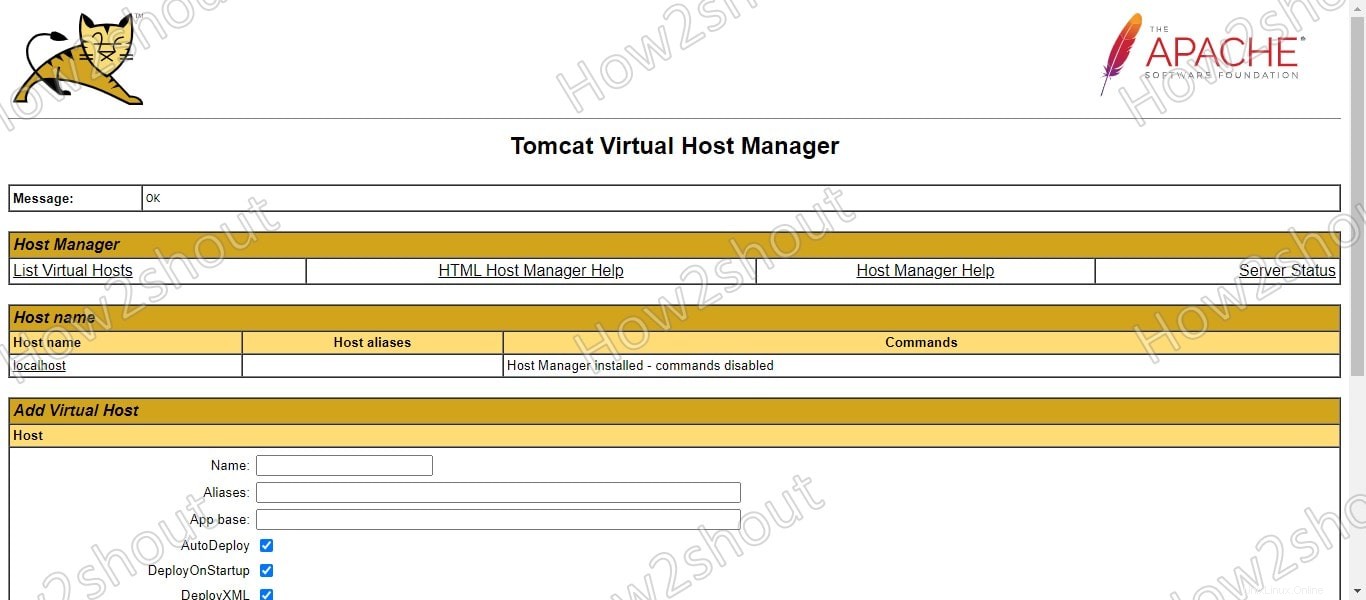
Správce virtuálních hostitelů Tomcat
Toto byl kompletní návod k instalaci a přístupu k Apache Tomcat na RHEL Linux Rocky, AlmaLinux a CentOS.
Další výukové programy:
- Nainstalujte Dig na AlmaLinux
- Jak nainstalovat Apache, MySQL a PHP na AlmaLinux 8
- Kroky k instalaci MongoDB na AlmaLinux
- Jak nainstalovat WHM Cpanel na AlmaLinux 8…