Při instalaci AlmaLinux uživatelský účet, který byl vytvořen během počátečního nastavení, má práva sudo. Může však být potřeba přidat další uživatele sudo nebo nastavit, aby měl výchozí uživatel práva sudo. Jedná se o přímočarý proces s několika příkazy.
V následujícím tutoriálu se naučíte přidat uživatele do skupiny sudoers na libovolném systému AlmaLinux.
Předpoklady
- Doporučený operační systém: AlmaLinux 8.
- Uživatelský účet: root přístup.
Aktualizace operačního systému
Aktualizujte svůj AlmaLinux operační systém, abyste se ujistili, že všechny stávající balíčky jsou aktuální :
sudo dnf upgrade --refresh -yZměna na kořenový účet (příkaz su)
Chcete-li vytvořit nové uživatele sudo, budete se muset přepnout na root pomocí příkazu su . Ve výchozím nastavení toto mělo být nastaveno při instalaci AlmaLinuxu, pokud zapomněli jste heslo roota v režimu sudo, můžete ho resetovat následovně.
sudo passwd rootDále budete vyzváni k zadání hesla pro váš sudo účet a po ověření zadejte nové heslo root .
Příklad výstupu:
Changing password for user root.
New password:
Retype new password:
passwd: all authentication tokens updated successfully.Nyní, když je vaše root heslo nastaveno, přepněte se na root pomocí následujícího příkazu su :
suBudete požádáni o heslo uživatele root. Po zadání uvidíte uživatelské jméno se změnil na root .
Příklad:

Vytvoření a uživatelský účet
Prvním krokem je naučit se přidat nový uživatelský účet. V ideálním případě můžete udělit oprávnění existujícímu účtu, ale pro tutoriál se naučíte přidat uživatele od začátku.
Nejprve vytvořte uživatelský účet
sudo adduser <example username>Příklad:
sudo adduser joshDále budete muset nastavit heslo pro právě přidané uživatelské jméno.
V příkladu výukového programu je uživatelské jméno „josh.“
sudo passwd joshPříklad:
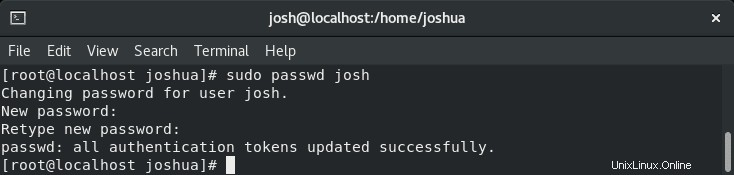
Přidat nového uživatele do skupiny Sudoers
V další části výukového programu, nyní, když jste se naučili, jak přidat uživatele, můžete dát přístup novému uživateli, kterého jste jmenovali, nebo existujícímu uživatelskému jménu sudoers zadáním následujícího příkazu:
sudo usermod -aG wheel <example username>Příklad použití našeho jména, které jsme vytvořili:
sudo usermod -aG wheel joshJe dobré zkontrolovat, zda bylo uživatelské jméno úspěšně přidáno do skupiny sudoers. Chcete-li to provést, spusťte příkaz id :
id <username>Příklad použití našeho jména, které jsme vytvořili:
id joshPříklad výstupu:

Alternativou je použití příkazu gpasswd takto:
gpasswd -a <example username> wheelPříklad použití našeho jména, které jsme vytvořili:
gpasswd -a josh wheelPříklad výstupu:
Adding user josh to group wheelPotvrdit a otestovat nového uživatele sudo
Nyní, když jste úspěšně přidali uživatele, ke kterému jste chtěli mít sudo přístup, je čas otestovat účet. To lze provést znovu pomocí příkazu su, ale přidáním uživatelského jména spolu s příkazem.
Přihlaste se k uživateli sudo následovně:
su <example username>Příklad použití našeho jména, které jsme vytvořili:
su joshNyní potvrďte uživatelské jméno pomocí příkazu sudo spolu s whoami :
sudo whoamiPoté budete vyzváni k zadání uživatelského jména sudo, které používáte, a jeho hesla. Po zadání a potvrzení uvidíte následující výstup:
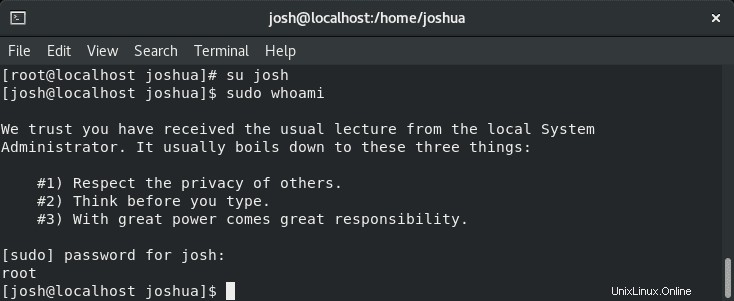
Gratulujeme, přidali jste nové uživatelské jméno do skupiny sudoers.