Webuzo je ovládací panel sdíleného hostingu pro více uživatelů, který umožňuje nasazení více aplikací a sdílení serverových zdrojů s více uživateli. Kromě toho ovládací panel nabízí interaktivní rozhraní pro správu, které vám pomůže nasazovat aplikace, spravovat domény, plánovat úlohy, vytvářet databáze a spravovat uživatele bez jakýchkoli technických znalostí administrace.
Tento článek vysvětluje, jak nainstalovat Webuzo V3 na nový server Ubuntu 20.04 LTS.
Předpoklady
- Nasaďte nový server Vultr Ubuntu 20.04
- Nasměrujte název domény na instanci serveru
- SSH na server a přihlaste se jako root
- Aktualizujte server
Krok 1:Instalace Webuzo
Webuzo nabízí jednoduchý instalační skript, pomocí kterého můžeme nainstalovat ovládací panel a určit systémové služby, které se mají nainstalovat spolu s ním.
-
Stáhněte si instalační skript Webuzo.
# wget http://files.webuzo.com/install.sh -
Změňte oprávnění skriptu, aby byl spustitelný.
# chmod 700 install.sh -
Spuštěním skriptu spusťte proces instalace Webuzo.
# ./install.sh --v3
Skript stáhne všechny potřebné knihovny, závislosti, webový zásobník LAMP a nainstaluje Webuzo verze 3.
Chcete-li nainstalovat LEMP místo LAMP, přidejte
--lemppříznak při spouštění skriptu.
Dokončení procesu instalace bude trvat 10–15 minut. Jakmile bude připraven, ve vaší konzoli SSH se zobrazí zpráva s URL pro přihlášení k serveru.
----------------------------------------------------------------
/$$ /$$ /$$$$$$$$ /$$$$$$$ /$$ /$$ /$$$$$$$$ /$$$$$$
| $$ /$ | $$| $$_____/| $$__ $$| $$ | $$|_____ $$ /$$__ $$
| $$ /$$$| $$| $$ | $$ \ $$| $$ | $$ /$$/ | $$ \ $$
| $$/$$ $$ $$| $$$$$ | $$$$$$$ | $$ | $$ /$$/ | $$ | $$
| $$$$_ $$$$| $$__/ | $$__ $$| $$ | $$ /$$/ | $$ | $$
| $$$/ \ $$$| $$ | $$ \ $$| $$ | $$ /$$/ | $$ | $$
| $$/ \ $$| $$$$$$$$| $$$$$$$/| $$$$$$/ /$$$$$$$$| $$$$$$/
|__/ \__/|________/|_______/ \______/ |________/ \______/
----------------------------------------------------------------
Congratulations, Webuzo has been successfully installed
You can now configure Softaculous Webuzo at the following URL :
http://SERVER-IP:2004/
----------------------------------------------------------------
Thank you for choosing Webuzo !
----------------------------------------------------------------
Krok 2:Konfigurace nekomplikovaného firewallu (ufw)
Webuzo používá ke komunikaci na serveru řadu portů.
- 2002 - Přihlaste se do klientského panelu Webuzo
- 2003 - Přihlaste se do klientského panelu Webuzo
- 2004 - Přihlaste se do administrátorského panelu Webuzo
- 2005 - Přihlaste se do administrátorského panelu Webuzo
- 21 – Port FTP
- 22 – Port SSH
- 25 – SMTP
- 53 – DNS
- 80 – HTTP Port
- 143 – IMAP
- 443 – Port HTTPS
- 465 – SMTPS
- 993 – IMAPS
- 3306 – MySQL Port
Chcete-li zabezpečit svůj server, povolte pouze porty Webuzo a základní porty služeb, jako je HTTP , HTTPS a MySQL , které většinou využívají hostované aplikace. Pokud například nemáte v úmyslu přenášet soubory přes FTP, neotevírejte port 21.
-
Povolte základní porty.
# ufw allow 80,443,3306,21,22,53,25,143/tcp -
Otevřete porty Webuzo.
# ufw allow 2003:2004/tcp -
Tento článek omezuje Webuzo na port 2003 a port 2004 , protože 2002 a 2005 jsou alternativní porty.
-
Nyní potvrďte nová pravidla v tabulce brány firewall.
# ufw status -
Váš výstup by měl být podobný tomu níže.
Status: active To Action From -- ------ ---- 22 ALLOW Anywhere 80/tcp ALLOW Anywhere 21,22,25,53,80,143,443,3306/tcp ALLOW Anywhere 2003:2004/tcp ALLOW Anywhere 22 (v6) ALLOW Anywhere (v6) 80/tcp (v6) ALLOW Anywhere (v6) -
Restartujte bránu firewall, aby se změny projevily.
# ufw reload
Krok 3:Konfigurace Webuzo
Nyní, když je Webuzo úspěšně nainstalováno a na serveru jsou otevřené porty panelů, můžeme nastavit webový ovládací panel.
-
Ve webovém prohlížeči navštivte adresu svého serveru na portu 2004.
http://SERVER-IP:2004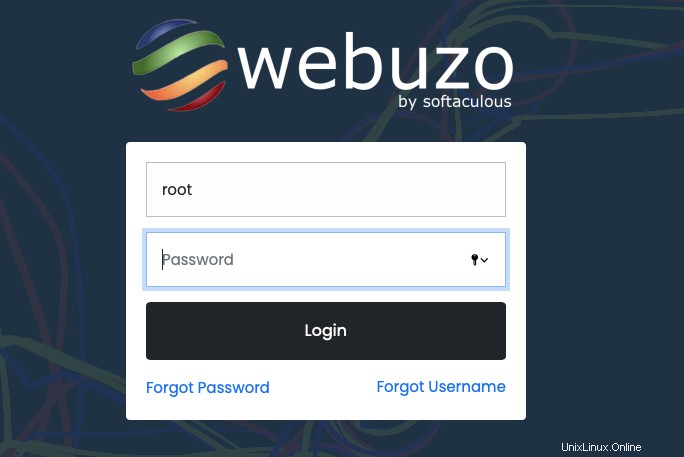
-
Přihlaste se do panelu administrátora pomocí uživatelského jména a hesla root serveru. Jakmile budete úspěšní, budete přesměrováni na ovládací panel Webuzo a připraveni ke konfiguraci.
- Změňte heslo účtu root, abyste oddělili správce panelu od účtu serveru.
- Přejděte na Nastavení a klikněte na Změnit heslo uživatele root na levém panelu.
- Zadejte nové silné heslo a poté klikněte na Změnit heslo pokračovat.
- Odhlaste se z ovládacího panelu a znovu se přihlaste jako root s novým heslem pro potvrzení změny.
- Dále přejděte na Konfigurace panelu v nastavení zadejte název své domény, IP serveru a názvové servery domény. Použijte
ns1.vultr.comans2.vultr.compokud pro svou doménu nemáte nastavené vlastní jmenné servery. -
Klikněte na Aktualizovat uložit změny a pokračovat v dalších konfiguracích.
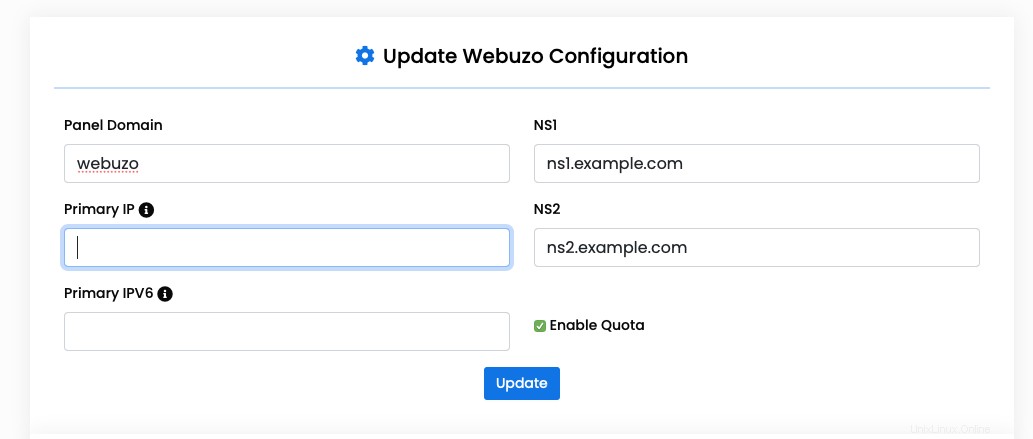
Vytvořte hostovací účty koncových uživatelů
Chcete-li sdílet prostředky serveru, vytvoříte nový účet koncového uživatele s oprávněním přidávat na server domény a webové aplikace.
- Nejprve vytvořte plán hostování, který bude platit pro uživatele. V opačném případě by Webuzo věnovalo všechny systémové prostředky klientovi.
-
Na levém panelu Webuzo přejděte na Plány a vyberte možnost Přidat plán z rozevíracího seznamu. Zadejte název nového plánu hostování a pak balíčku přidělte prostředky serveru. Kvóta místa na disku (MB) odkazuje na celkové množství prostoru přiděleného uživatelům v rámci plánu.
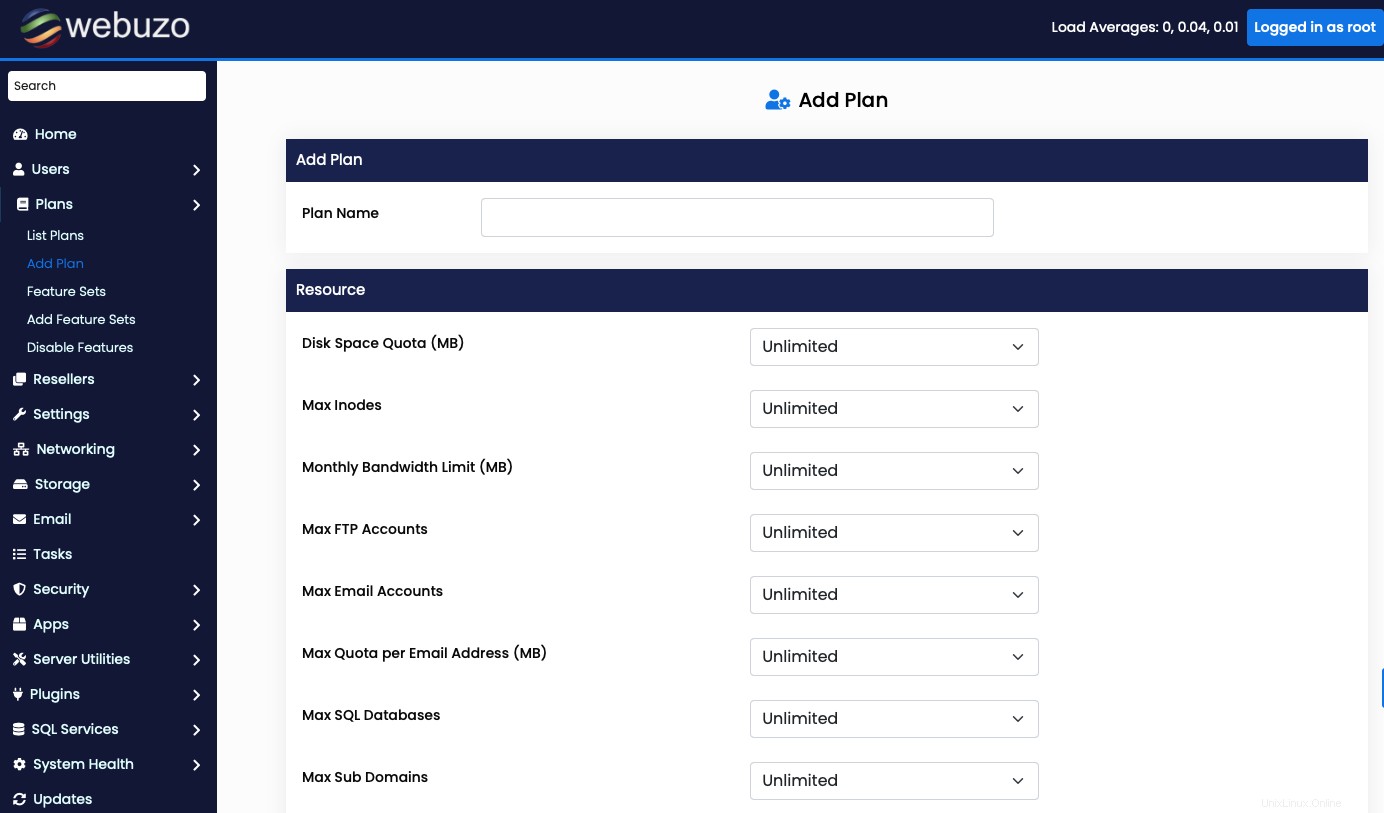
Uživatelskému balíčku také přiřaďte maximální inody, měsíční šířku pásma, FTP účty, e-mailové účty, prostor pro poštovní účty, databáze MySQL, pointované/zaparkované domény, doplňkové domény a subdomény.
-
V části Nastavení , deklarujte domovský adresář balíčku, výchozí motiv, jazyk, poté vyberte další funkce k aktivaci a Uložte plán .
-
Nyní vytvořte nový účet koncového uživatele. Nejprve přejděte na Uživatelé v levém podokně a poté vyberte Přidat uživatele z rozevíracího seznamu možností.
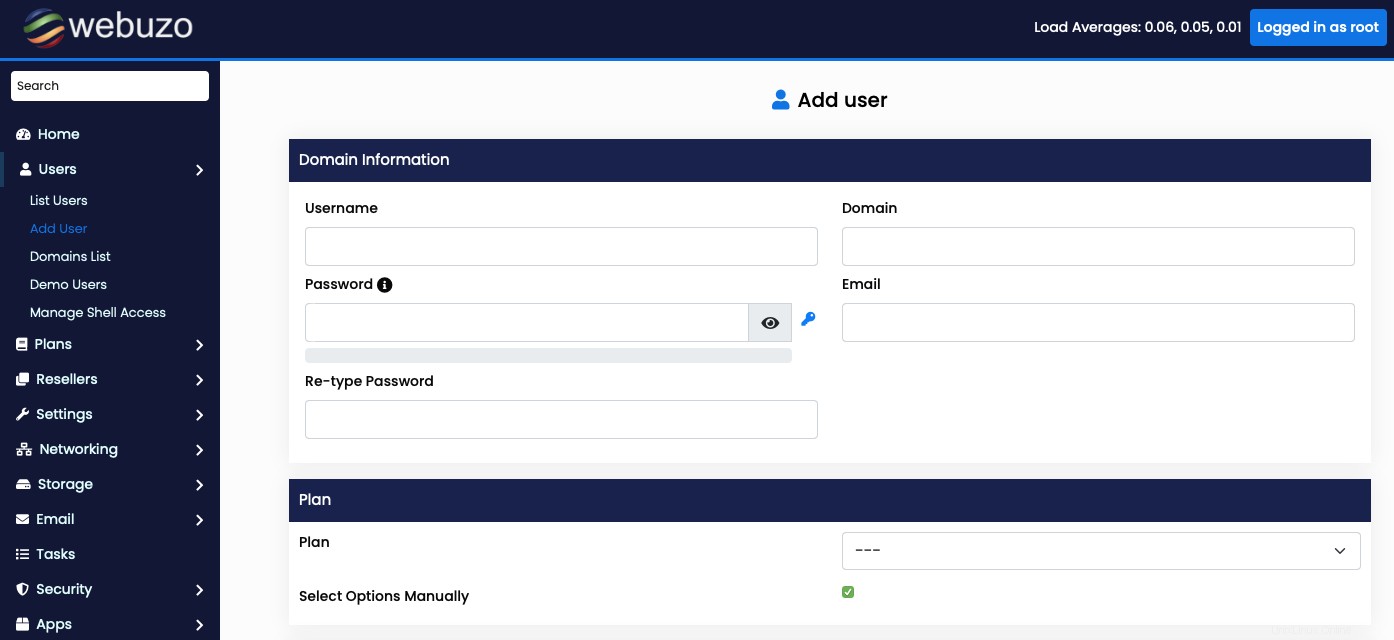
-
Zadejte nové Uživatelské jméno , E-mail , Heslo a Doména .
- Vyberte plán panelu, který chcete přidružit k uživatelskému účtu, a Uložit uživatele .
- Přihlaste se jako nový uživatel přechodem na Seznam uživatelů v části Uživatelé nebo jednoduše navštivte svou IP adresu serveru na portu 2003, abyste se přihlásili a získali přístup k ovládacímu panelu klienta.
- Chcete-li nainstalovat webové aplikace pomocí klientského uživatelského účtu, přejděte do sekce aplikací a vyberte Softaculous k instalaci ze seznamu dostupných aplikačních skriptů.
-
Můžete přidávat nové databáze, žádat o certifikáty SSL, vytvářet e-mailové účty, přistupovat k protokolům a upravovat zabezpečení účtu pomocí nástrojů jako IP Block , Zabezpečení modu , Hotlink Protect , Ochrana osobních údajů v adresáři , mezi ostatními. Minimálně otevřete PHP INI Editor v sekci konfigurace a změňte hodnoty PHP v závislosti na požadavcích vaší hostované webové aplikace.
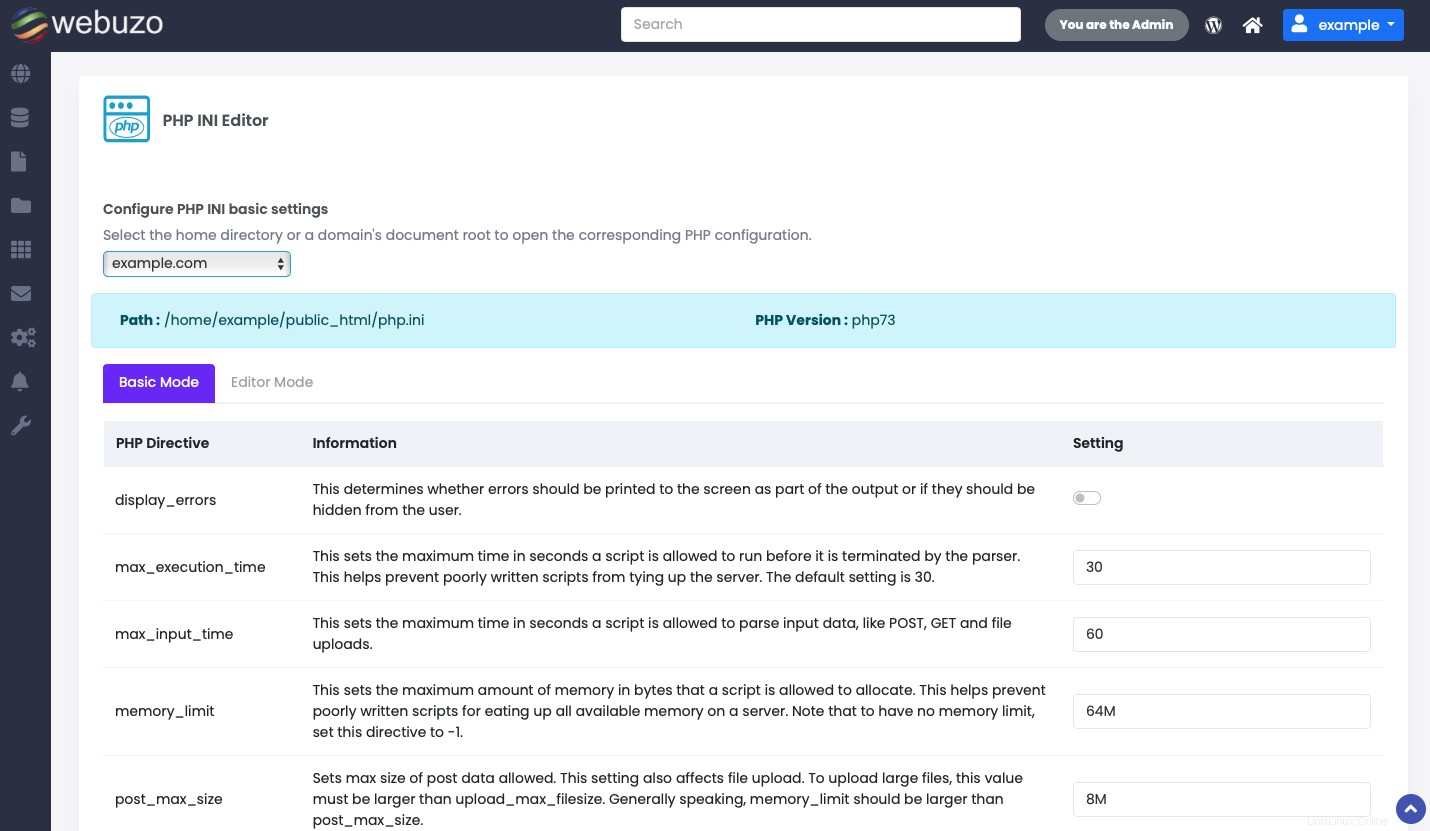
Vytvoření účtů distributora
Chcete-li maximalizovat funkce ovládacího panelu a sdílet zdroje serveru s platícími uživateli, musíte si vytvořit účet prodejce s právy k nastavení a sledování nových klientských účtů. V závislosti na přiřazeném plánu panelu může jeden účet distributora hostovat více klientských účtů.
Přejděte na Uživatelé a vytvořte si účet distributora , nastavte si nový uživatelský účet a poté klikněte na Udělat distributora v části nastavení.
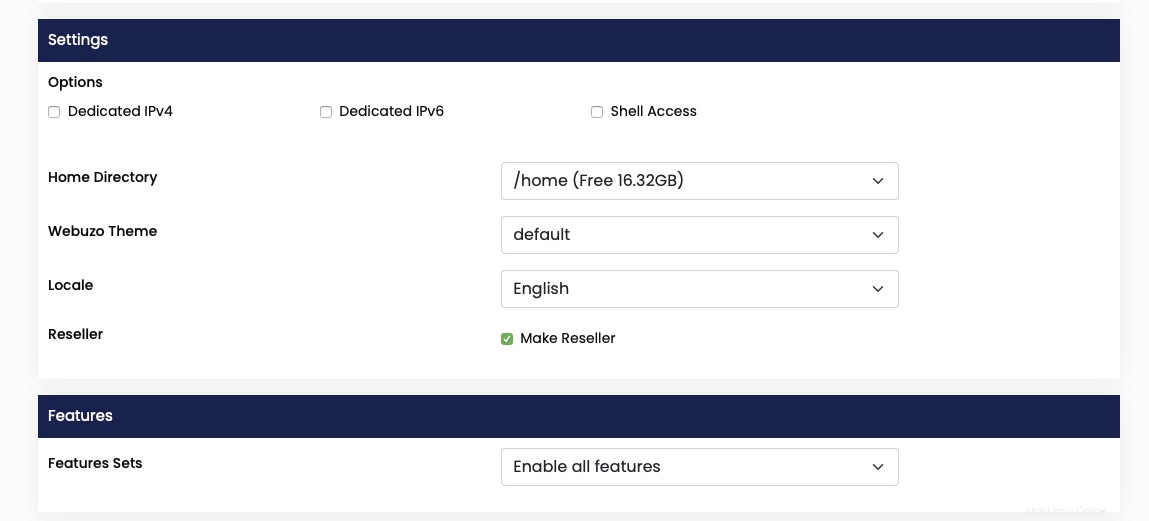
Dále přejděte na Oprávnění distributora a upravit počet účtů, které může každý prodejce vytvořit, místo na disku a přidělit měsíční limit šířky pásma v závislosti na instanci serveru Vultr.
Nyní přejděte na Seznam prodejců k zobrazení a přihlášení k účtu prodejce. Vyzkoušejte, zda můžete vytvářet nové klientské účty a přidělovat zdroje pomocí nového účtu distributora.
Získejte licenční klíč Webuzo
Webuzo nabízí prémiový balíček s vyšším počtem dostupných aplikací a extra nástroje, jako je nástroj pro zálohování a Spam Assassin, mimo jiné, které nejsou k dispozici v rámci bezplatného zkušebního plánu.
Chcete-li zakoupit licenční klíč, navštivte webovou stránku Webuzo, vyberte balíček a klikněte na Koupit nyní . Budete přesměrováni na webovou stránku Softaculous, zaregistrujte si účet, ověřte svůj e-mail a poté si zakupte licenci Webuzo, abyste dostali svůj aktivační klíč e-mailem.
Závěr
Gratulujeme, nainstalovali jste Webuzo na server Ubuntu 20.04 LTS. Pomocí tohoto ovládacího panelu můžete vytvářet sdílené hostingové balíčky pomocí jediného serveru a nastavovat webové aplikace provozované více uživateli.
Odkazy
- Webuzo