Docker je bezplatný a open source nástroj určený k vytváření, nasazování a spouštění aplikací v kontejnerech. Hostitel, na kterém je nainstalován docker, je známý docker engine. Docker používá virtualizaci na úrovni operačního systému a běhové prostředí kontejneru poskytovatelů. Jinými slovy, Docker lze také definovat jako nástroj PaaS (platforma jako služba).
Protože docker je služba založená na démonech, ujistěte se, že služba dockeru je v provozu a běží. Když spustíte aplikaci, která potřebuje k roztočení více kontejnerů a mezi kontejnery existuje závislost, pak v takových scénářích je řešením docker compose.
V této příručce se budeme zabývat tím, jak nainstalovat Docker na Ubuntu 22.04 a 20.04 krok za krokem, a také se budeme zabývat instalací docker compose a jejím použitím.
Předpoklady
- Ubuntu 22.04 / 20.04 spolu s přístupem ssh
- uživatel sudo s oprávněními
- Stabilní připojení k internetu
Pojďme se hluboce ponořit do kroků instalace Docker na Ubuntu 22.04 / 20.04. Instalační kroky dockeru na těchto dvou verzích LTS Ubuntu jsou totožné.
Krok 1) Nainstalujte závislosti dockeru
Přihlaste se do systému Ubuntu 22.04 / 20.04 a spusťte následující příkazy apt pro instalaci závislostí dockeru,
$ sudo apt update $ sudo apt install -y ca-certificates curl gnupg lsb-release
Krok 2) Nastavte oficiální úložiště dockeru
Ačkoli jsou balíčky docker dostupné ve výchozích úložištích balíčků, doporučuje se používat oficiální úložiště docker. Chcete-li povolit úložiště dockeru, spusťte níže příkazy,
$ curl -fsSL https://download.docker.com/linux/ubuntu/gpg | sudo gpg --dearmor -o /usr/share/keyrings/docker-archive-keyring.gpg $ echo "deb [arch=$(dpkg --print-architecture) signed-by=/usr/share/keyrings/docker-archive-keyring.gpg] https://download.docker.com/linux/ubuntu $(lsb_release -cs) stable" | sudo tee /etc/apt/sources.list.d/docker.list > /dev/null
Krok 3) Nainstalujte docker pomocí příkazu apt
Nyní jsme všichni připraveni nainstalovat nejnovější a stabilní verzi dockeru z jeho oficiálního úložiště. Spuštěním níže jej nainstalujte
$ sudo apt-get update $ sudo apt install docker-ce docker-ce-cli containerd.io -y
Jakmile je balíček docker nainstalován, přidejte svého místního uživatele do skupiny docker, aby místní uživatel mohl spouštět příkazy docker pomocí sudo. Spustit,
$ sudo usermod -aG docker $USER $ newgrp docker
Poznámka:Po přidání místního uživatele do skupiny dockerů se odhlaste a znovu přihlaste
Verzi Dockeru ověřte provedením následujícího,
$ docker version
Výstup výše uvedeného příkazu by byl:
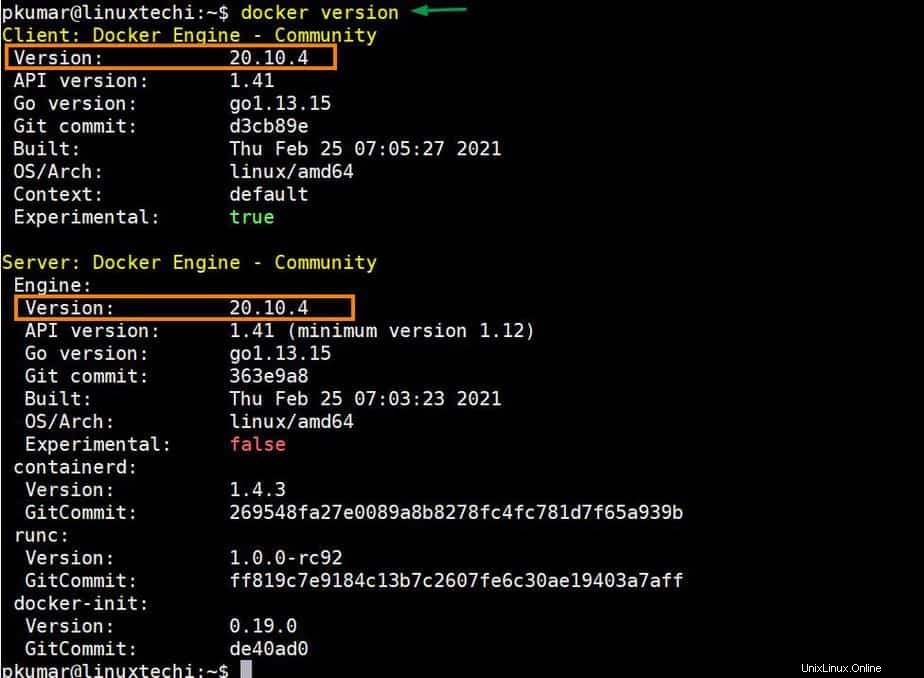
Ověřte, zda služba démona dockeru běží nebo ne, spuštěním příkazu pod systemctl
$ sudo systemctl status docker
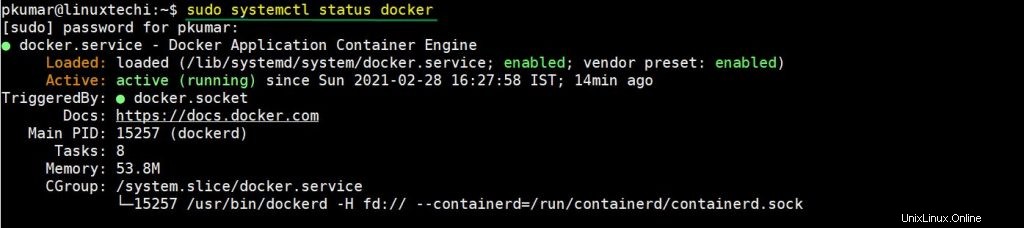
Výše uvedený výstup potvrzuje, že služba démona dockeru je spuštěna a spuštěna.
Krok 4) Ověřte instalaci dockeru
Chcete-li otestovat a ověřit instalaci dockeru, vytvořte kontejner „hello-world“ pomocí níže uvedeného příkazu docker.
$ docker run hello-world
Výše uvedený příkaz docker stáhne obrázek kontejneru „hello-world“ a poté kontejner roztočí. Pokud kontejner zobrazí informační zprávu, můžeme říci, že instalace dockeru byla úspěšná. Výstup výše uvedeného ‚docker run‘ by vypadal níže.
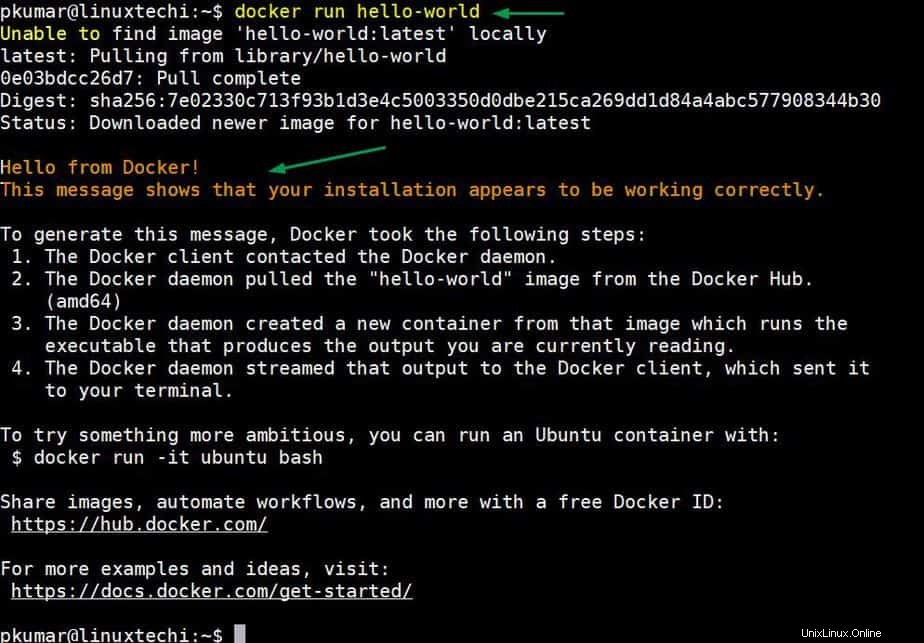
Instalace Docker Compose na Ubuntu 22.04 / 20.04
Chcete-li nainstalovat docker compose na Ubuntu Linux, spusťte následující příkazy jeden po druhém
$ sudo curl -L "https://github.com/docker/compose/releases/download/1.29.2/docker-compose-$(uname -s)-$(uname -m)" -o /usr/local/bin/docker-compose $ sudo chmod +x /usr/local/bin/docker-compose
Zkontrolujte verzi docker-compose spuštěním následujícího příkazu
$ docker-compose --version docker-compose version 1.29.2, build cabd5cfb $
Perfektní, výše uvedený výstup potvrzuje, že je nainstalován docker compose verze 1.29.2.
Otestujte instalaci Docker Compose
Chcete-li otestovat skládání dockeru, zkusme nasadit WordPress pomocí složeného souboru. Vytvořte adresář projektu „wordpress“ pomocí příkazu mkdir.
$ mkdir wordpress ; cd wordpress
Vytvořte soubor docker-compose.yaml s následujícím obsahem.
$ vi docker-compose.yaml
version: '3.3'
services:
db:
image: mysql:latest
volumes:
- db_data:/var/lib/mysql
restart: always
environment:
MYSQL_ROOT_PASSWORD: [email protected]#
MYSQL_DATABASE: wordpress_db
MYSQL_USER: dbuser
MYSQL_PASSWORD: [email protected]#
wordpress:
depends_on:
- db
image: wordpress:latest
ports:
- "8000:80"
restart: always
environment:
WORDPRESS_DB_HOST: db:3306
WORDPRESS_DB_USER: dbuser
WORDPRESS_DB_PASSWORD: [email protected]#
WORDPRESS_DB_NAME: wordpress_db
volumes:
db_data: {} Uložte a zavřete soubor.
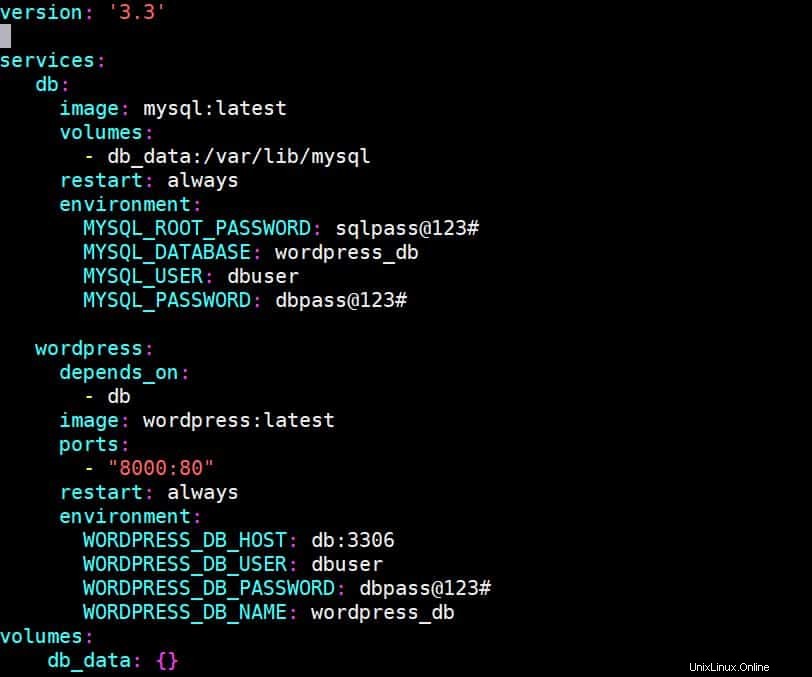
Jak vidíme, použili jsme dva kontejnery, jeden pro web WordPress a druhý pro databázi. Vytváříme také trvalý svazek pro kontejner DB a grafické uživatelské rozhraní WordPress je vystaveno na portu „8000“.
Chcete-li nasadit WordPress, spusťte níže uvedený příkaz z adresáře vašeho projektu
$ docker-compose up -d
Výstup výše uvedeného příkazu by chtěl níže:
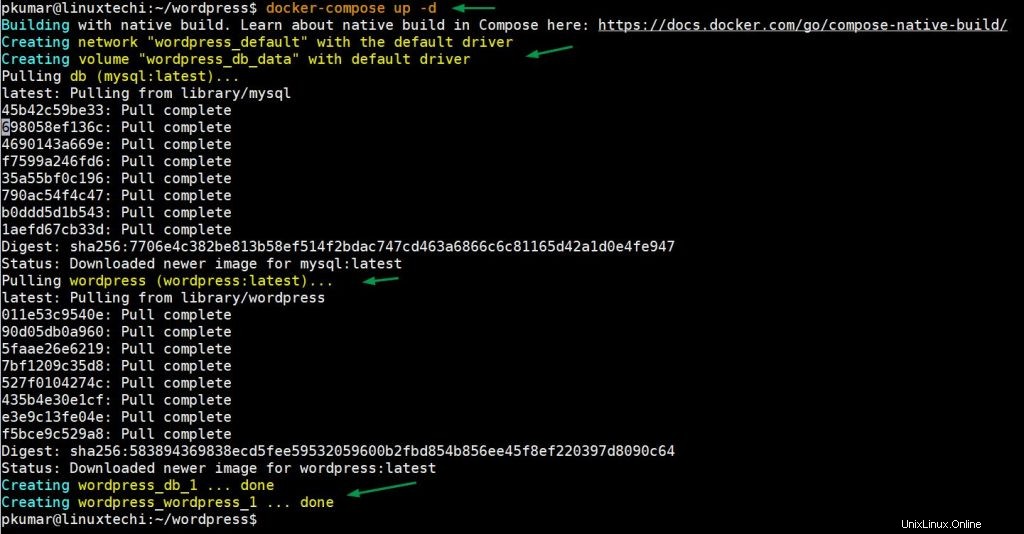
Výše uvedené potvrzuje, že byly úspěšně vytvořeny dva kontejnery. Nyní zkuste přistupovat k WordPressu z webového prohlížeče zadáním URL:
http://
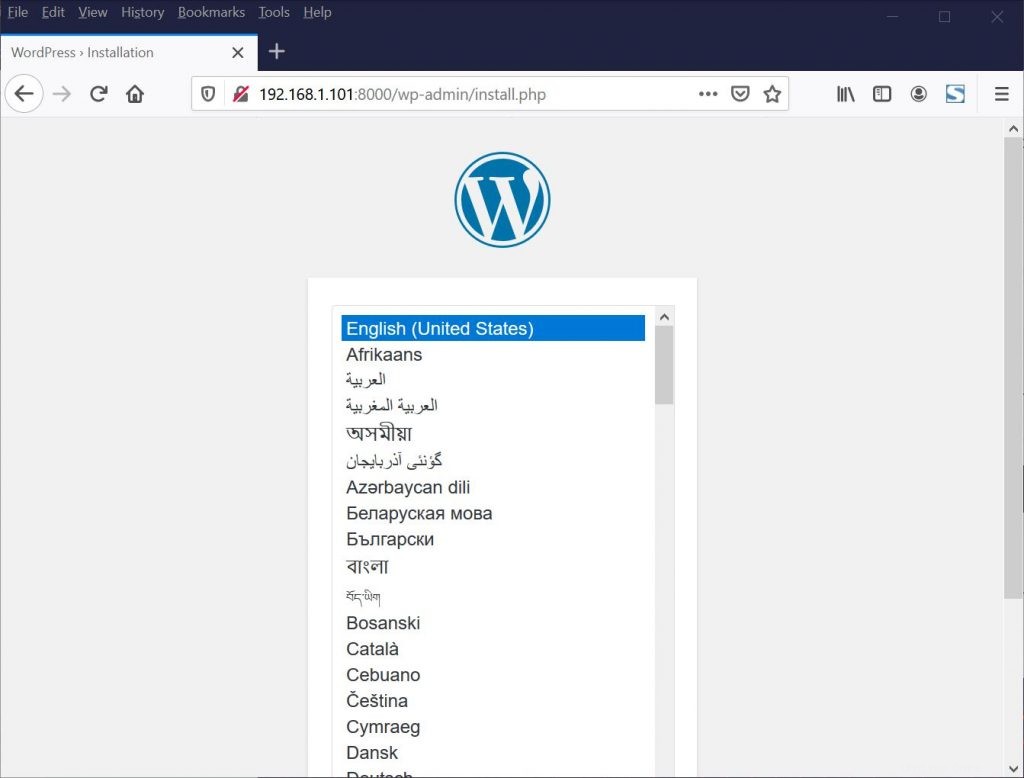
Skvělé, výše potvrzuje, že instalace WordPressu je spuštěna pomocí docker-compose. Klikněte na Pokračovat a dokončete instalaci podle pokynů na obrazovce.
To je z tohoto průvodce vše. Doufám, že pro vás byla tato příručka informativní. Neváhejte se podělit o své názory a komentáře.
Další dokumentaci k dockeru naleznete v části:Dokumentace k dockeru
Přečtěte si také :Jak nastavit místní server úložiště APT na Ubuntu 20.04
Přečtěte si také :Jak nastavit Traefik pro kontejnery Docker na Ubuntu 20.04