Vultr's One-Click Plesk je rychlý způsob, jak spustit webhostingovou platformu. Aplikace má vše, co potřebujete, abyste mohli začít, a zhruba za minutu budete mít spuštěný server.
Tato příručka používá 192.0.2.123 jako příklad adresy IP a plesk.example.com jako název domény.
Základní nastavení
Toto základní nastavení je pro ty, kteří se s Pleskem seznamují. Oficiální web obsahuje rozsáhlou dokumentaci k produktu. Přečtěte si více o Plesku na oficiálním dokumentačním portálu. Pokud jste právě nasadili One-Click Plesk, buďte prosím trpěliví. Server se během instalace jednou restartuje, což může trvat několik minut.
-
Připojte se k https://192.0.2.123:8443/login pomocí webového prohlížeče. Nahraďte ukázkovou IP adresu IP vašeho serveru nebo klikněte na přístupový odkaz na stránce s informacemi o serveru.
- Můžete pokračovat přes varování SSL. Přečtěte si naše pokyny, jak obejít varování HTTPS pro certifikáty SSL/TLS s vlastním podpisem.
- Přihlaste se pomocí účtu root pro vaši instanci.
-
Přihlaste se jako root. Heslo je na stránce s informacemi o serveru a ve vašem aktivačním e-mailu.
- Vyberte uživatelské jméno, e-mailovou adresu a heslo správce. Klikněte na Zadat Plesk .
- Počkejte, až se Plesk inicializuje. Tento proces bude trvat několik minut. Po dokončení uvidíte hlavní panel Plesk.
Instalovat Let's Encrypt SSL certifikát
Plesk plně podporuje bezplatné certifikáty Let's Encrypt SSL. SSL můžete nainstalovat a spravovat z hlavního panelu Plesk.
- Zaregistrujte název a vytvořte záznam DNS pro adresu IP serveru. Obraťte se na svého poskytovatele DNS pro pokyny nebo si prohlédněte naši příručku, pokud používáte Vultr's DNS.
- Před pokračováním ověřte, že DNS dokončilo šíření a zda je název viditelný na celém internetu. K šíření obvykle dochází rychle, ale v některých případech může trvat až 48 hodin.
- Klikněte na Nástroje a nastavení .
-
Klikněte na Certifikáty SSL/TLS .
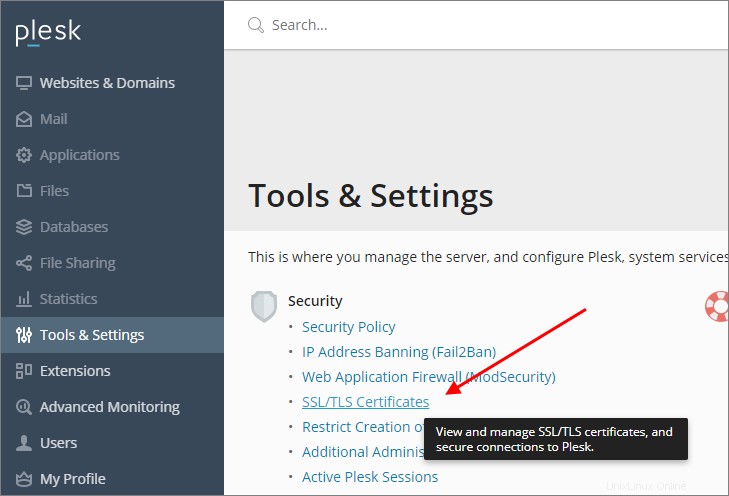
-
Klikněte na tlačítko Let's Encrypt tlačítko.
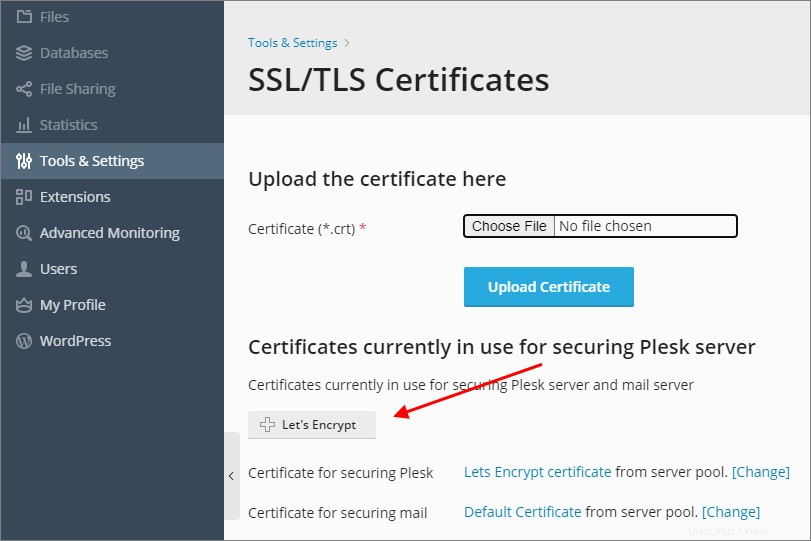
-
Zadejte název své domény a e-mailovou adresu. Klikněte na Instalovat .
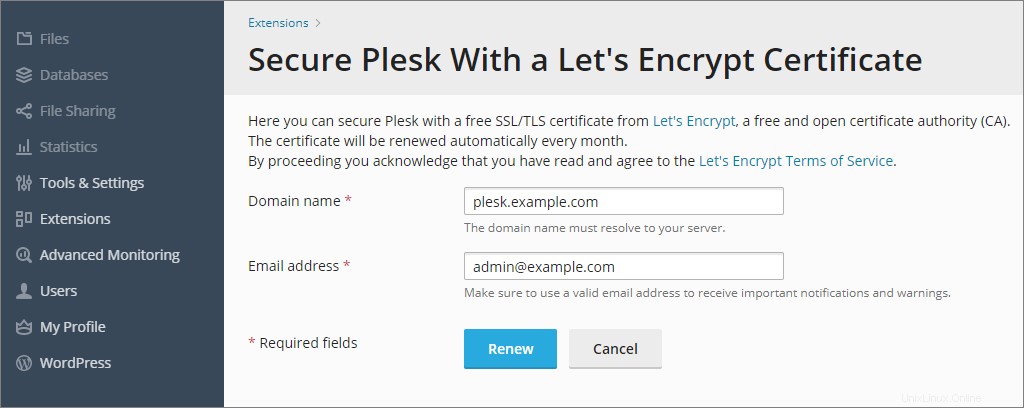
-
Plesk nainstaluje certifikát.
Protože server nyní používá správný certifikát a prohlížeč je připojen k IP adrese, zobrazí se při opětovném načtení stránky další bezpečnostní upozornění SSL.
-
Přihlaste se k serveru Plesk pomocí názvu domény. Například:
https://plesk.example.com:8443/login -
Ověřte správnost certifikátu SSL serveru ve vašem prohlížeči.
Nastavit název hostitele serveru
Chcete-li změnit název domény (název hostitele), použijte Nastavení serveru na stránce Nástroje a nastavení.
- Klikněte na Nástroje a nastavení .
- Klikněte na Nastavení serveru .
- Zadejte celý název hostitele a klikněte na OK .
Zabezpečení a brána firewall
Z bezpečnostních důvodů nejsou databázové porty SQL přístupné veřejnosti. Pokud plánujete ke správě databáze používat Plesk, možná budete muset povolit přístup k následujícím portům:
- Server MySQL, TCP 3306
- Server MS SQL, TCP 1433
- Server PostgreSQL, TCP 5432
Informace o licenci
Nabízíme několik variant Plesk, včetně Web Admin Edition SE, Web Pro Edition a Web Host Edition. Edice nainstalovaná na vašem serveru je vybrána v době nasazení a přetrvává po celou dobu životnosti serveru. V současné době musí být nasazen nový server, aby bylo možné začít používat jinou edici Plesk. Různé licenční funkce si můžete prohlédnout na stránce aplikace Vultr pro Plesk.
Další informace
Plesk má mnoho funkcí a je vysoce přizpůsobitelný. Další podrobnosti naleznete v příručce správce.
Pro přístup k databázi MySQL běžící na vašem serveru Plesk použijte následující příkaz.
mysql -uadmin -p`cat /etc/psa/.psa.shadow`
Plesk vám umožňuje vytvořit jednorázovou přihlašovací URL s plesk login nástroj příkazového řádku.
[root@plesk ~]# plesk login admin
https://plesk.example.com:8443/login?secret=1234567890ABCDEF1234567890ABCDEF
Pasivní FTP
Ve výchozím nastavení Plesk povoluje pouze aktivní FTP připojení. Chcete-li povolit pasivní režim FTP, přečtěte si tento článek na adrese plesk.com.
O aplikacích na jedno kliknutí
Aplikace na jedno kliknutí jsou pravidelně aktualizovány bez upozornění. Při spuštění aplikace One-Click obdržíte naši nejnovější verzi. Nasazené instance neaktualizujeme a vy jste odpovědní za udržování instance aktuální. Pokud navrhujete infrastrukturu založenou na aplikacích One-Click a potřebujete zajistit stejnou verzi aplikace v budoucnu, pořiďte snímek počátečního nasazení a vytvořte ze snímku nové instance.