Nastavení vlastního e-mailového serveru na Linuxu od nuly je dlouhý a zdlouhavý proces, což je bolest v zadku, pokud nejste pokročilý uživatel. Tento tutoriál vám ukáže, jak používat Plesk rychle nastavit plnohodnotný poštovní server na Ubuntu 20.04, což vám ušetří spoustu času a bolesti hlavy.
Co je Plesk
Plesk je hostingový ovládací panel, který si můžete nainstalovat na svůj server pro zjednodušení správy serveru. S Plesk si můžete vytvořit e-mailový server a webové stránky z webového ovládacího panelu, aniž byste se museli učit příkazové řádky Linuxu.
Funkce Plesk:
- Intuitivní ovládací panel
- Podporuje servery Windows i Linux, včetně Debian, Ubuntu, CentOS, Red Hat Linux a CloudLinux.
- Stovky rozšíření pro vylepšení funkcí. Sada nástrojů WordPress, sada nástrojů SEO, sada nástrojů pro elektronický obchod atd.
- Vytvořte neomezený počet poštovních schránek a neomezený počet poštovních domén ve webovém panelu administrátora.
- Webová pošta Roundcube a SpamAssassin jsou aktivní ihned po vybalení.
- Podporuje DKIM, SPF, SRS, DMARC pro ověřování identity poštovních zpráv.
- Podporuje přeposílání e-mailů, e-mailové aliasy a automatické odpovědi.
- Bezplatný certifikát TLS (integrace Let’s Encrypt).
- Automatická správa záznamů DNS
- Webový správce souborů.
- Naplánujte si přírůstkové zálohy. Snadno obnovte změny webu/databáze s minimálním volným místem pomocí vzdáleného úložiště, jako je S3, GDrive, OneDrive a další.
- Mobilní aplikace dostupné pro správu vašeho serveru Plesk na cestách.
- Nástroje pro vlastní opravu vám umožňují snadno opravit instalaci Plesk.
- Zabezpečení:Firewall webových aplikací (ModSecurity) a ochrana hrubou silou (fail2ban) jsou aktivní ihned po vybalení. Soulad s PCI DSS.
- Aktualizujte systémové balíčky z webového rozhraní.
- A mnoho dalších.
Plesk není jen platforma pro správu poštovního serveru, ale také plně vybavený ovládací panel webhostingu (alternativa CPanel), takže můžete snadno provozovat poštovní server a web na stejném hostiteli.
Krok 1:Vyberte správného poskytovatele hostingu a kupte si název domény
Plesk musí být nainstalován na vyčistěte nový server.
Tento tutoriál se provádí na 9 $ měsíčně Kamatera VPS (virtuální soukromý server) s 1 CPU a 3 GB RAM. Nabízejí 30denní bezplatnou zkušební verzi.
Kamatera je velmi dobrá volba pro provoz poštovního serveru, protože
- Neblokují port 25 , takže můžete posílat neomezené množství e-mailů (transakční e-maily a zpravodaje), aniž byste museli utrácet peníze za přenosovou službu SMTP. Kamatera nemá žádné limity SMTP. Denně můžete poslat milion e-mailů.
- IP adresa není na žádné e-mailové černé listině . (Alespoň to platí v mém případě. Vybral jsem si datové centrum Dallas.) Rozhodně nechcete být uvedeni na obávané černé listině IP aplikace Microsoft Outlook nebo na černé listině spamratů. Některé černé listiny blokují celý rozsah IP adres a nemáte žádný způsob, jak odstranit svou IP adresu z tohoto druhu černé listiny.
- Záznam PTR můžete upravit, abyste zlepšili doručování e-mailů.
- Umožňují vám zasílat informační bulletiny vašim e-mailovým odběratelům s ne hodinové nebo denní limity.
- Pro jeden server si můžete objednat více IP adres. To je velmi užitečné pro lidi, kteří potřebují posílat velké množství e-mailů. E-mailový provoz můžete rozložit na více IP adres, abyste dosáhli lepší doručitelnosti e-mailů.
Jiní poskytovatelé VPS, jako je DigitalOcean, blokují port 25. DigitalOcean by port 25 neodblokoval, takže budete muset nastavit přenos SMTP, abyste obešli blokování, což vás může stát další peníze. Pokud používáte Vultr VPS, pak je port 25 ve výchozím nastavení blokován. Mohou jej odblokovat, pokud otevřete lístek podpory, ale mohou jej kdykoli znovu zablokovat, pokud usoudí, že vaše aktivita při odesílání e-mailů není povolena. Vultr jej může ve skutečnosti znovu zablokovat, pokud používáte jejich servery k zasílání newsletterů.
Přejděte na web Kamatera a vytvořte si účet a poté vytvořte svůj server na hlavním panelu svého účtu.
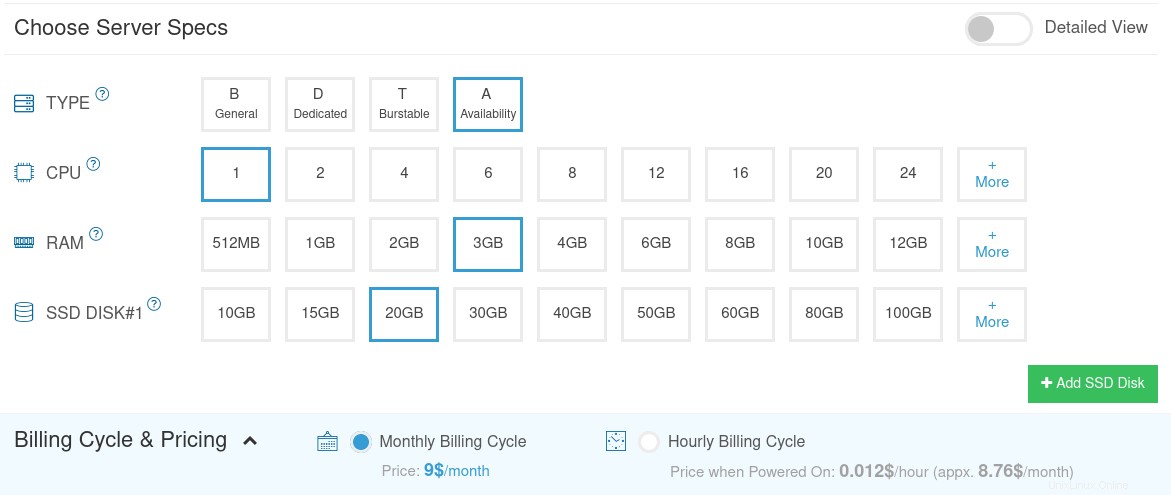
Pro správné nastavení vašeho Linux VPS serveru na Kamateře doporučuji postupovat podle níže uvedeného návodu.
- Jak vytvořit Linux VPS server na Kamateře
Jakmile vytvoříte server, Kamatera vám pošle e-mail s přihlašovacími údaji SSH serveru. Pro přihlášení k serveru použijte SSH klienta. Pokud na svém počítači používáte Linux nebo macOS, jednoduše otevřete okno terminálu a spusťte následující příkaz pro přihlášení k serveru. Nahraďte 12.34.56.78 IP adresou vašeho serveru.
ssh [email protected]
Budete požádáni o zadání hesla.
Důrazně se doporučuje používat Ubuntu LTS jako Ubuntu 20.04. Instalace složitého serverového softwaru, jako je Zimbra, na bez LTS Ubuntu se nedoporučuje, protože při upgradu operačního systému každých 9 měsíců pravděpodobně narazíte na problémy. Je mnohem lepší, aby váš poštovní server zůstal stabilní po dobu 2 nebo 5 let.Potřebujete také název domény. Zaregistroval jsem své doménové jméno od NameCheap, protože cena je nízká a poskytují ochranu soukromí whois doživotně zdarma.
Krok 2:Získejte bezplatnou zkušební licenci Plesk
Plesk není zadarmo. Ceny Plesk si můžete ověřit zde.
- Pokud používáte Plesk k provozování svých vlastních webových stránek, zvolte Webový administrátor nebo Web Pro Vydání.
- Pokud používáte Plesk k poskytování hostingových služeb pro jiné vlastníky webových stránek, zvolte Webový hostitel Vydání.
Můžete však získat plnohodnotnou 14denní bezplatnou zkušební licenci, abyste jej mohli vyzkoušet. Licenční číslo bude zasláno na vaši e-mailovou adresu.
Krok 3:Vytvoření DNS MX záznamu
Záznam MX určuje, který hostitel nebo hostitelé zpracovávají e-maily pro konkrétní název domény. Například hostitel, který zpracovává e-maily pro linuxbabe.com je mail.linuxbabe.com . Pokud někdo s účtem Gmail odešle e-mail na [email protected] , pak server Gmail požádá o záznam MX linuxbabe.com. Když zjistí, že mail.linuxbabe.com je zodpovědný za přijímání e-mailů, poté se dotazuje na záznam A z mail.linuxbabe.com získat IP adresu, aby mohl být e-mail doručen.
Chcete-li vytvořit záznamy DNS, musíte přejít na svou hostingovou službu DNS (obvykle váš registrátor domény). Ve správci DNS vytvořte záznam MX pro název své domény. Zadejte @ do pole Název, které bude představovat hlavní název domény, poté zadejte mail.your-domain.com v poli Hodnota.
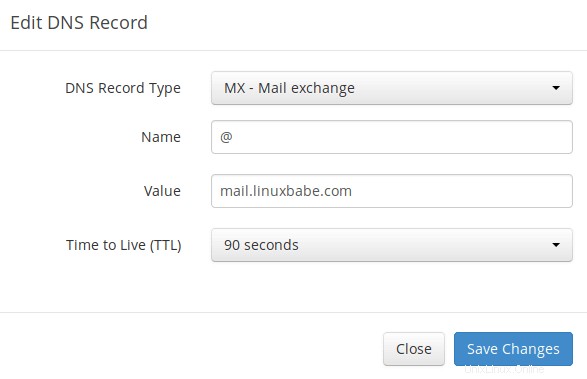
Poznámka: Název hostitele pro záznam MX nemůže být alias jiného jména. Důrazně se také doporučuje, abyste pro záznam MX používali názvy hostitelů, nikoli holé IP adresy.
Váš správce DNS může vyžadovat, abyste zadali preferenční hodnotu (neboli hodnotu priority). Může to být libovolné číslo mezi 0 a 65 356. Malé číslo má vyšší prioritu než velké číslo. Doporučuje se nastavit hodnotu na 0, takže tento poštovní server bude mít nejvyšší prioritu pro příjem e-mailů. Po vytvoření MX záznamu je také potřeba vytvořit záznam A pro mail.your-domain.com , aby mohl být přeložen na IP adresu. Pokud váš server používá adresu IPv6, nezapomeňte přidat záznam AAAA.
Nápověda :Pokud používáte službu Cloudflare DNS, neměli byste povolovat funkci CDN při vytváření záznamu A pro mail.your-domain.com . Cloudflare nepodporuje SMTP proxy.
Krok 4:Konfigurace názvu hostitele
Počáteční nastavení Plesk vyžaduje použití příkazového řádku Linuxu. nebojte se. Tento proces je velmi jednoduchý.
Přihlaste se k serveru přes SSH a poté spusťte následující příkaz pro aktualizaci stávajících softwarových balíčků.
sudo apt update sudo apt upgrade -y
Důrazně doporučuji vytvořit sudo pro správu vašeho serveru namísto použití výchozího root uživatel. Spuštěním následujícího příkazu vytvořte uživatele. Nahraďte username s vaším preferovaným uživatelským jménem.
adduser username
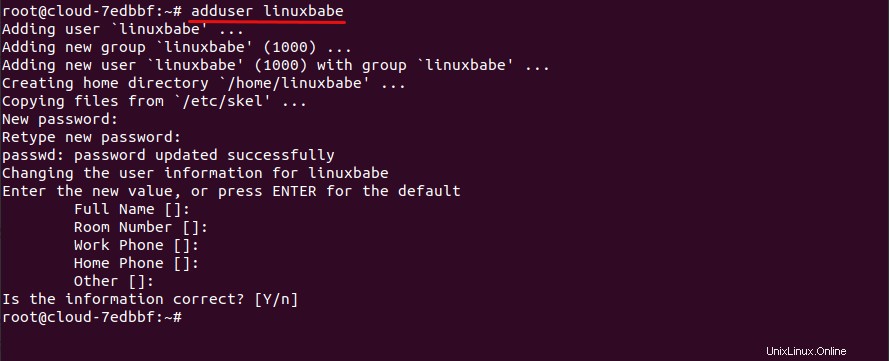
Poté přidejte uživatele do sudo skupina.
adduser username sudo
Přepněte na nového uživatele.
su - username
Dále nastavte plně kvalifikovaný název domény (FQDN) pro váš server pomocí následujícího příkazu.
sudo hostnamectl set-hostname mail.your-domain.com
Potřebujeme také aktualizovat /etc/hosts pomocí textového editoru příkazového řádku, jako je Nano.
sudo nano /etc/hosts
Upravte to jako níže. (K pohybu kurzoru v souboru použijte klávesy se šipkami.)
127.0.0.1 mail.your-domain.com localhost
Uložte a zavřete soubor. (Chcete-li uložit soubor v textovém editoru Nano, stiskněte Ctrl+O a poté stiskněte Enter potvrdit. Chcete-li soubor zavřít, stiskněte Ctrl+X .)
Chcete-li vidět změny, znovu se přihlaste a poté spusťte následující příkaz, abyste viděli název hostitele.
hostname -f
Krok 5:Nainstalujte Plesk na Ubuntu 20.04
Stáhněte si instalační program Plesk pomocí následujícího příkazu.
wget https://autoinstall.plesk.com/plesk-installer
Přidejte oprávnění ke spustitelnému souboru.
chmod +x plesk-installer
Spusťte instalační program Plesk.
sudo ./plesk-installer
Zobrazí se průvodce instalací. Vyberte F jít vpřed.
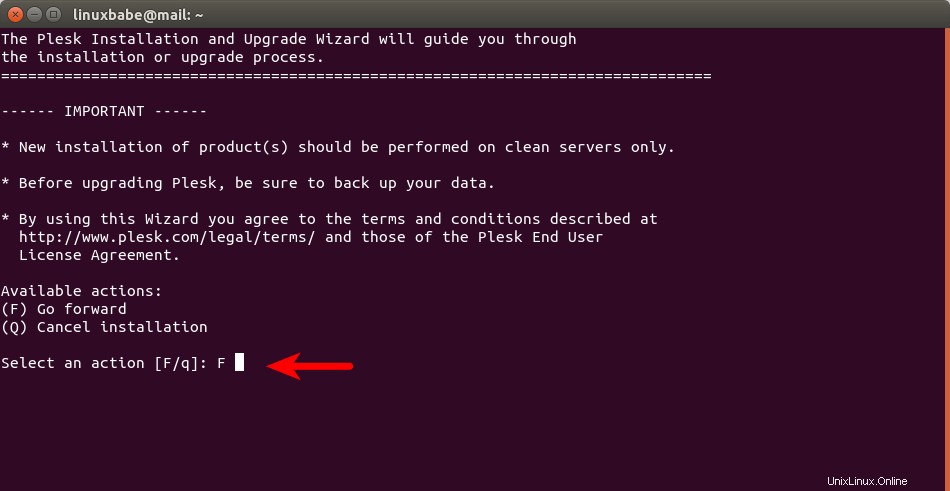
Dále zvolte, zda chcete odeslat informace Plesku.
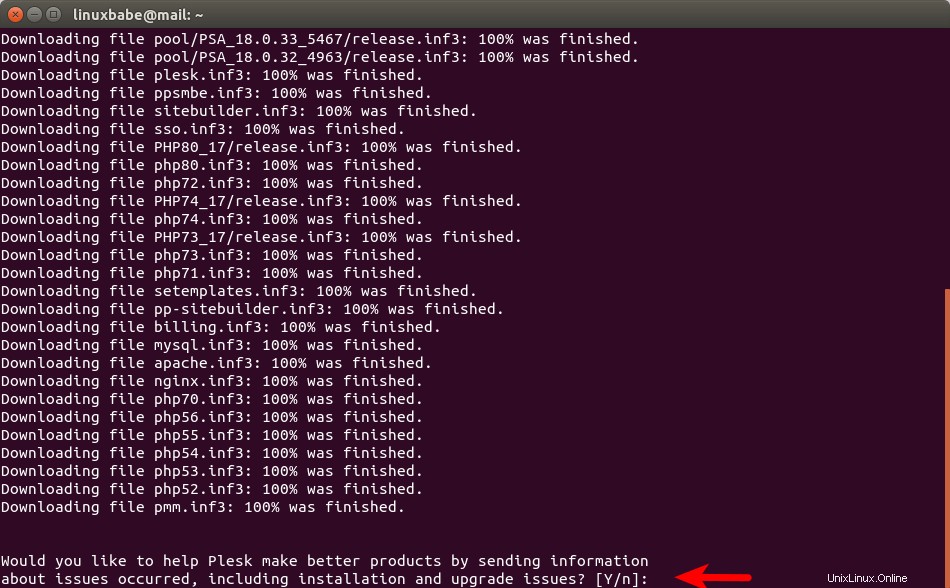
Poté vyberte typ instalace.
- Doporučeno
- Úplné
- Vlastní
Můžete si vybrat doporučený typ instalace. Pokud chcete nainstalovat všechny dostupné součásti, můžete to kdykoli provést později v ovládacím panelu Plesk.
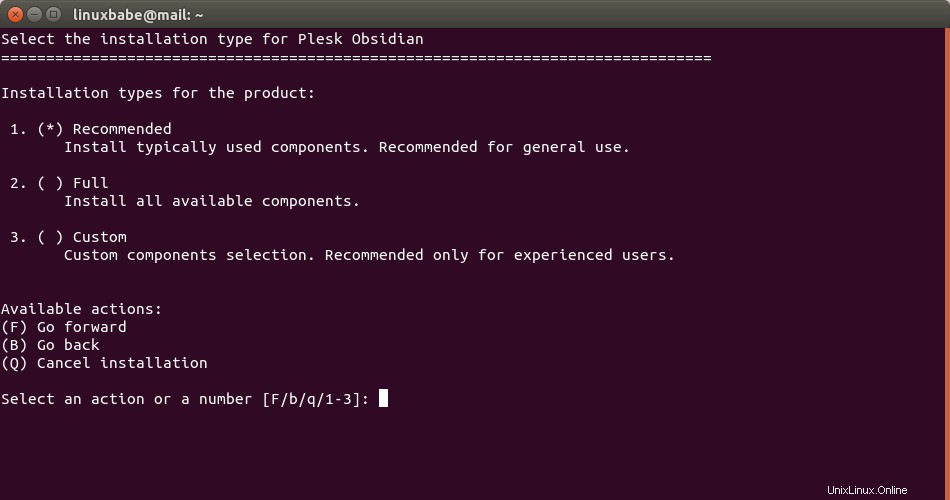
Poté pokračujte stisknutím klávesy Enter.
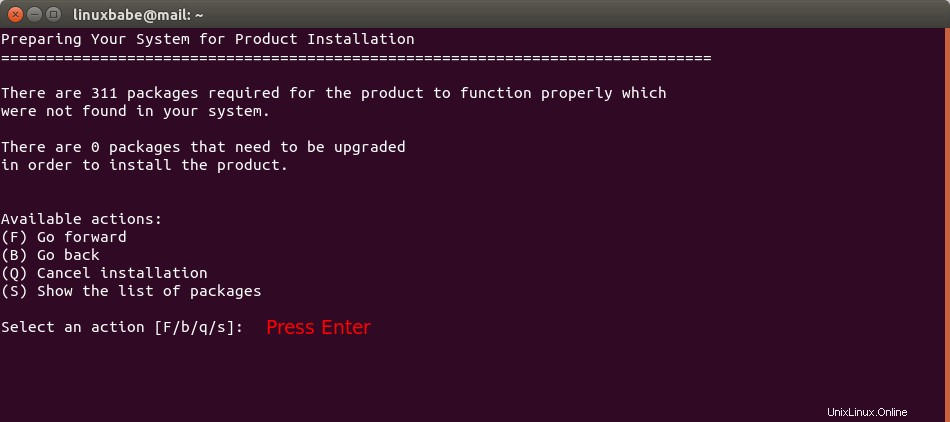
A počkejte na dokončení instalace. Po dokončení dostanete adresu URL. Zkopírujte tuto adresu URL a vložte ji do adresního řádku webového prohlížeče.
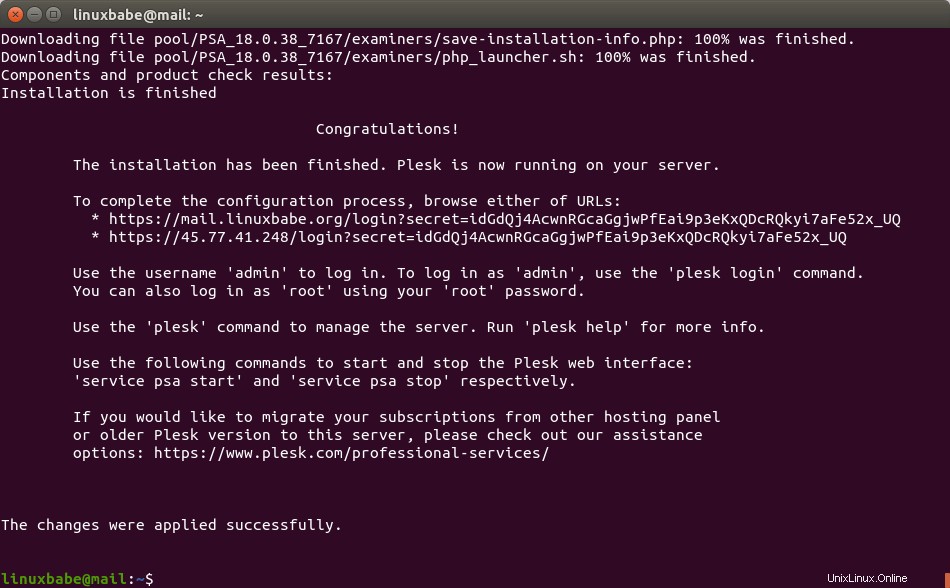
Budete si muset vytvořit účet správce pro webové rozhraní Plesk a také zde zadat svou bezplatnou zkušební licenci.
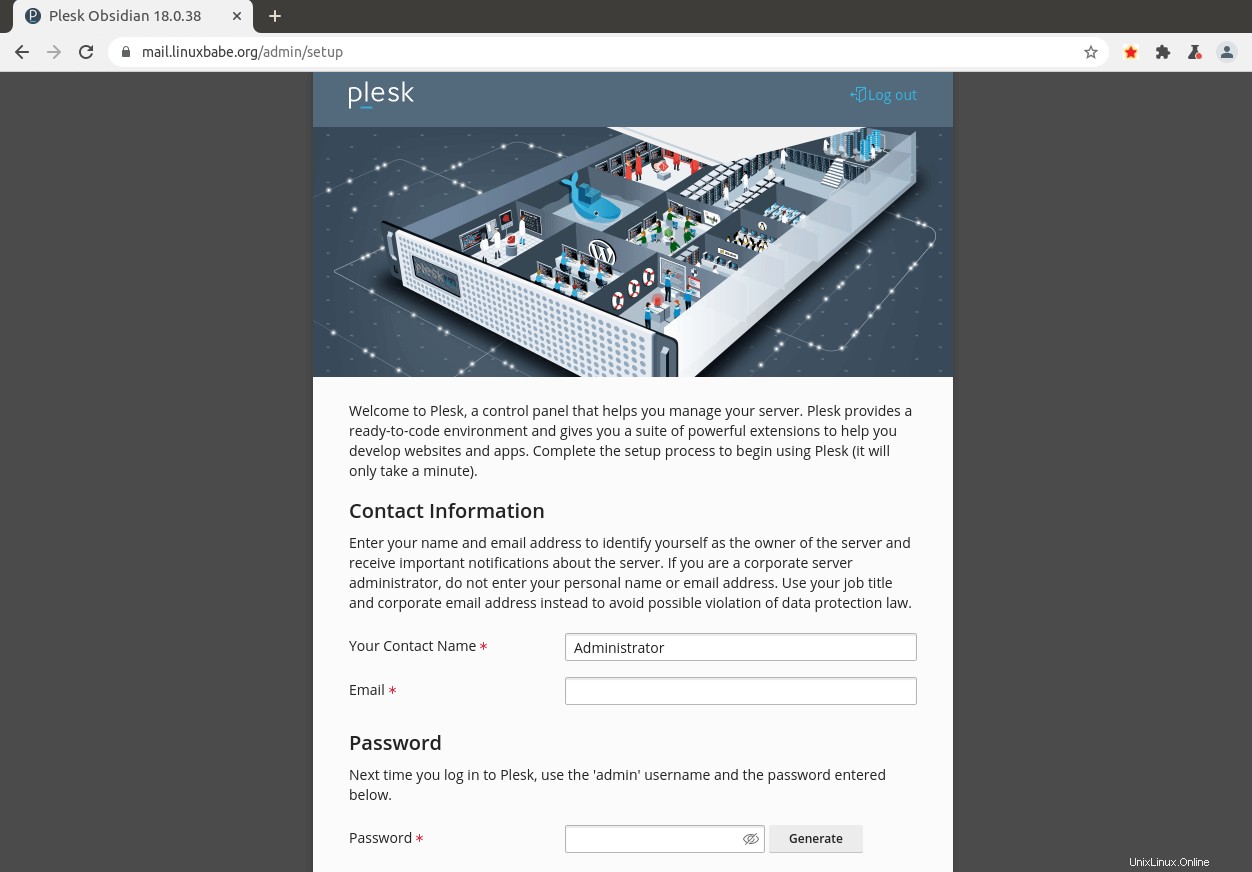
Aktivační kód bezplatné zkušební verze můžete vložit do pole nebo vybrat možnost Pokračovat s licencí na plnohodnotnou zkušební verzi .
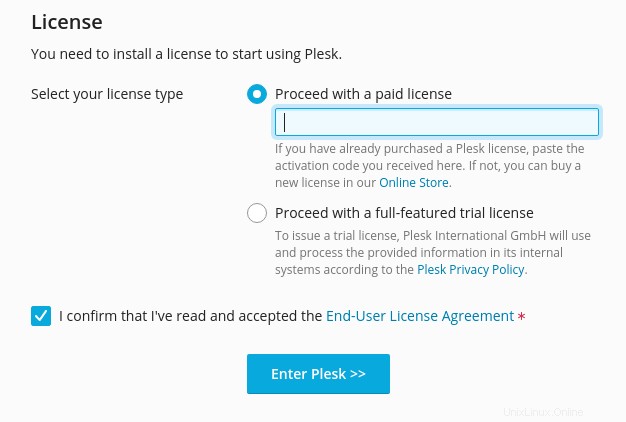
Poté zvolte prozkoumat plesk .
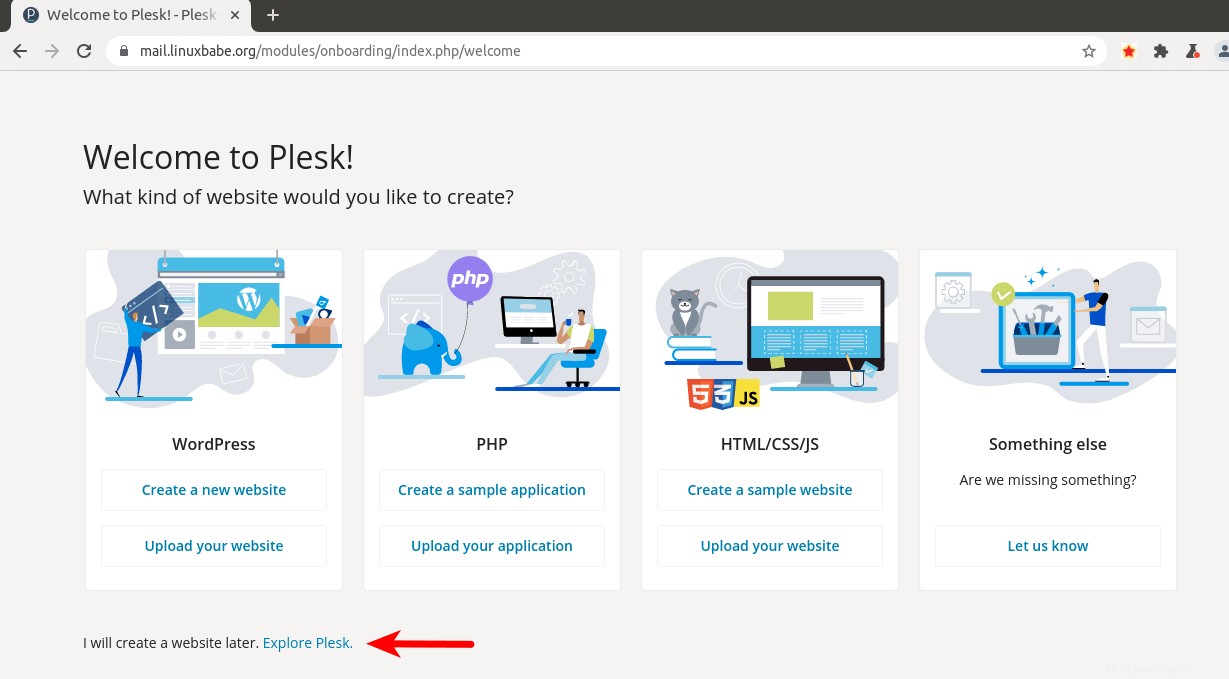
Před vytvořením e-mailové adresy pro název vaší domény musíte přidat svou doménu do Plesk.
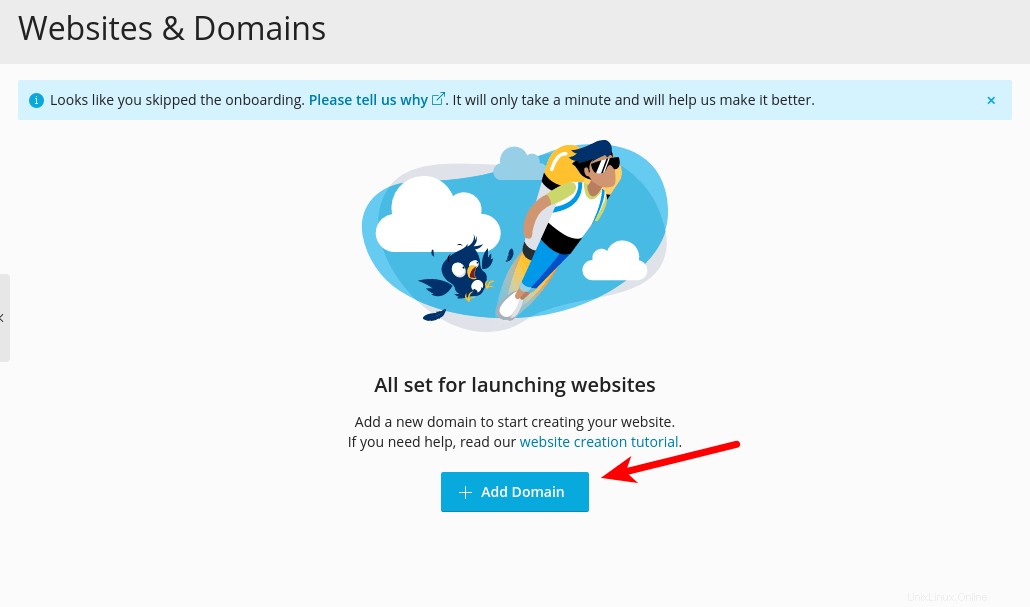
Zadejte název své domény.
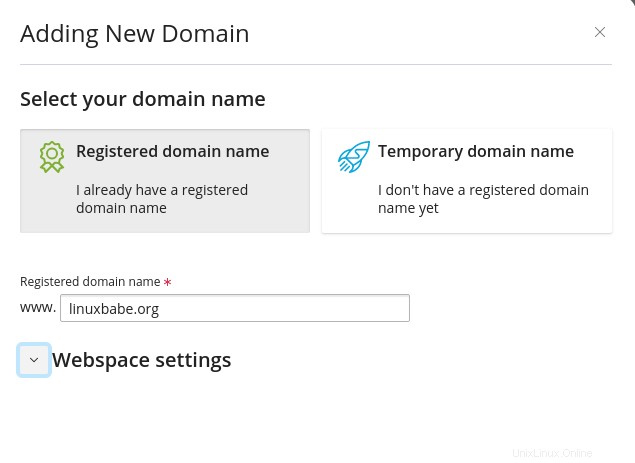
Krok 6:Použijte Plesk DNS Server
Ve výchozím nastavení používáte k úpravě záznamů DNS server DNS vašeho registrátora domény. Vestavěný server DNS společnosti Plesk může automaticky spravovat záznamy DNS pro vaši doménu. Některé záznamy DNS, jako jsou záznamy SPF a DKIM, jsou náchylné k chybám. Pokud tyto záznamy DNS nechcete vytvářet ručně, můžete použít vestavěný server DNS společnosti Plesk. Jediné, co musíte udělat, je přejít na web svého registrátora domény a změnit záznam NS pro vaši doménu.
Pokud jste si například zakoupili název domény u NameCheap, přihlaste se ke svému účtu NameCheap. Vyberte Domain list na levém postranním panelu a poté klikněte na Spravovat tlačítko zcela vpravo.
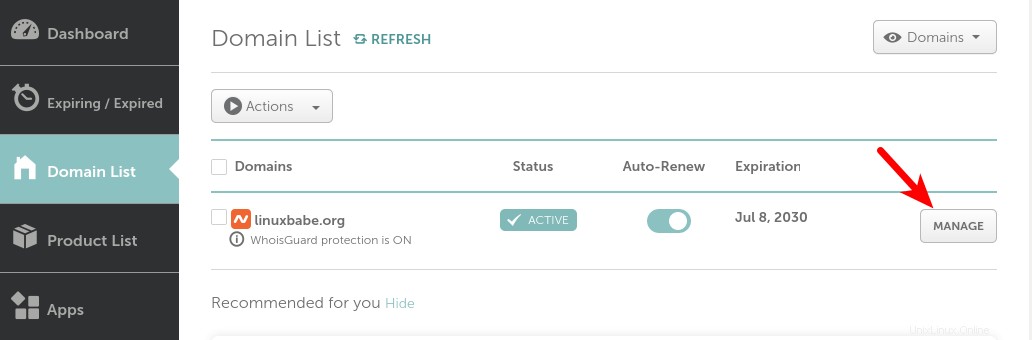
Vyberte Advanced DNS .
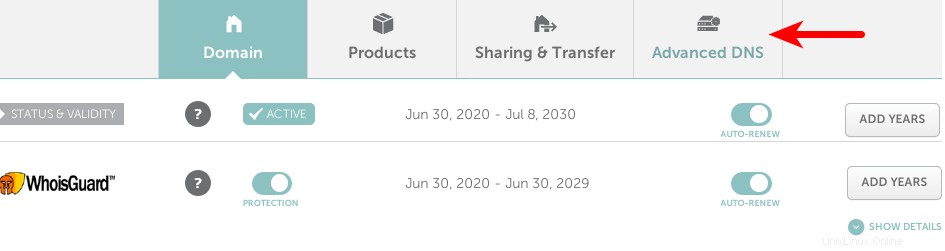
Přejděte na konec stránky, kde najdete osobní server DNS sekce. Klikněte na Přidat NameServer tlačítko pro přidání vlastních jmenných serverů:ns1.example.com a ns2.example.com . Musíte zadat IP adresy vašich jmenných serverů. Adresa IP pro ns1 a ns2 by měl být stejný, protože máte pouze jeden Plesk server.
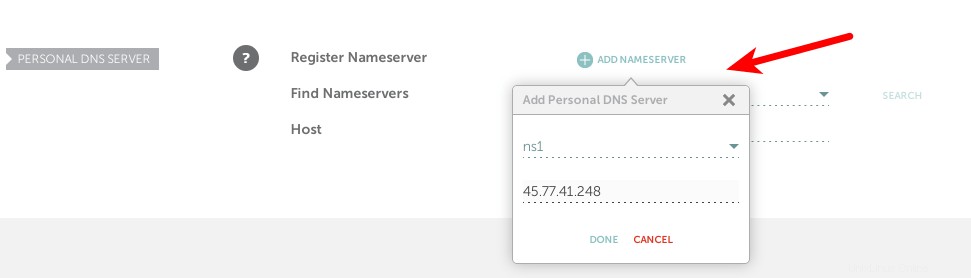
Po přidání vašich dvou jmenných serverů klikněte na tlačítko Hledat a zkontrolujte, zda byly úspěšně přidány. Pokud ano, lepené záznamy se objeví ve spodní části této stránky.
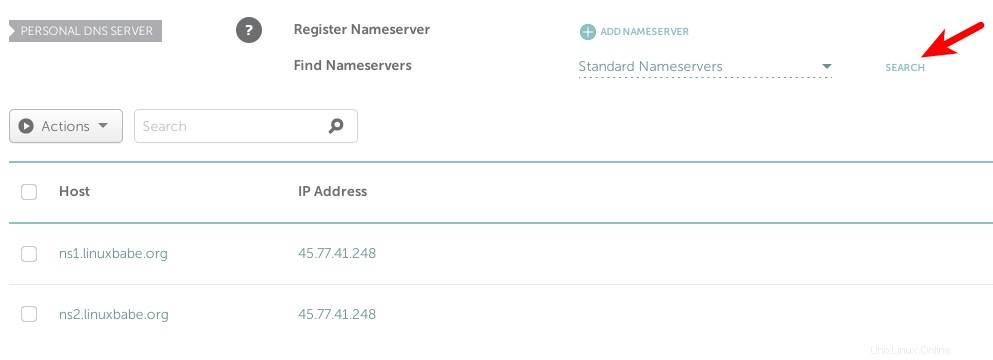
Nyní klikněte na Domain a použijte svůj vlastní server DNS.
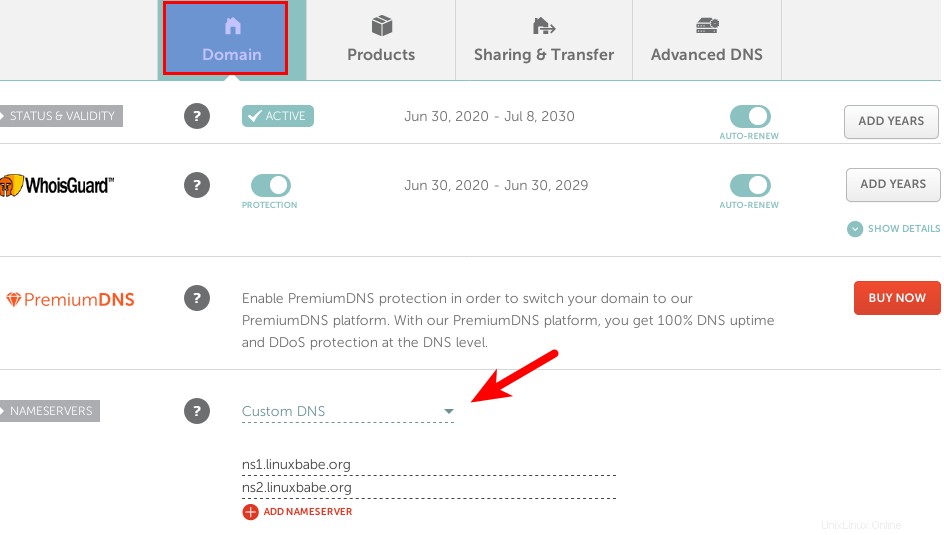
V závislosti na používaném registrátorovi domény může být váš záznam NS šířen okamžitě nebo může jeho šíření trvat až 24 hodin. Můžete přejít na https://dnsmap.io a zkontrolovat, zda je váš nový záznam NS aktivní.
Po NS záznamu a záznam lepidla byly rozšířeny na internet, vaše servery Plesk DNS by odpovídaly na dotazy DNS na název vaší domény.
Krok 7:Správa poštovního serveru Plesk
Poštovní služba se aktivuje automaticky, když do Plesku přidáte název domény. Aby to fungovalo co nejlépe, musíte udělat několik věcí.
Nainstalujte platný certifikát Let’s Encrypt TLS
Ve výchozím nastavení poštovní server používá certifikát TLS podepsaný svým držitelem, uživatelům poštovního klienta na počítači i uživatelům webového klienta se zobrazí bezpečnostní varování. Abychom to napravili, můžeme získat a nainstalovat bezplatný certifikát Let’s Encrypt TLS.
Přejděte na Plesk Website & Domains -> Dashboard -> SSL/TLS Certificates .
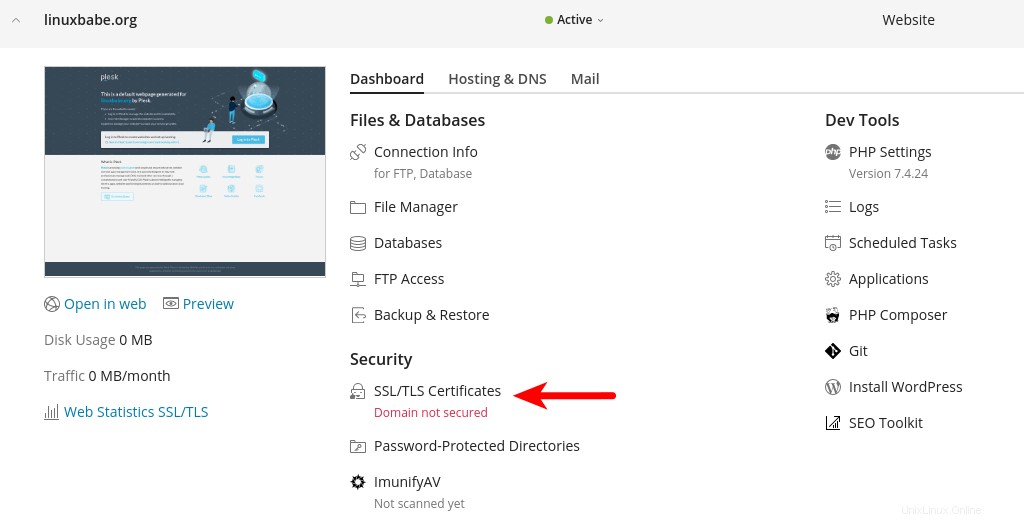
Vyberte bezplatný certifikát Let’s Encrypt.
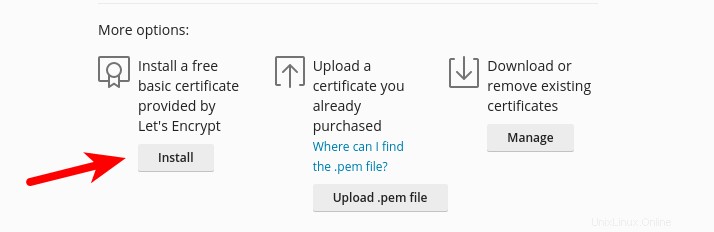
Dále zvolte Secure the wildcard domain a Assign the certificate to the mail domain . Poté klikněte na Získat zdarma knoflík. (K zabezpečení kterékoli z vašich subdomén lze použít zástupný certifikát TLS.)
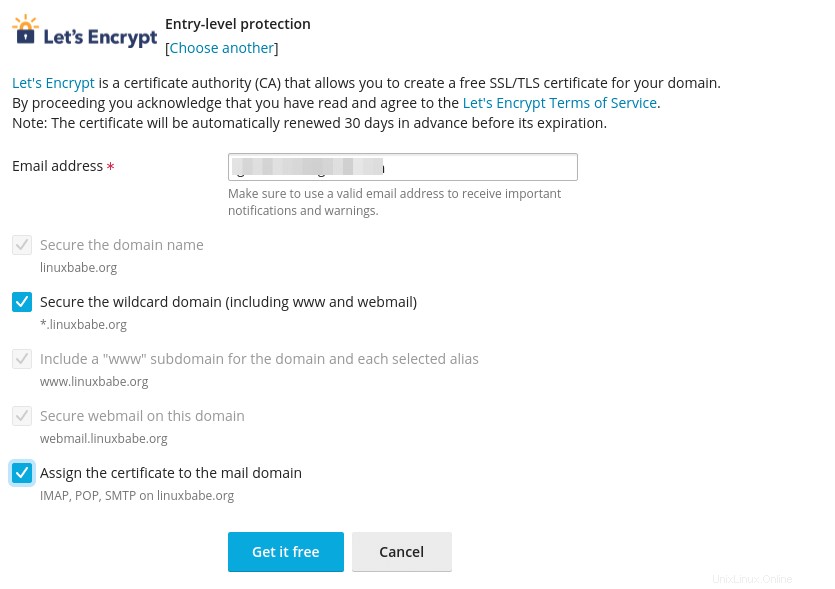
Počkejte, až to skončí. Chcete-li získat certifikát zástupných znaků, musíte přidat záznam TXT, který prokáže, že jste skutečně vlastníkem názvu své domény. Pokud používáte vestavěný server DNS v Plesku, jak je popsáno v kroku 6, je to automaticky provedeno za vás. Pokud používáte server DNS svého registrátora domény, musíte tento záznam TXT přidat ručně.
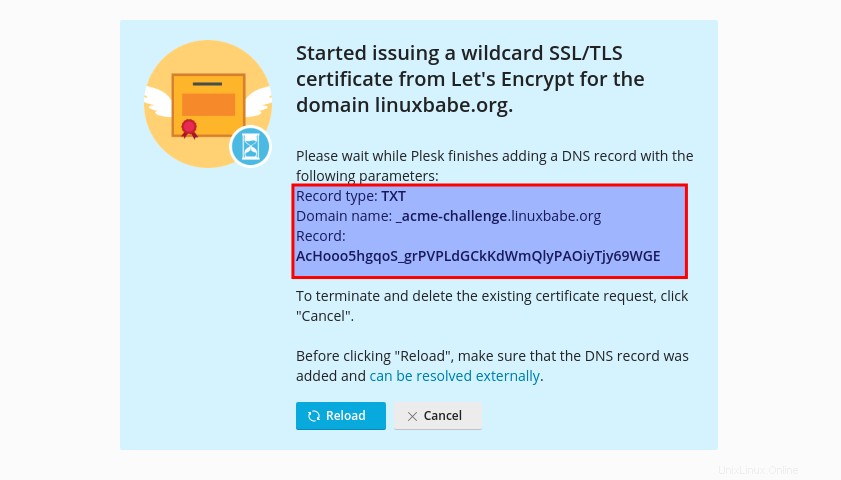
O chvíli později klikněte na Reload knoflík. Zástupný certifikát by měl být získán a nainstalován na vašem serveru.
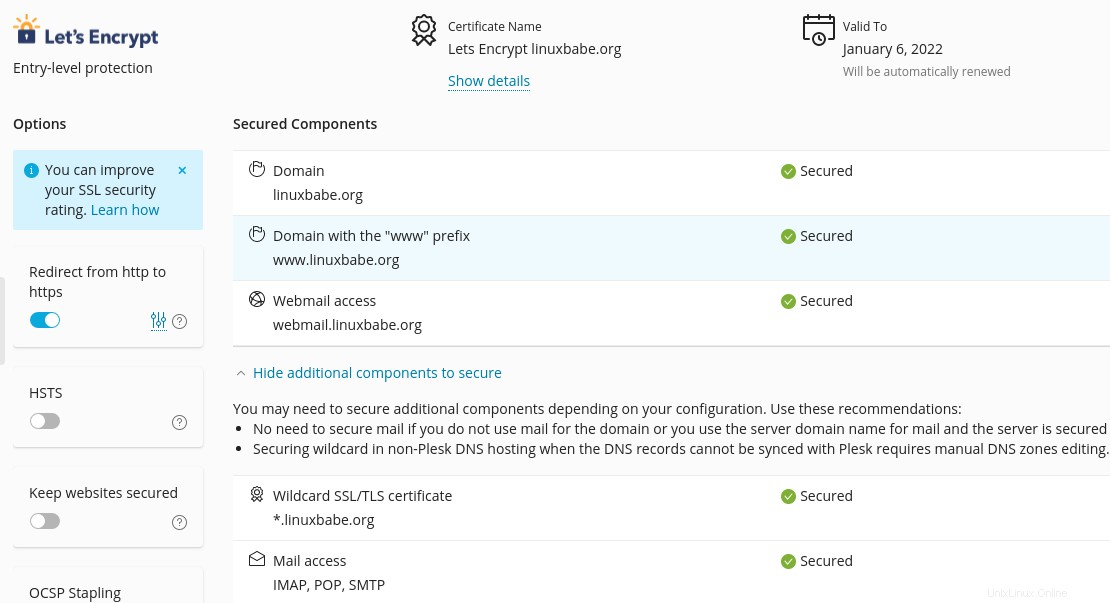
Povolit podepisování DKIM
DKIM (DomainKeys Identified Mail) používá soukromý klíč k přidání podpisu k e-mailům odeslaným z vaší domény . Přijímající servery SMTP ověřují podpis pomocí odpovídajícího veřejného klíče, který je zveřejněn v zóně DNS vaší domény. To pomáhá předcházet e-mailovému spoofingu.
Přejděte na Plesk Website & Domains ->Mail -> Mail Settings .
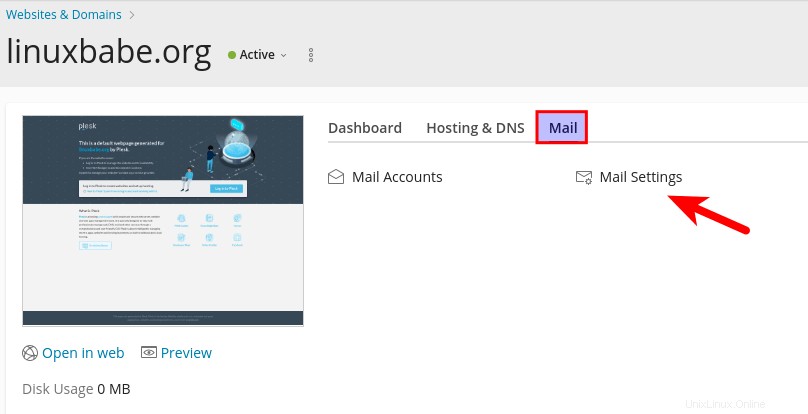
Zaškrtněte políčko DKIM a použijte změny. Pokud používáte vestavěný server DNS v Plesku, automaticky přidá záznam DKIM pro název vaší domény.
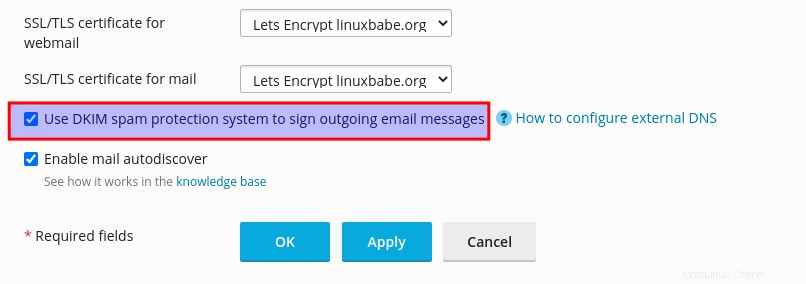
Vytvořit e-mailové adresy
Vyberte kartu Mail na hlavním panelu Plesk a vytvořte e-mailové adresy pro název vaší domény.
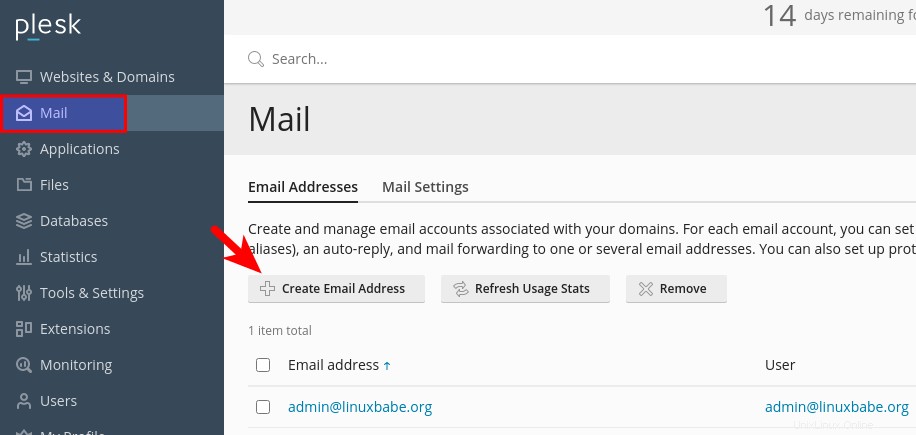
Povolit SpamAssassin
SpamAssassin je program, který vám může pomoci odhalit spam přicházející na váš server. Chcete-li povolit SpamAssassin, přejděte do Tools & Settings -> Plesk -> Updates .
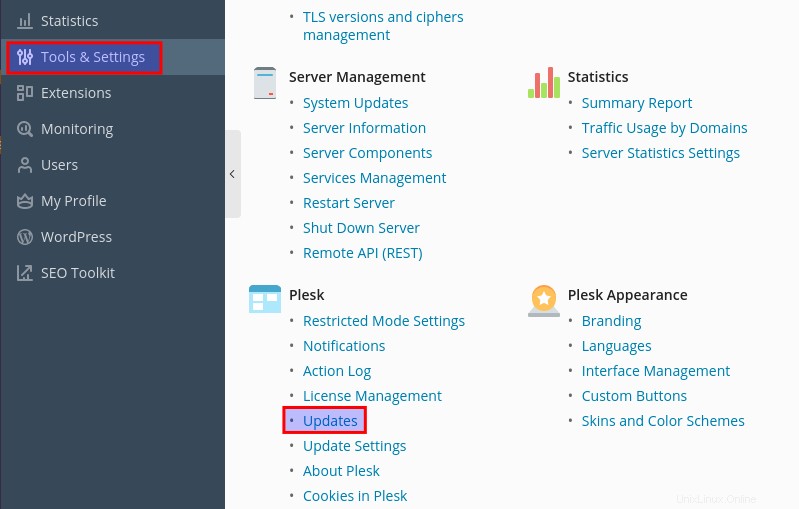
Poté vyberte Add/Remove Components .
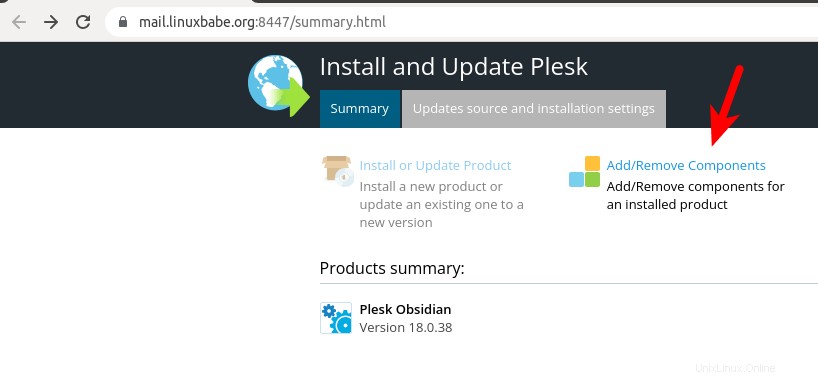
Rozbalte Mail hosting a nainstalujte SpamAssassin.
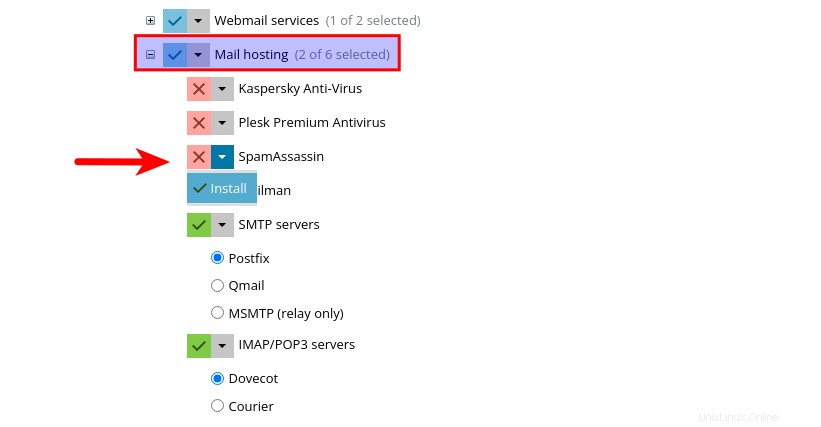
Klikněte na Continue a během několika okamžiků bude nainstalováno.
Vytvořit záznam PTR
Záznam ukazatele nebo záznam PTR mapuje IP adresu na FQDN (plně kvalifikovaný název domény). Je to protějšek k záznamu A a používá se pro reverzní DNS vyhledávání, které může pomoci s blokováním spammerů. Mnoho serverů SMTP odmítá e-maily, pokud není pro odesílající server nalezen záznam PTR.
Chcete-li zkontrolovat záznam PTR pro IP adresu, spusťte tento příkaz přes SSH.
dig -x IP-address +short
nebo
host IP-address
Záznam PTR nespravuje váš registrátor domény nebo Plesk. Je spravován organizací, která vám poskytne IP adresu. Protože IP adresu získáváte od svého poskytovatele hostingu nebo ISP, nikoli od svého registrátora domény, musíte pro svou IP adresu nastavit záznam PTR v ovládacím panelu poskytovatele hostingu nebo se zeptat svého poskytovatele internetových služeb . Jeho hodnota by měla být název hostitele vašeho poštovního serveru:mail.your-domain.com . Pokud váš server používá adresu IPv6, nezapomeňte pro svou adresu IPv6 přidat také záznam PTR .
Chcete-li upravit reverzní záznam DNS pro váš Kamatera VPS, přihlaste se do klientské oblasti Kamatera, otevřete lístek podpory a řekněte jim, aby přidali záznam PTR pro IP adresy vašeho serveru, aby IP adresa nasměrovala na mail.your-domain.com . Možná si myslíte, že to není pohodlné, ale je to proto, aby se na platformu nedostali spammery, takže legitimní odesílatelé e-mailů, jako jsme my, budou mít skvělou IP pověst.
Krok 8:Přihlášení z poštovních klientů
Spusťte svého e-mailového klienta na počítači, jako je Mozilla Thunderbird nebo Microsoft Outlook a přidejte e-mailový účet.
- V části server příchozí pošty vyberte protokol IMAP, zadejte
mail.your-domain.comjako název serveru zvolte port 993 a SSL/TLS. Zvoltenormal passwordjako metoda ověřování. - V odchozí části vyberte protokol SMTP, zadejte
mail.your-domain.comjako název serveru zvolte port 465 a SSL/TLS. Zvoltenormal passwordjako metoda ověřování.
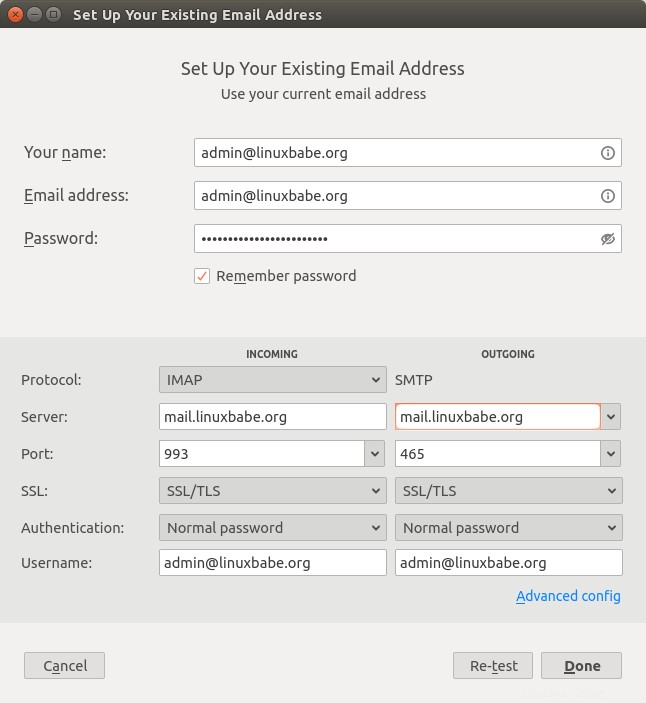
Webmailový klient je k dispozici na adrese https://webmail.your-domain.com .
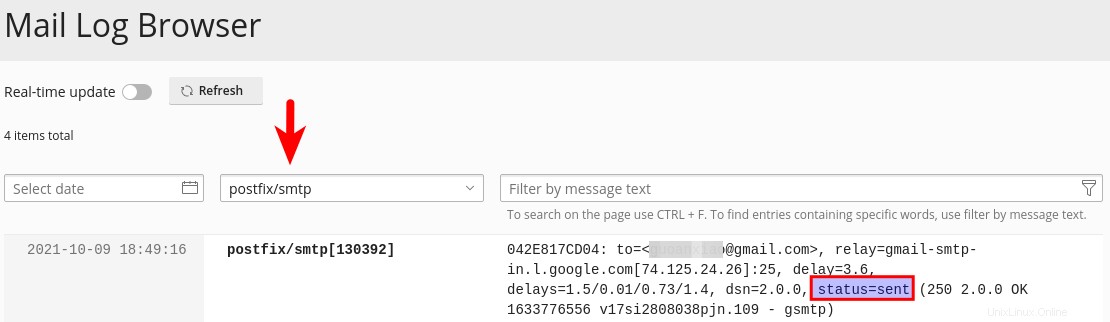
Nyní můžete posílat testovací e-maily na své další e-mailové adresy, jako je Gmail, Yahoo Mail atd.
Krok 9:Kontrola, zda je port 25 (odchozí) blokován
Váš ISP nebo poskytovatel hostingu nebude blokovat příchozí připojení k portu 25 vašeho serveru , což znamená, že můžete přijímat e-maily z jiných poštovních serverů. Mnoho ISP/poskytovatelů hostingu však blokuje odchozí připojení k portu 25 jiných poštovních serverů , což znamená, že nemůžete odesílat e-maily.
Nápověda :Pokud používáte Kamatera VPS, pak je odchozí port 25 otevřen ve výchozím nastavení.
Pokud váš e-mail nedorazil na vaši jinou e-mailovou adresu, jako je Gmail, zkontrolujte protokol pošty na panelu správce Plesk. Přejděte na Tools & Settings -> Assistance and Troubleshooting -> Mail Log Browser .
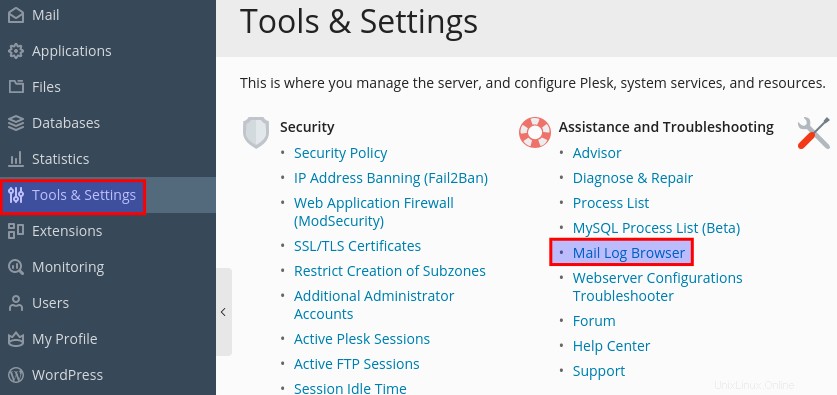
Poté vyberte Postfix/SMTP jako zdroj. Pokud odchozí port 25 není blokován, zobrazí se zpráva status = sent , což znamená, že e-mail byl úspěšně odeslán příjemci.
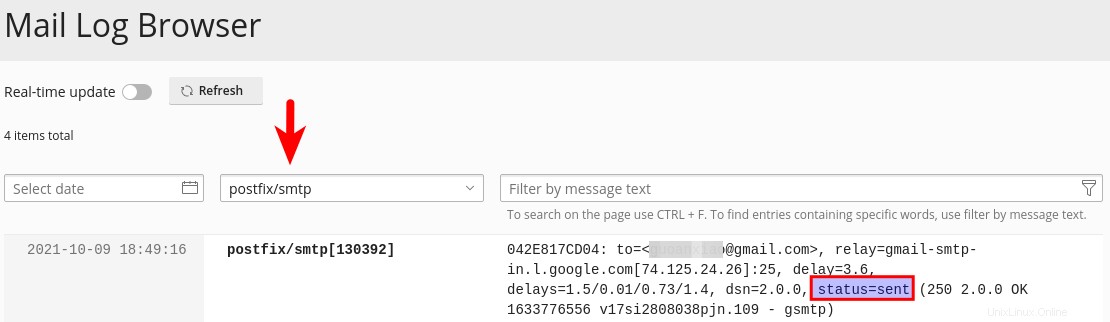
Pokud je port 25 (odchozí) blokován, uvidíte connection timed out chybová zpráva.
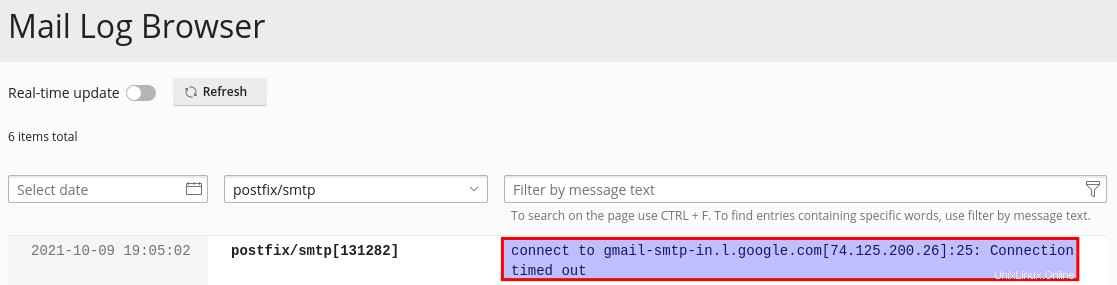
V tomto případě váš Postfix nemůže odesílat e-maily na jiné servery SMTP. Požádejte svého ISP/poskytovatele hostingu, aby vám ji otevřel. Pokud vaši žádost odmítnou, musíte nastavit přenos SMTP tak, aby obešel blokování portu 25.
Stále nemůžete odeslat e-mail?
Pokud port 25 (odchozí) není blokován, ale stále nemůžete odesílat e-maily ze svého vlastního poštovního serveru na svou jinou e-mailovou adresu, jako je Gmail, zkontrolujte protokol pošty. Některým lidem se může v protokolu zobrazit následující zpráva
host gmail-smtp-in.l.google.com[2404:6800:4003:c03::1b] said: 550-5.7.1 [2a0d:7c40:3000:b8b::2] Our system has detected that 550-5.7.1 this message does not meet IPv6 sending guidelines regarding PTR 550-5.7.1 records and authentication. Please review 550-5.7.1 https://support.google.com/mail/?p=IPv6AuthError for more information
To znamená, že váš poštovní server používá k odeslání e-mailu IPv6, ale nenastavili jste záznamy IPv6. Měli byste jít do správce DNS a nastavit AAAA záznam pro mail.your-domain.com , pak byste měli nastavit PTR záznam pro vaši IPv6 adresu, která je popsána v kroku 7.
Krok 10:Testování skóre e-mailu a umístění
Po vytvoření záznamu PTR, SPF, DKIM přejděte na https://www.mail-tester.com . Zobrazí se vám jedinečná e-mailová adresa. Pošlete e-mail ze své domény na tuto adresu a poté zkontrolujte své skóre. Jak vidíte, mám perfektní skóre. Ve výsledku testu byste měli zkontrolovat, zda je váš záznam PTR, SPF a DKIM platný.
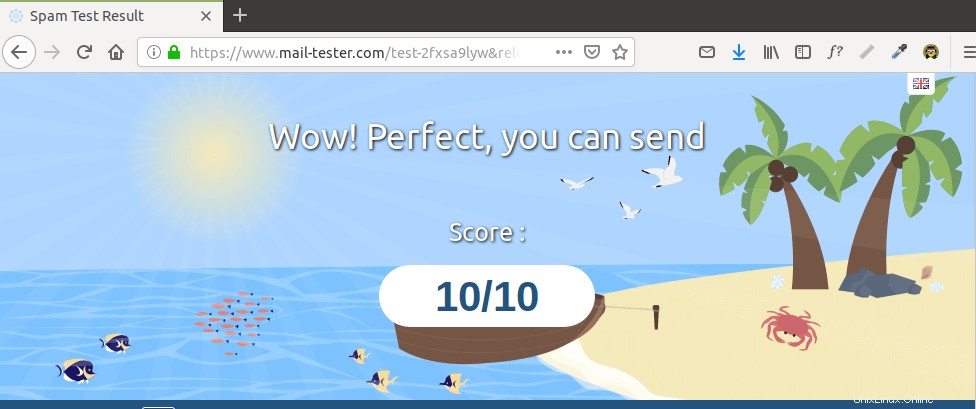 Mail-tester.com vám může zobrazit pouze skóre odesílatele. Existuje další služba nazvaná GlockApps, která vám umožňuje zkontrolovat, zda váš e-mail dorazil do doručené pošty příjemce nebo složky se spamem, nebo byl rovnou zamítnut. Podporuje mnoho oblíbených poskytovatelů e-mailu, jako je Gmail, Outlook, Hotmail, YahooMail, iCloud mail atd.
Mail-tester.com vám může zobrazit pouze skóre odesílatele. Existuje další služba nazvaná GlockApps, která vám umožňuje zkontrolovat, zda váš e-mail dorazil do doručené pošty příjemce nebo složky se spamem, nebo byl rovnou zamítnut. Podporuje mnoho oblíbených poskytovatelů e-mailu, jako je Gmail, Outlook, Hotmail, YahooMail, iCloud mail atd. 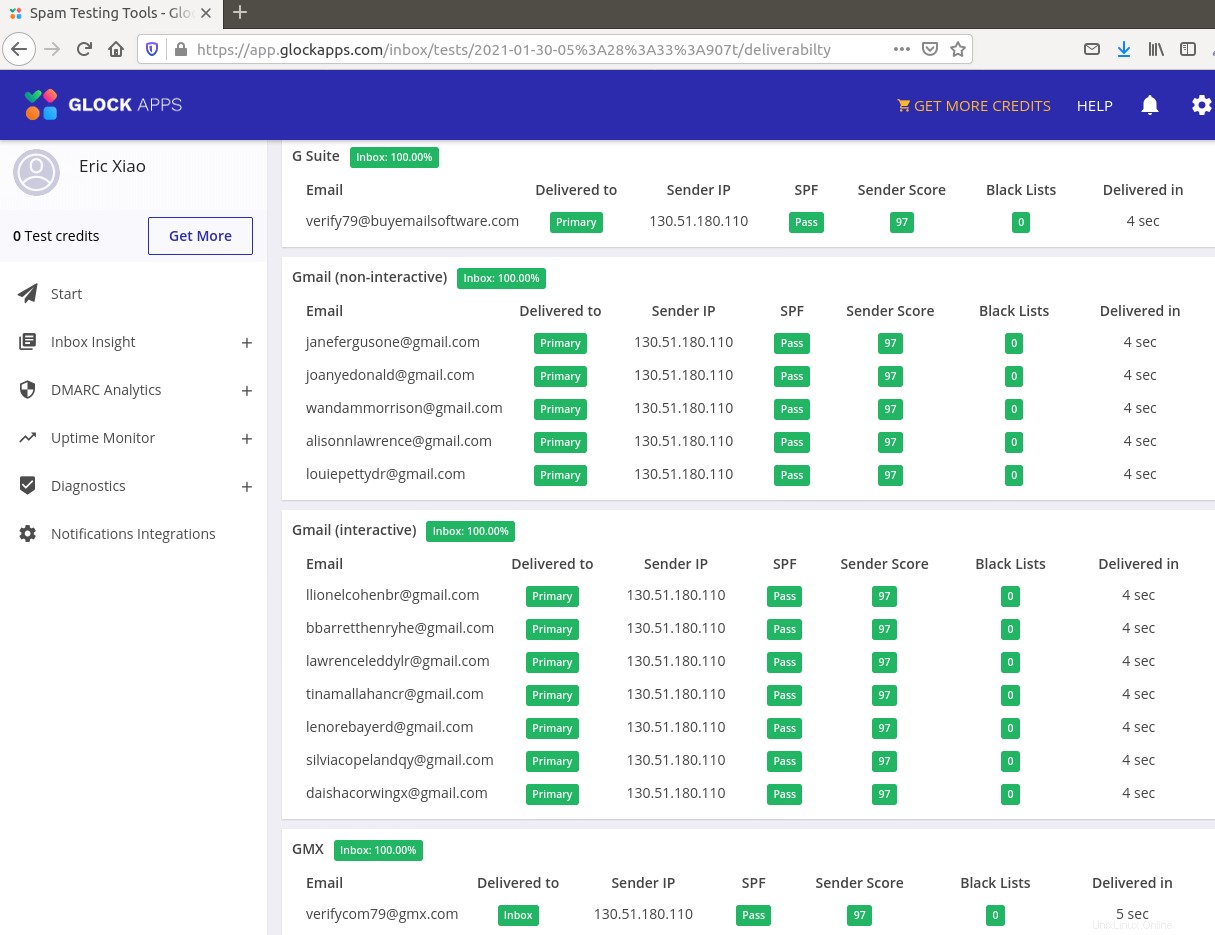
Co když jsou vaše e-maily stále označeny jako spam?
V tomto článku pro vás mám další tipy:Jak zabránit tomu, aby byly vaše e-maily označeny jako spam. I když to bude trvat nějaký čas a úsilí, vaše e-maily budou po použití těchto tipů nakonec umístěny do doručené pošty.
Co když váš e-mail odmítne poštovní schránka společnosti Microsoft?
Zdá se, že Microsoft používá interní černou listinu, která blokuje mnoho legitimních IP adres. Pokud jsou vaše e-maily odmítnuty aplikací Outlook nebo Hotmail, musíte odeslat formulář s informacemi o odesílateli. Poté bude váš e-mail přijat aplikací Outlook/Hotmail.
Jak upgradovat Plesk
Když vyjde nová verze Plesku, můžete na ni upgradovat z webového administrátorského panelu Plesk. Přejděte na Tools & Settings -> Plesk -> Updates .
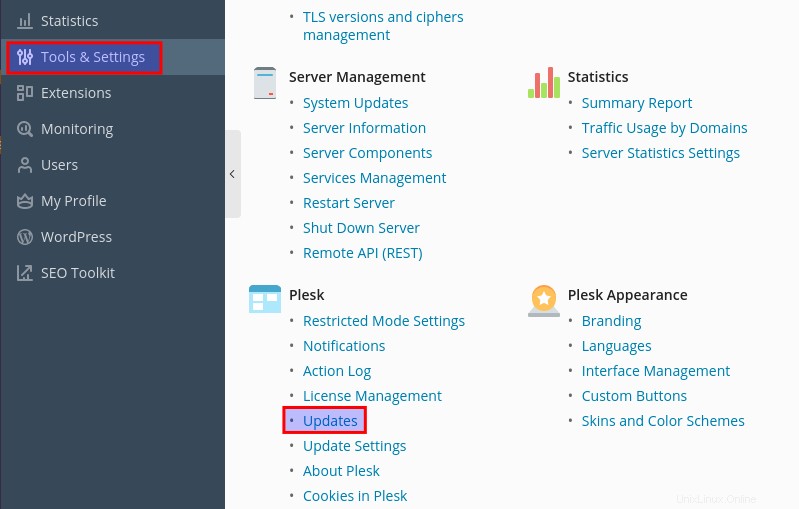
Poté klikněte na Install or Upgrade Product . Pokud je tato položka zašedlá, znamená to, že používáte nejnovější verzi Plesk.
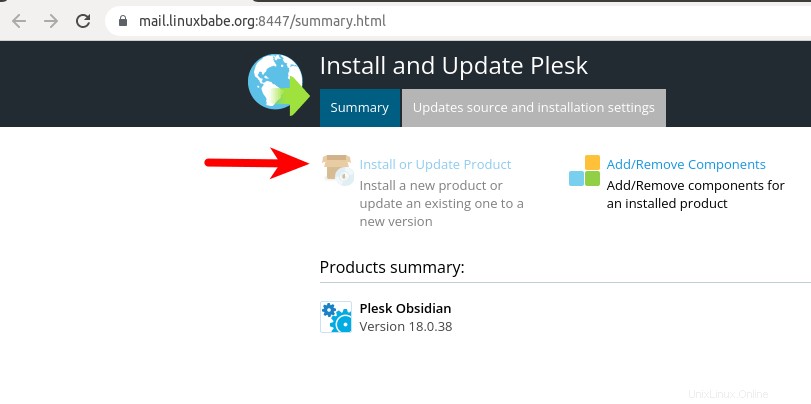
Poznámka :Když je k dispozici nová verze Plesk i serverového OS, doporučuje se upgradovat Plesk před upgradem OS. Před provedením upgradu také zkontrolujte oficiální web Plesk, abyste se ujistili, že Plesk podporuje nové vydání OS.