Hledáte bezproblémový způsob, jak spravovat své kontejnery Docker? Pokud ano, měli byste se podívat na Docker Portainer. Portainer je odlehčené uživatelské rozhraní pro správu typu vše v jednom, které vám umožňuje snadno spravovat různá prostředí Dockeru (hostitelé Docker nebo clustery Swarm).
S Docker Porttainer ve vaší sadě nástrojů nebyla správa vašich kontejnerů a obrázků Docker nikdy snadná. Vyzkoušejte Docker Porttainer ještě dnes a zjistěte, jak vám může pomoci zpříjemnit používání Dockeru!
Předpoklady
Tento tutoriál bude praktickou ukázkou. Pokud chcete sledovat, ujistěte se, že máte následující.
- Server Linux. Tento tutoriál používá Ubuntu 20.04.
- Uživatelský účet s oprávněními root/sudo.
- Na server jste nainstalovali Docker a Docker Compose. V době psaní tohoto článku jsou nejnovější verze Docker a Docker Compose 20.10.14 a 2.2.3 , resp.
Nastavení Docker Porttainer
Docker Porttainer má dvě varianty; Business Edition (placené) a Community Edition (CE). Tento tutoriál bude používat Portainer CE.
Portainer běží jako kontejnerová aplikace, což znamená, že musíte vytvořit kontejner, nakonfigurovat svazek pro trvalá data a přiřadit vazby čísel portů. Celý proces může znít skličujícím způsobem, ale není. V několika krocích budete mít spuštěný kontejner Docker Porttainer.
Chcete-li nastavit aplikaci Docker Portainer, postupujte podle níže uvedených pokynů.
1. Otevřete svého klienta SSH a přihlaste se ke svému serveru.
2. Spuštěním níže uvedeného příkazu vytvořte svazek s názvem portainer_data . Tento nový svazek je místo, kde budete ukládat data Docker Porttainer. Svazky vám pomáhají ukládat trvalá data nebo data, která je třeba sdílet mezi kontejnery.
docker volume create portainer_data
3. Dále spusťte níže uvedený příkaz a vytvořte kontejner Portainer. Níže je uveden rozpis příznaků/možností a jejich význam pro lepší pochopení příkazu.
-dvolba říká Dockeru, aby spustil kontejner v odpojeném režimu (běží na pozadí). Toto chování je užitečné, když potřebujete svůj terminál nadále používat pro jiné úkoly.
--name portainervolba určuje název kontejneru. V tomto příkladu je název vašeho kontejneruportainer.
-p 8080:9000volba znamená odhalit port kontejneru9000, což je výchozí číslo portu Portainer k portu hostitele8080. Pokud chcete, zadejte jiné číslo portu. Například-p 8081:9000zpřístupní Porttainer pro hostitelský port8081.
--restart alwaysvolba říká Dockeru, aby restartoval kontejner poté, co kontejner z jakéhokoli důvodu opustí.
-v /var/run/docker.sock:/var/run/docker.sockoptions připojí zásuvku Docker do kontejneru. Portainer může komunikovat s démonem Docker a spravovat vaše kontejnery zadáním této hodnoty.
- Příkaz
-v portainer_data:/datavolba připojí svazek s názvemportainer_datajste vytvořili do kontejneru. Tato část umožňuje Porttaineru ukládat svá data do svazku.
- Budete používat
portainer/portainerobrázek k vytvoření kontejneru. Tento obrázek je k dispozici na Docker Hub.
docker container run -d --name portainer -p 8080:9000 \
--restart=always \
-v /var/run/docker.sock:/var/run/docker.sock \
-v portainer_data:/data portainer/portainer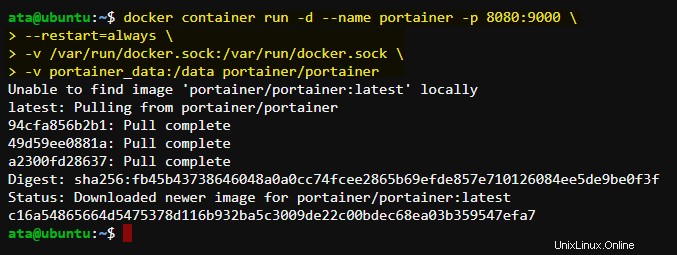
4. Spuštěním níže uvedeného příkazu spusťte kontejner Portainer. Tento příkaz také spustí kontejner Portainer a naváže jej na port 9000 na vašem serveru.
sudo docker start portainer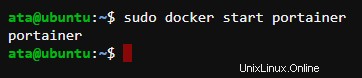
5. V tomto okamžiku by měl být spuštěn váš server Portainer. Spuštěním níže uvedeného příkazu potvrďte stav kontejneru.
docker container lsJak můžete vidět níže, stav portaineru je Up in n minutes a port 9000 je vázán na hostitelský port 8080.

Pokud k Porttaineru přistupujete externě, ujistěte se, že číslo portu hostitele portu je otevřené na vaší bráně firewall (pokud existuje).
Přístup k uživatelskému rozhraní Docker Porttainer
Nyní, když jste nastavili Porttainer, můžete jej začít používat ke správě kontejnerů Docker. Nejprve však musíte vstoupit do webového uživatelského rozhraní Portaineru, abyste mohli zahájit konfiguraci Portaineru.
1. Otevřete webový prohlížeč a přejděte na http://server_ip:port/#/init/admin . Nahraďte server_ip a port s IP adresou vašeho serveru a portem, který jste dříve namapovali na Portainer.
2. Při prvním otevření webového uživatelského rozhraní Portainer vás stránka vyzve k vytvoření nového účtu správce. Zadejte uživatelské jméno a heslo, které chcete vytvořit, a klikněte na Vytvořit uživatele tlačítko.
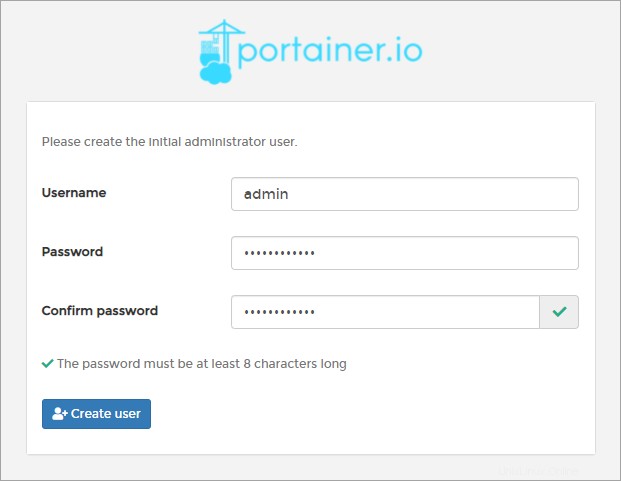
3. Na další stránce vyberte prostředí Dockeru, které budete spravovat. Možnosti jsou:
- Místní – Správa místního prostředí Docker.
- Vzdálené – Správa vzdáleného prostředí Docker. Tato možnost se připojí ke vzdálenému serveru Docker prostřednictvím SSH.
- Agent – Připojte se k agentovi Porttainer. Tato možnost se připojí k Portainer Agent nasazenému na jiných serverech.
- Azurová – Připojí se k vašemu účtu Microsoft Azure CLI.
Vyberte Místní, protože v tomto příkladu budete spravovat své místní prostředí Docker, a klikněte na Připojit.
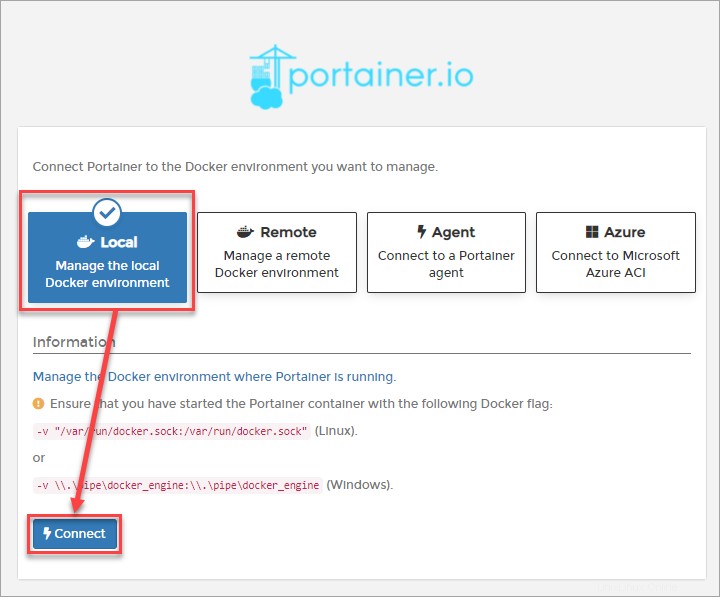
Správa Dockeru v Porttaineru
Jakmile Porttainer úspěšně připojíte k místnímu prostředí Docker, další stránka vám ukáže všechny koncové body na vašem serveru, jak je znázorněno níže. Zde můžete začít prohlížet nejrůznější informace o Dockeru a spravovat své prostředí Dockeru. Zapomeňte na příkazový řádek!
1. Nejprve kliknutím na jeden místní koncový bod zobrazíte další podrobnosti o tomto konkrétním koncovém bodu.
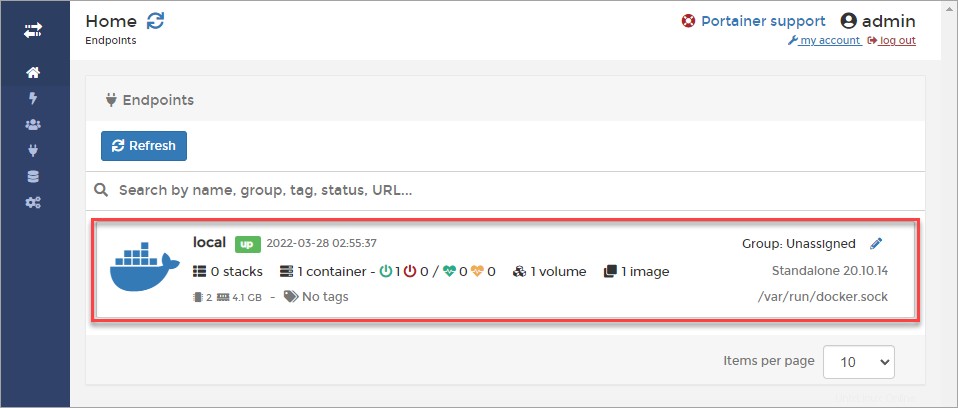
Jak můžete vidět níže, řídicí panel zobrazuje běžící kontejnery, dostupné obrázky, svazky a sítě.
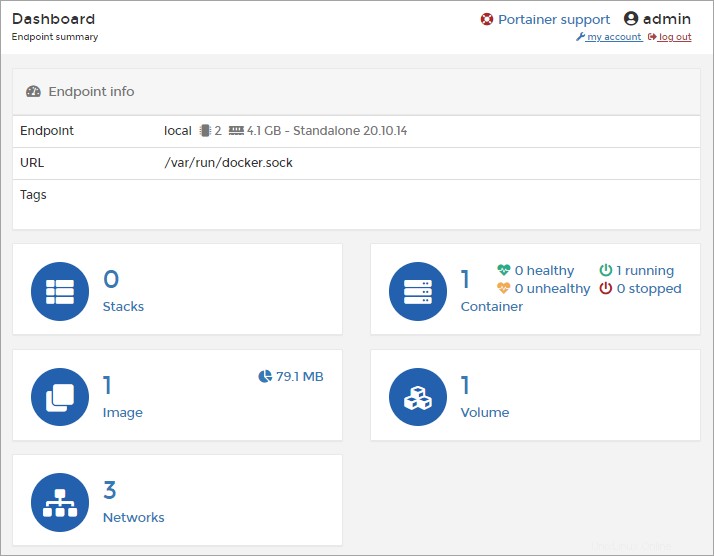
2. Dále klikněte na Obrázky odkaz na levé straně pro zobrazení nebo správu obrázků Docker.
Níže uvidíte seznam všech obrázků, včetně obrázku portainer/porttainer, který jste si stáhli dříve. Seznam obsahuje oficiální i soukromé snímky. Pomocí této stránky můžete vyhledávat, stahovat nebo mazat obrázky.
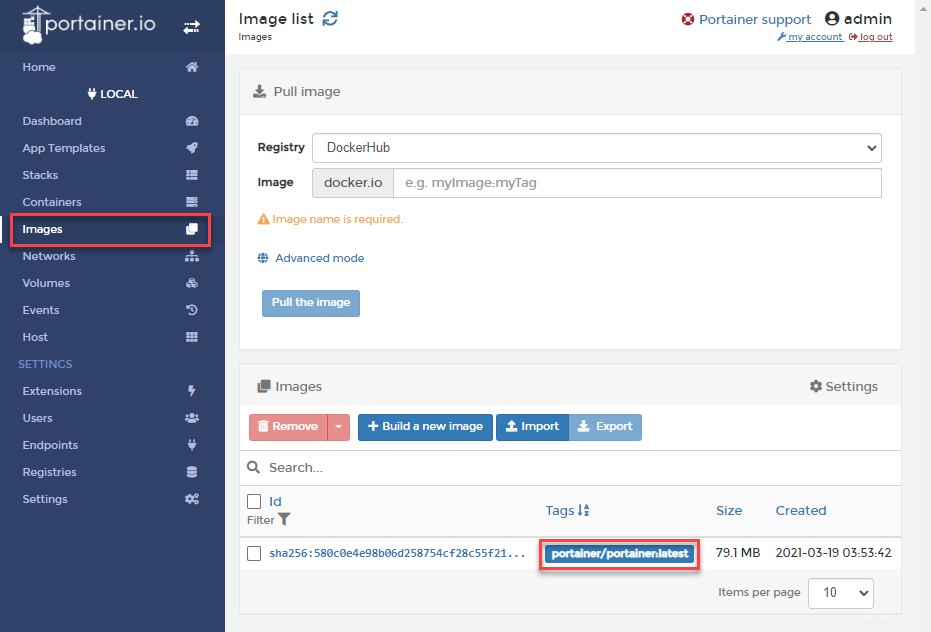
3. Chcete-li zobrazit podrobnosti o obrázku, klikněte na název obrázku. Podrobnosti obrázku stránka obsahuje informace, jako je velikost obrázku, značka a úložiště.
Tato stránka bude vaším cílem, když budete potřebovat stáhnout nebo odeslat obrázky. A co víc, tuto stránku můžete také použít k úpravě značky obrázku před jejím odesláním do úložiště.
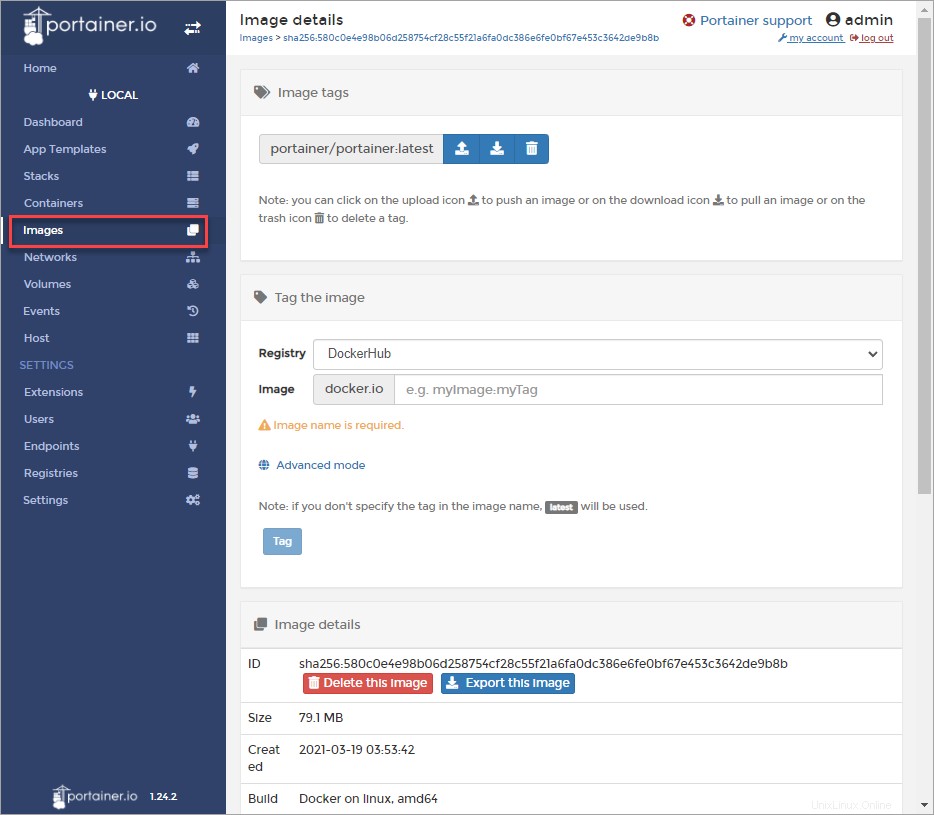
4. Nyní klikněte na Kontejner odkaz na seznam všech kontejnerů. Použijte to, když potřebujete zastavit, spustit, restartovat nebo odstranit kontejner. Snímek obrazovky níže ukazuje, že na tomto koncovém bodu je spuštěn pouze jeden kontejner.
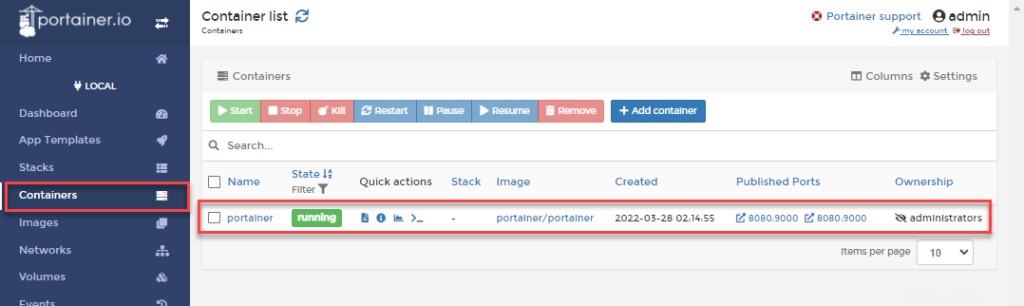
5. Kliknutím na název kontejneru zobrazíte další podrobnosti. Podrobnosti o kontejneru stránka zobrazuje informace, jako je IP adresa, stav a stav.
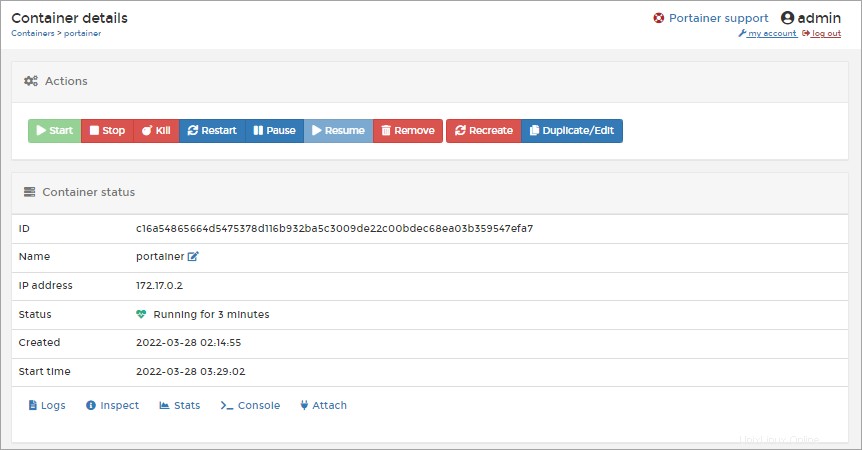
Přidání nového kontejneru pomocí Porttaineru pro testování
Dokončili jste nastavení Porttaineru a nyní máte plně funkční webové GUI pro správu vašeho prostředí Docker. Ale vaše cesta by nebyla úplná, kdybyste neotestovali svou novou lesklou hračku!
Nejrychlejší způsob, jak otestovat svůj Docker Porttainer, je přidat nový kontejner, spustit jej a zkontrolovat, zda je přístupný. Tento příklad bude nasazení webového serveru NGINX.
1. Ve webovém uživatelském rozhraní Portainer klikněte na Kontejnery odkaz na nabídku na levé straně.
2. Klikněte na Přidat kontejner pod Kontejnery sekce.
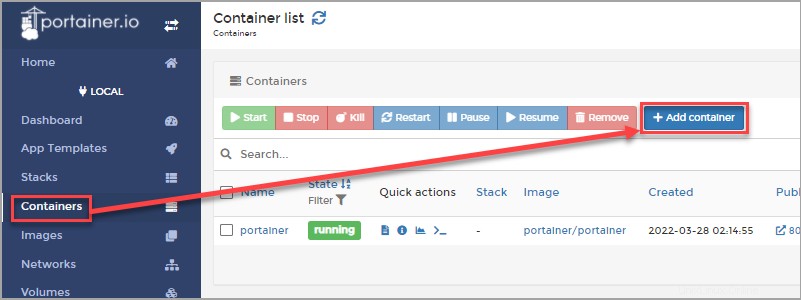
3. Na stránce Vytvořit kontejner vyplňte informace o novém kontejneru následovně.
- Jméno :Zadejte popisný název kontejneru. V tomto příkladu je název kontejneru
WebServer.
- Obrázek :Zadejte název obrázku, který bude základem vašeho kontejneru. V tomto příkladu je název obrázku, který se má použít,
ubuntu/nginx.
- Vždy vytáhněte obrázek :Zapněte, abyste umožnili Portaineru stáhnout obrázek při vytváření nových instancí kontejneru. Tato možnost zajišťuje, že vždy získáte nejnovější verzi obrázku.
- Publikovat všechny vystavené síťové porty na náhodné hostitelské porty :Zapněte, chcete-li Porttaineru přiřadit náhodné hostitelské porty k síťovému portu, který kontejner odhaluje.
- Automatické odstranění :Protože kontejner vytváříte jako jednorázový test, zapněte tuto možnost, aby Portainer mohl kontejner po jeho opuštění odstranit.
Vše ostatní ponechte na výchozí hodnoty a klikněte na Nasadit kontejner.
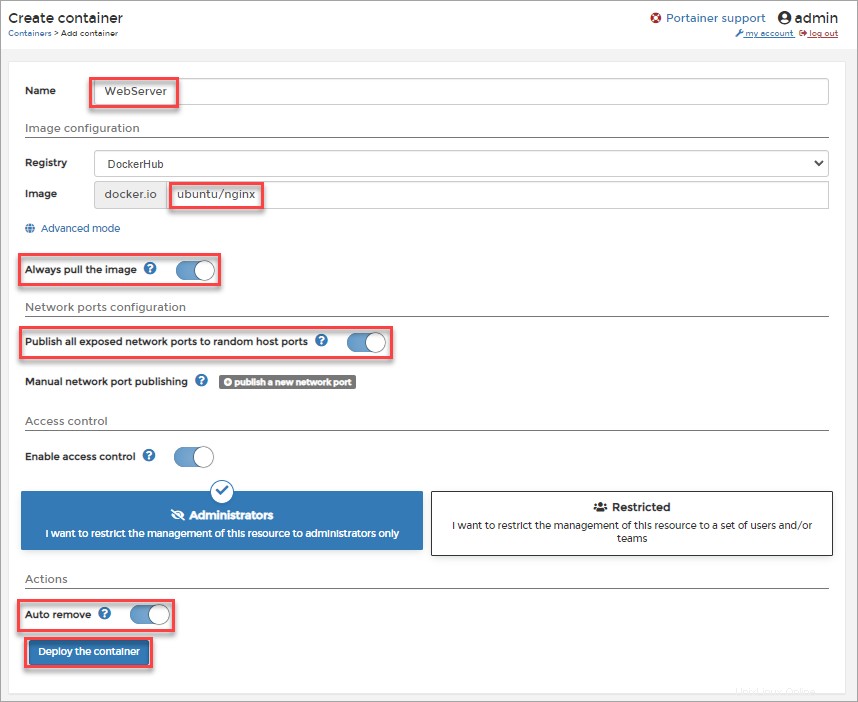
Poté, co Portainer vytvoří nový kontejner, měli byste nový kontejner vidět v seznamu kontejnerů. Jak můžete vidět na níže uvedeném snímku obrazovky, je spuštěn nový kontejner s názvem WebServer a číslo hostitelského portu je 49153.
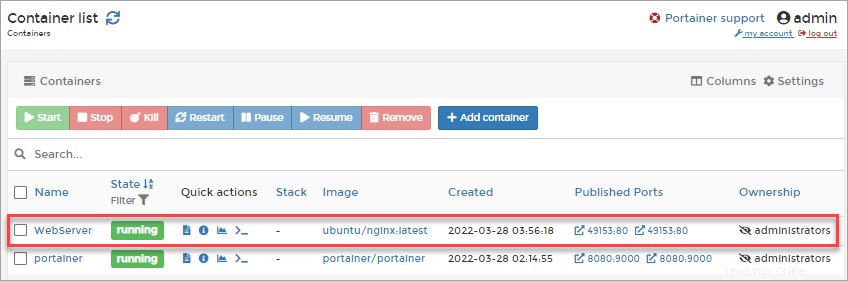
4. Nakonec otevřete webový prohlížeč a přejděte na http://server_ip:port. Nahraďte server_ip adresou IP vašeho serveru Docker a port číslem portu kontejneru, který jste vytvořili.
Pokud kontejner funguje podle očekávání, měli byste vidět výchozí domovskou stránku Vítejte na nginx
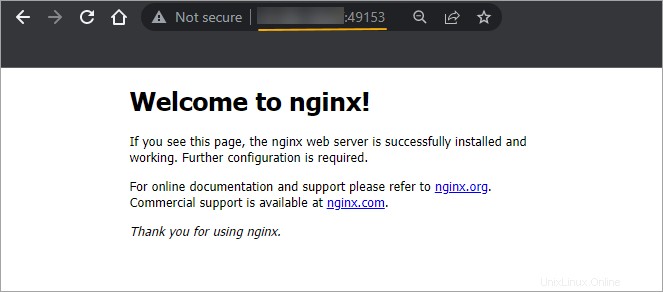
Závěr
V tomto kurzu jste se naučili nainstalovat a nakonfigurovat Portainer jako nástroj pro správu webového rozhraní pro Docker. Také jste se naučili otestovat nastavení Docker Porttainer vytvořením nového kontejneru webového serveru NGINX a přístupem na jeho domovskou stránku z webového prohlížeče.
Sotva jste se poškrábali na povrchu a existuje více funkcí Docker Porttainer k prozkoumání. Možná byste mohli zkusit vytvořit vlastní obrázky, nastavit řízení přístupu podle rolí a nakonfigurovat snímky. Hodně štěstí!