Portainer je uživatelské rozhraní pro správu s otevřeným zdrojovým kódem pro Docker, včetně prostředí Docker Swarm. Portainer vám usnadňuje správu kontejnerů Docker, umožňuje vám spravovat kontejnery, obrázky, sítě a svazky z webového panelu Portainer.
V tomto tutoriálu vám krok za krokem ukážu, jak nainstalovat a nakonfigurovat Portainer na Ubuntu 16.04 LTS. Nainstalujeme a nakonfigurujeme Porttainer, nasadíme kontejner Apps, spravujeme kontejner, obrázky, síť a svazky pro naše prostředí Docker.
Předpoklady
- Ubuntu Server 16.04
- Oprávnění uživatele root
Co uděláme
- Nainstalujte Docker na Ubuntu 16.04
- Nainstalujte a nakonfigurujte Porttainer
- Nasaďte kontejner Ghost Blog App Container
- Správa prostředí Docker
Krok 1 – Instalace Dockeru na Ubuntu 16.04 LTS
Před instalací balíčků docker aktualizujte úložiště ve vašem systému a upgradujte balíčky.
sudo apt update
sudo apt upgrade
Nyní nainstalujte docker pomocí příkazu apt níže.
sudo apt install docker.io -y
Po dokončení instalace spusťte službu docker a povolte její spuštění při každém spuštění systému.
systemctl start docker
systemctl enable docker
Docker nainstalovaný na serveru ubuntu 16.04, zkontrolujte jej pomocí příkazu níže.
docker version
A v systému získáte nainstalovaný docker verze 1.x.
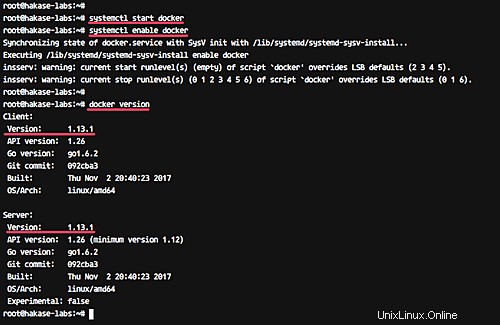
Krok 2 – Instalace a konfigurace Portainer
Porttainer lze nainstalovat jako dokovací kontejner a samostatně bez dokovacího kontejneru.
V tomto tutoriálu nainstalujeme Portainer jako kontejner Docker. Je opravdu snadné jej nainstalovat a spustit na jakémkoli systému, protože potřebujeme pouze zajistit systémovou podporu pro Docker.
Před instalací Portaineru si stáhněte obraz Portaineru z DockerHubu pomocí příkazu docker pull níže.
docker pull portainer/portainer
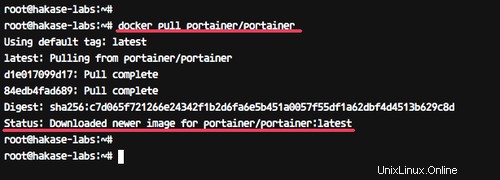
Nyní spusťte Portainer pomocí jednoduchého příkazu docker níže.
docker run -d -p 9000:9000 -v /var/run/docker.sock:/var/run/docker.sock portainer/portainer
Portainer nyní běží jako kontejner, zkontrolujte jej pomocí příkazu docker ps.
docker ps
A dostanete výsledek, jak je uvedeno níže.

Portainer nyní běží jako kontejner Docker s názvem 'elatted_hopper' a běží pod portem 9000.
Dále nakonfigurujeme heslo správce pro Porttainer.
Otevřete webový prohlížeč a zadejte IP adresu serveru s portem 9000.
http://192.168.33.10:9000/
Zobrazí se stránka o konfiguraci uživatele a hesla správce.
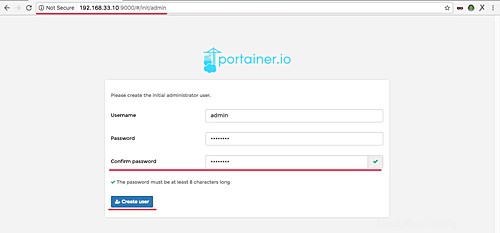
Zadejte své silné heslo správce a klikněte na tlačítko 'Vytvořit uživatele'.
Nyní musíme definovat, které prostředí Porttainer připojí. Porttainer nabízí podporu pro samostatné prostředí Docker, Docker Swarm a režim Swarm.
Pro tuto příručku nakonfigurujeme Portainer pro připojení k místnímu prostředí Docker.
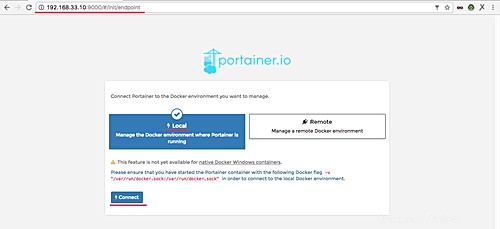
Vyberte 'Místní' prostředí a klikněte na tlačítko 'Připojit'.
A nyní uvidíte panel správce Portainer.
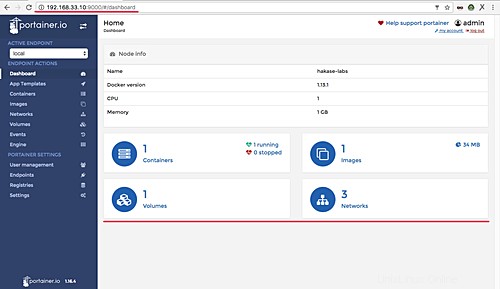
Porttainer byl nainstalován jako Docker Container na Ubuntu 16.04.
Krok 3 – Nasazení nového kontejneru aplikace
Po instalaci Portianeru spustíme Application Container pomocí Portainer.
Klikněte na nabídku „Šablona aplikace“.
Nyní vyberte aplikaci, kterou chcete nainstalovat. Pro tuto příručku nainstalujeme blog 'Ghost' jako kontejner Docker.
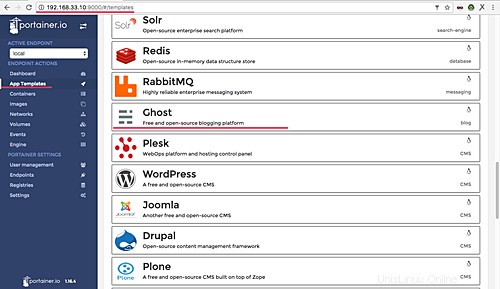
Klikněte na 'Ghost'.
Zadejte název kontejneru „ghost-blog“ a klikněte na „Zobrazit pokročilé možnosti“. V konfiguraci 'Port mapping' zadejte port 80 na 'host'.
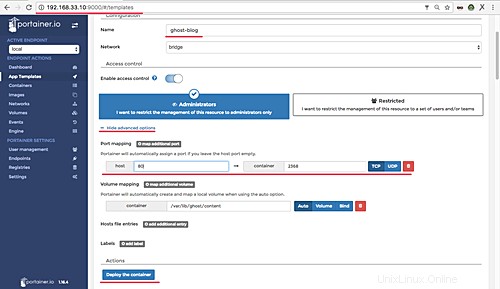
Nyní klikněte na tlačítko 'Nasadit kontejner'.
A až to bude hotové, dostanete stránku kontejneru, jak je uvedeno níže.
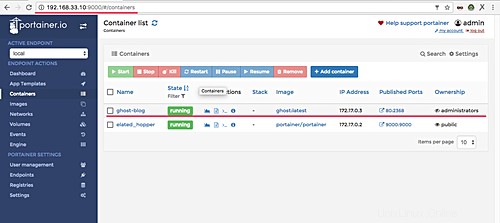
Ghost je nyní nainstalován jako Docker Container a používá port 80 na hostiteli.
Otevřete webový prohlížeč a zadejte IP adresu serveru.
http://192.168.33.10/
A získáte domovskou stránku blogu 'Ghost', jak je uvedeno níže.
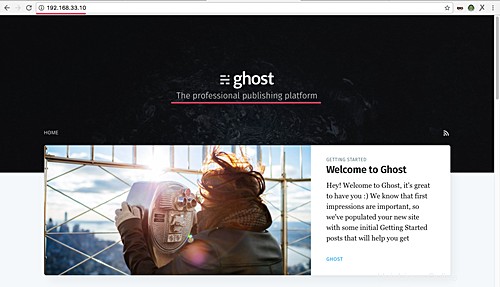
Krok 4 – Správa prostředí Docker pomocí Porttainer
V tomto kroku nakonfigurujeme prostředí Docker, jako jsou obrázky Docker, kontejner, svazky a sítě.
Správa kontejnerů
Porttainer poskytuje jednoduchý a snadný způsob, jak používat správu kontejnerů Docker.
Klikněte na nabídku 'Kontejnery' vlevo a zobrazí se stránka, jak je uvedeno níže.
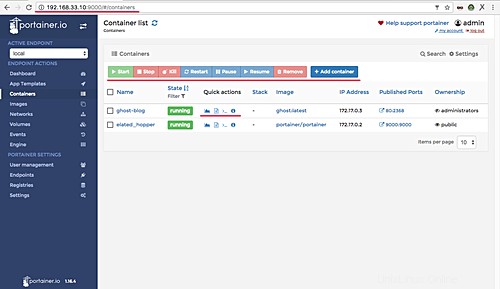
Můžeme spustit, zastavit, restartovat, vytvořit nový kontejner, získat přístup k shellu kontejneru, zobrazit protokol kontejneru a statistiky kontejneru z této správy kontejnerů Porttainer.
Shell kontejneru Ghost:
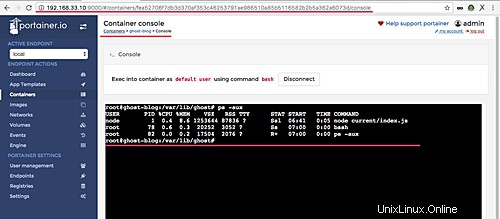
Protokoly kontejneru duchů:
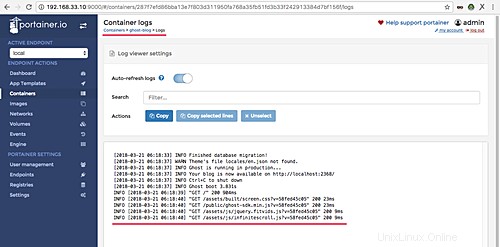
Statistiky kontejneru:
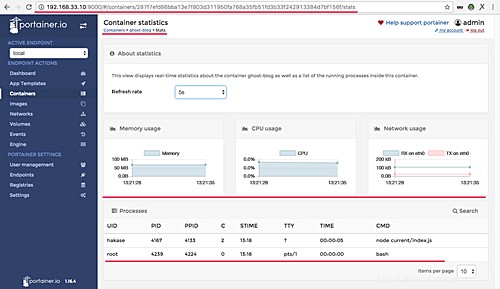
Správa obrázků Docker
Klikněte na nabídku 'Obrázky' a zobrazí se níže uvedená stránka.
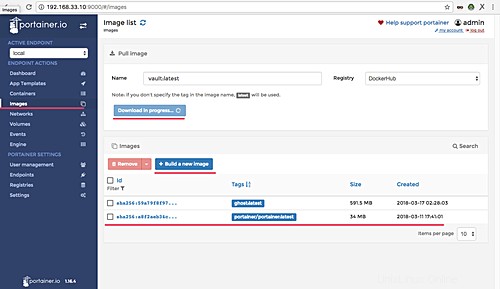
Nyní vidíme seznam obrázků dockeru v našem systému a můžeme ručně vytvořit nový obrázek dockeru nebo stáhnout/stáhnout nové obrázky z úložiště DockerHub.
Správa sítí
Z této nabídky vytváříme nové vlastní sítě pro naše prostředí Docker. Klikněte na nabídku 'Sítě'.
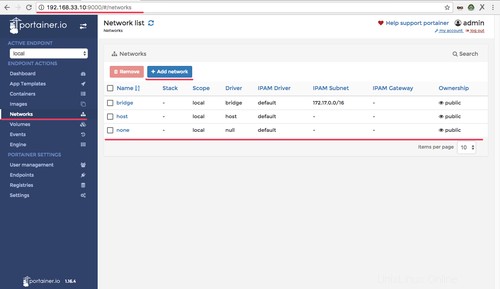
Správa svazků
Tato nabídka poskytuje snadný způsob, jak vytvořit nové vlastní svazky pro náš kontejner.
Potřebujeme pouze vytvořit nové vlastní svazky, a když chceme vytvořit nový kontejner aplikace, stačí jej připojit ke kontejneru prostřednictvím nabídky 'Pokročilé možnosti'.
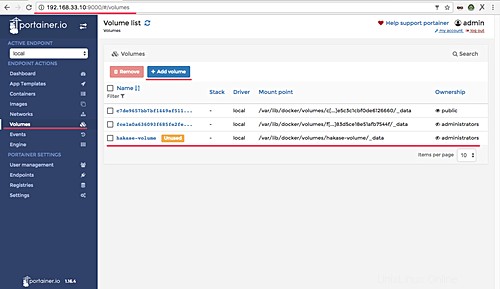
Instalace a konfigurace uživatelského rozhraní Porttainer Docker Management na Ubuntu 16.04 byla úspěšně dokončena.