Docker můžete nainstalovat a spustit na všech hlavních operačních systémech; Pokud máte Mac a nejste si úplně jisti, jak začít, žádný strach, tento výukový program pro Docker pro Mac vám poradí. Dozvíte se, jak nainstalovat Docker pro Mac a jak jej nastavit.
Tento tutoriál vás krok za krokem provede všemi instalačními kroky a během okamžiku vás dostane na cestu ke spuštění kontejnerů Docker na vašem Macu.
Předpoklady
Tento tutoriál bude praktickou ukázkou. Pokud je chcete sledovat, ujistěte se, že máte následující:
- macOS verze 10.14 nebo novější. Tento výukový program bude používat macOS Big Sur, verze 11.5.1.
Instalace Dockeru pro Mac pomocí Engine s Homebrew
I když můžete Docker nainstalovat mnoha různými způsoby, pokud používáte MacOS, správce balíčků Homebrew je pravděpodobně nejjednodušší. Než začnete, ujistěte se, že jste nainstalovali Homebrew.
Správce balíčků Homebrew pro macOS nabízí dva způsoby instalace Dockeru. Můžete buď nainstalovat pouze Docker engine, nebo nainstalovat Docker Desktop. Nejprve si proberme, jak nainstalovat Docker Engine.
Instalace Docker Engine:
1. Otevřete terminál macOS a spusťte následující příkaz. Tento příkaz říká Homebrew, aby si stáhl a nainstaloval balíček s názvem docker . Homebrew automaticky najde nejnovější verzi.
#Install Docker Engine
brew install docker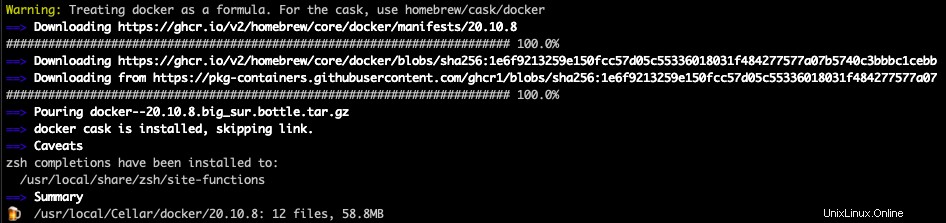
2. Stáhněte a nainstalujte oba docker-machine a virtualbox balíčky. Docker vyžaduje, aby obojí fungovalo správně na macOS.
#Install Docker Machine
brew install docker-machine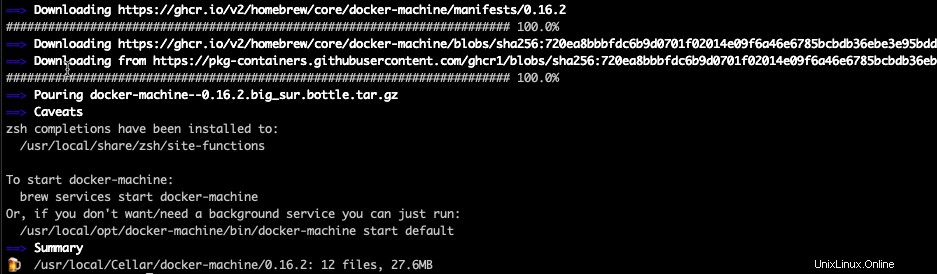
#Install VirualBox
brew install --cask virtualboxVšimněte si
--caskzapněte instalační příkaz pro VirtualBox.--caskmožnost je, jak Homebrew může instalovat aplikace grafického rozhraní. Protože VirtualBox je aplikace s grafickým rozhraním,--caskpřepínač musí být součástí příkazu.
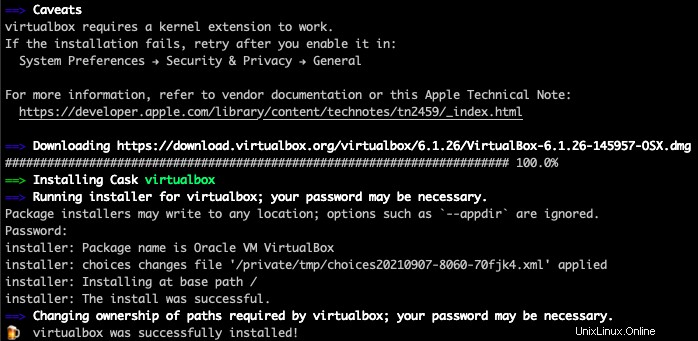
3. Po instalaci VirtualBoxu pravděpodobně obdržíte varování, že macOS instalaci zablokoval. Chcete-li instalaci povolit, klikněte na Otevřít Předvolby zabezpečení.
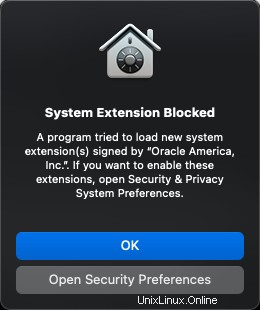
4. Klikněte na Podrobnosti zaškrtněte políčko Oracle America, Inc a klepněte na OK. Oracle vlastní VirtualBox.
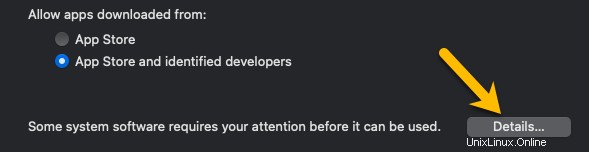
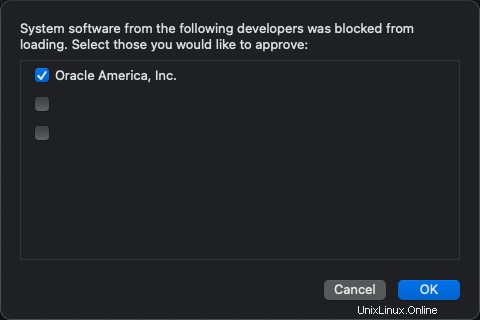
Instalace Docker Desktop s Homebrew
Pokud dáváte přednost grafickému rozhraní před Dockerem, Docker Desktop je váš přítel. Pokud jste Docker Engine ještě nenainstalovali, můžete si nainstalovat Docker Desktop.
Nepokoušejte se instalovat Docker Engine pomocí Docker Desktop. Docker engine vyžaduje VirtualBox, jak bylo uvedeno výše, což může být v konfliktu s Docker Desktop. Docker Desktop není kompatibilní s verzemi VirtualBox staršími než 4.3.30.
Chcete-li nainstalovat Docker Desktop, v terminálu:
- Spusťte níže uvedený příkaz. Všimněte si, že
--caskpřepínač je vyžadován pro instalaci aplikací grafického rozhraní s Homebrew.
#Install Docker Desktop
brew install --cask docker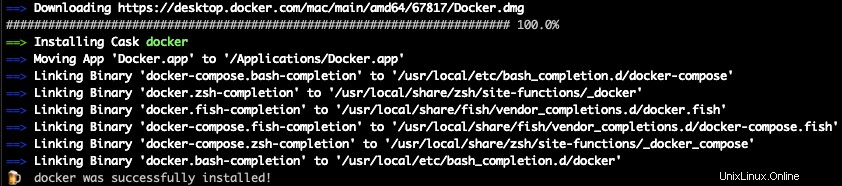
2. Poté, co Homebrew dokončí instalaci, otevřete Docker v terminálu pomocí následujícího příkazu.
#Run Docker Desktop
open /Applications/Docker.app3. Klikněte na tlačítko Otevřít tlačítko pro otevření Docker Desktop. Tato výzva se zobrazí při prvním spuštění Docker Desktop.
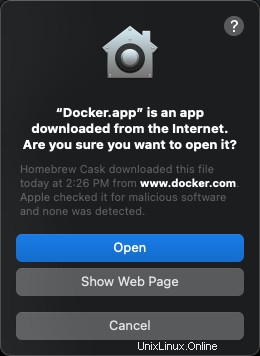
4. Až budete vyzváni, klikněte na tlačítko OK, abyste povolili privilegovaný přístup (sudo přístup), abyste dali Docker Desktop oprávnění k nastavení interní sítě pro kontejnery, aby spolu mohly komunikovat. Kliknutím na OK nainstaluje pomocný nástroj Docker, který koordinuje různé aktivity Dockeru pro Docker Engine.
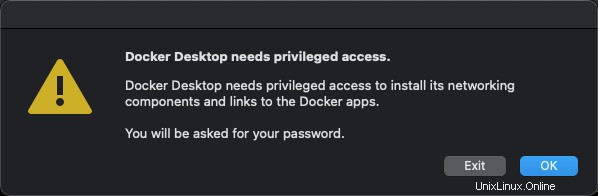
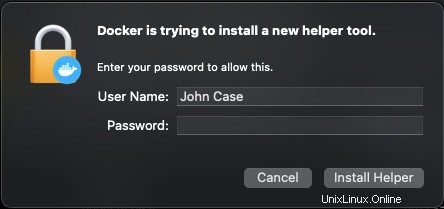
Instalace Docker Desktop na macOS s obrazem disku
Pokud dáváte přednost instalaci Dockeru na macOS s obrazem disku (soubor DMG), je tato část určena právě vám. Instalace Dockeru prostřednictvím obrazu disku se trochu liší v závislosti na typu procesoru, který máte (Intel nebo Apple). Pokud je to možné, výukový program poskytne popis, kde je to nutné k rozlišení.
Procesor najdete spuštěním aplikace About This Mac.
Chcete-li nainstalovat Docker Desktop s obrazem disku, otevřete terminál a můžeme začít.
1. Pouze procesory Apple :Nainstalujte Rosettu. Rosetta je aplikace, která emuluje různá chování procesorů Intel, aby umožnila aplikacím vytvořeným pro procesory Intel (jako je Docker) běžet na počítačích Mac s procesory Apple.
#Install Rosetta 2
softwareupdate --install-rosetta2. Otevřete webový prohlížeč a přejděte na stránku instalace Docker Desktop for Mac. Klikněte na tlačítko odpovídající typu procesoru, který má váš Mac.
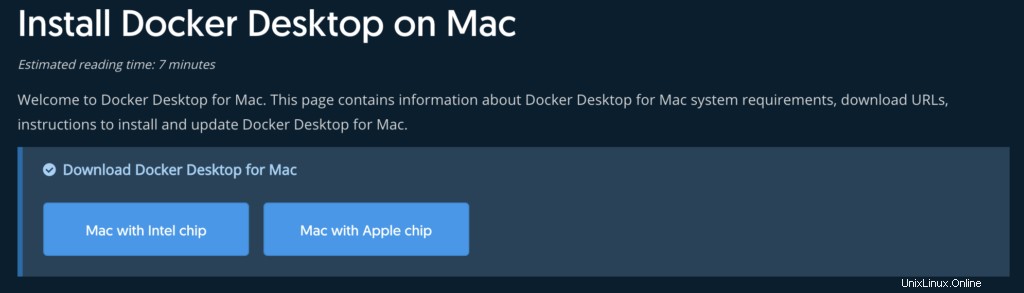
3. Po stažení kliknutím na soubor obrazu disku spusťte instalační program Docker Desktop. Otevře se obrazovka nabídky s aplikací Docker Desktop a složkou Aplikace na vašem Macu. Klepnutím a přetažením ikony Docker Desktop do složky Aplikace dokončete instalaci.
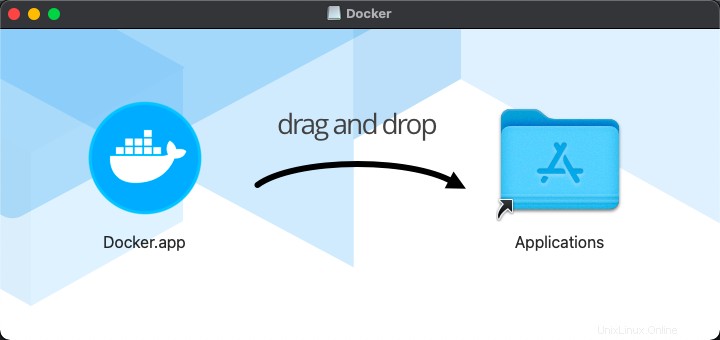
4. Spusťte aplikaci Docker. Uvidíte stejné bezpečnostní výzvy jako kroky tři a čtyři z předchozí části. Proklikejte se těmito obrazovkami a máte hotovo!
Konfigurace Dockeru pro Mac
Nyní, když je Docker úspěšně nainstalován na vašem počítači Mac, je čas nakonfigurovat některé základní možnosti pro Docker Desktop. Panel Docker Desktop Dashboard je centrálním umístěním všech kontejnerů a aplikací Dockeru spuštěných ve vaší instanci Dockeru.
Otevřete Docker Desktop a kliknutím na ikonu ozubeného kola v pravém horním rohu hlavního panelu přejděte na obrazovku Předvolby.
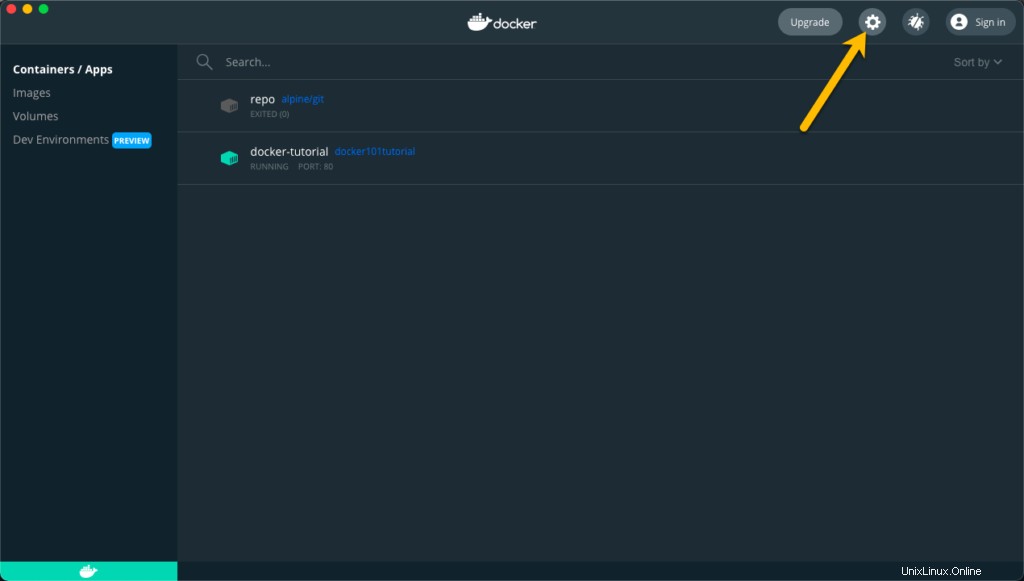
V části Předvolby obrazovce, budete mít různé sekce obsahující položky pro přizpůsobení chování Dockeru. Následují některá významná nastavení.
Systémové prostředky
Vyberte Zdroje záhlaví nabídky a klikněte na POKROČILÉ . Pokročilé část obsahuje konfiguraci hardwarových prostředků používaných aplikací Docker Desktop.
Pomocí posuvníků můžete upravit hardwarové prostředky dostupné pro Docker Desktop.
- CPU – Počet procesorů dostupných pro Docker Desktop. Výchozí nastavení je polovina maximálního počtu na vašem Macu. Zvýšením tohoto čísla se zvýší výkon kontejneru a aplikace.
- Paměť – Množství paměti dostupné pro Docker Desktop. Ve výchozím nastavení je tato hodnota nastavena na 2 GB.
- Vyměnit – Velikost odkládacího souboru pro Docker Desktop. Výchozí hodnota je 1 GB a lze ji zvýšit nebo snížit na základě požadavků na kontejner a aplikaci.
- Velikost obrazu disku – Místo na místním disku dostupné pro Docker Desktop.
- Umístění obrazu disku – Umístění systému souborů pro obraz disku Docker Desktop.
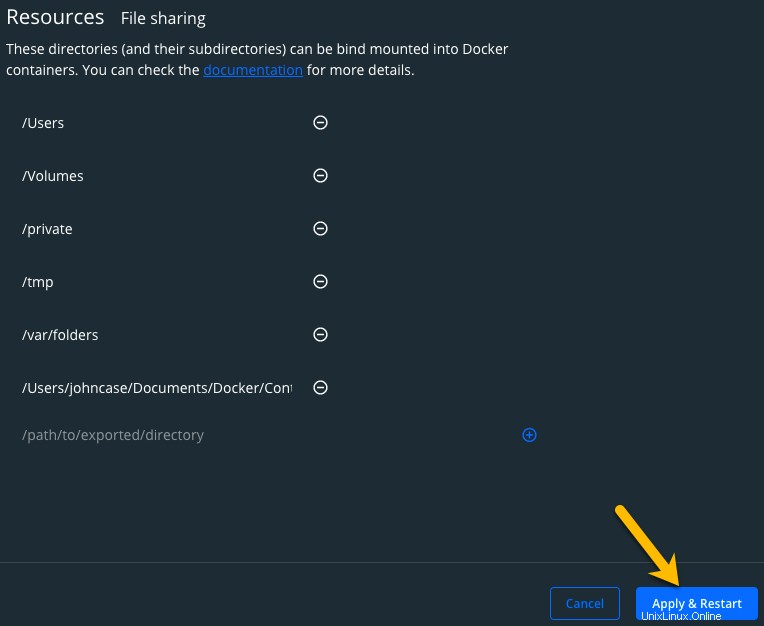
Sdílení souborů
Vyberte SDÍLENÍ SOUBORŮ v části Zdroje —> POKROČILÉ záhlaví menu. Uvedená umístění jsou složky sdílené mezi místním systémem souborů na vašem Macu a všemi spuštěnými kontejnery a aplikacemi Docker.
Chcete-li přidat umístění:
1. Klikněte na ikonu plus v pravém dolním rohu SDÍLENÍ SOUBORŮ obrazovka.
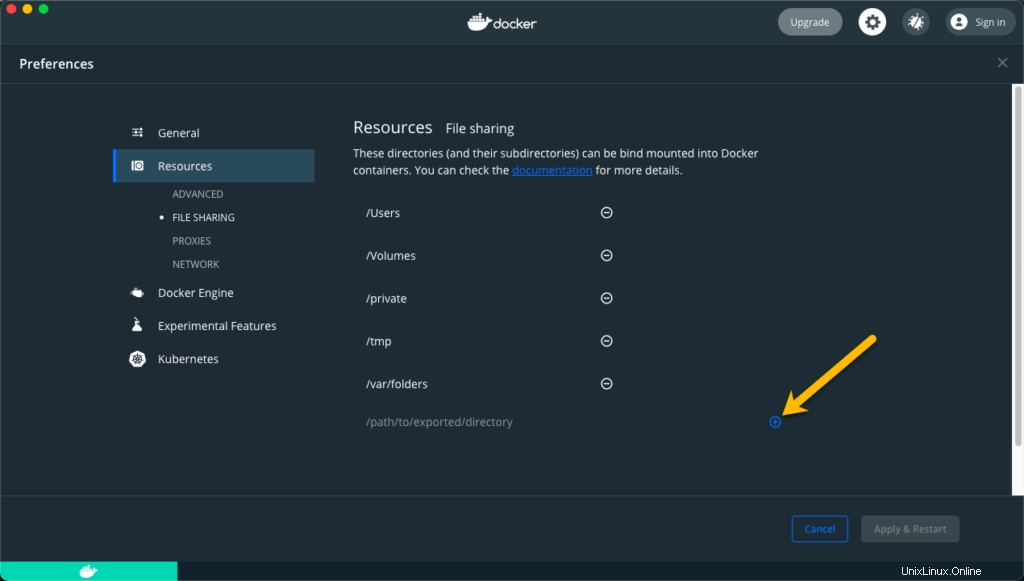
2. Vyberte složku, kterou chcete sdílet s Docker Desktop, a klikněte na Otevřít .
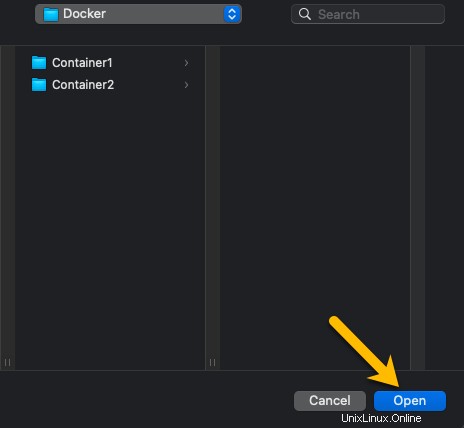
3. Klikněte na tlačítko Použít a restartovat aplikujte změny.
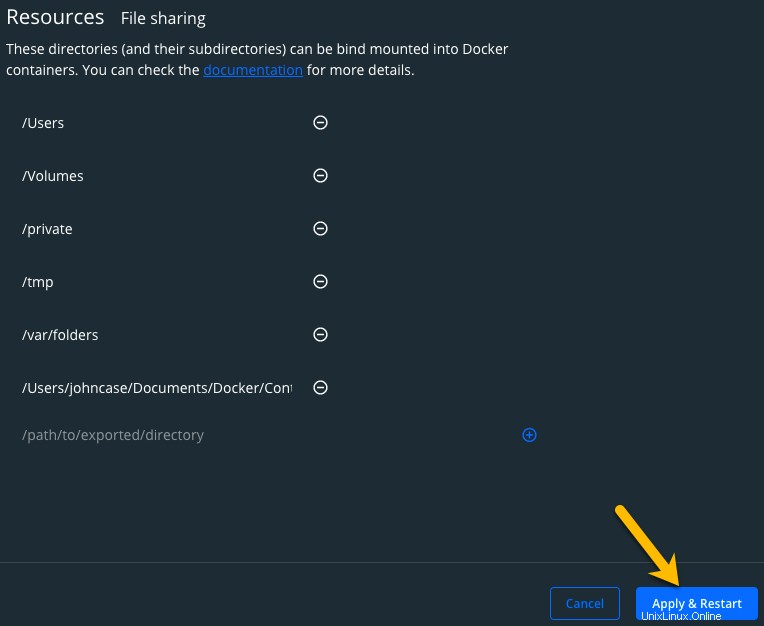
Upozorňujeme, že sdílení příliš mnoha složek pomocí Dockeru může vést ke snížení výkonu systému.
Závěr
Nastavení Dockeru na vašem Macu je prvním krokem na vaší cestě k naučení se modelu kontejnerové infrastruktury. Docker na vašem Macu vám poskytne místo k prozkoumání a testování běžících kontejnerů a aplikací v Dockeru.
Jaké kontejnery nastavíte ve svém novém prostředí Docker Mac?