Už vás nebaví udržovat oddělená vývojová prostředí pro Linux a Windows? Přejete si pracovat na stejném stroji a přitom přepínat mezi dvěma různými platformami nebo aplikacemi? Kombinace Windows Subsystem for Linux (WSL) Docker Desktop by mohla být ta, kterou potřebujete.
Integrace Dockeru s WSL 2 přinesla výrazné zlepšení výkonu a optimalizaci alokace zdrojů. To znamená, že integrace WSL Docker je nejen pohodlná, ale vaše vývojové prostředí by také mohlo být rychlejší!
V tomto tutoriálu se naučíte, jak nastavit Docker Desktop pomocí WSL 2 krok za krokem na počítači se systémem Windows. Na konci budete mít nainstalovaný a nakonfigurovaný Docker Desktop podporovaný WSL 2.
Máte stále zájem? Začínáme!
Předpoklady
Tento článek bude návodem krok za krokem. Pokud je chcete sledovat, ujistěte se, že máte následující:
- Počítač s Windows 10 64-bit Home, Pro, Enterprise nebo Education, verze 1903 (sestavení 18362 nebo vyšší). Tento výukový program bude používat Windows 10 64-bit Enterprise.
- Váš počítač by již měl mít WSL 2. Pokud ne, postupujte podle Instalační příručky pro subsystém Windows pro Linux pro Windows 10 a nainstalujte WSL 2 jako požadavek. Krok instalace linuxové distribuce můžete přeskočit, protože ji pro tento tutoriál nebudete potřebovat.
Instalace Docker Desktop
Chcete-li spouštět kontejnery Docker v rámci WSL, budete samozřejmě muset nejprve nainstalovat Docker. V několika krocích můžete nainstalovat a budete na svém počítači používat Docker Desktop. A okamžitě budete připraveni spouštět kontejnerové aplikace.
Při instalaci Docker Desktop postupujte podle následujících kroků.
1. Otevřete webový prohlížeč a stáhněte si do počítače instalační program Docker Desktop. V době psaní tohoto článku je velikost instalačního programu pro verzi 3.3.3 přibližně 540 MB.
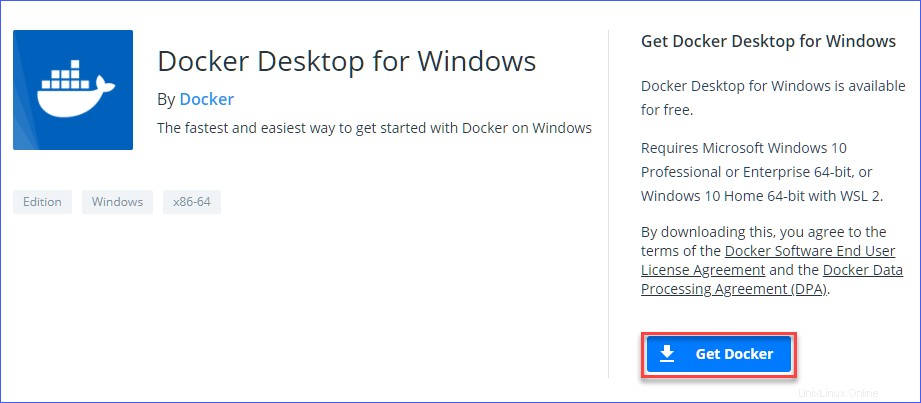
2. Dále vyhledejte a poklepejte na Docker Desktop Installer.exe instalační soubor, který jste si stáhli. Pokud tak učiníte, spustí se průvodce instalací Docker Desktop.

3. Na stránce Konfigurace stránku, ponechte Instalace požadovaných součástí systému Windows pro WSL 2 políčko zaškrtnuto. Tato možnost zajišťuje, že instalační program nainstaluje požadované součásti pro spuštění Dockeru na WSL 2.
Zrušte zaškrtnutí nebo ponechte zaškrtnuté Přidat zástupce na plochu box v závislosti na vašich preferencích. Tento příklad ponechává políčko zaškrtnuté. Po provedení výběru klikněte na OK .
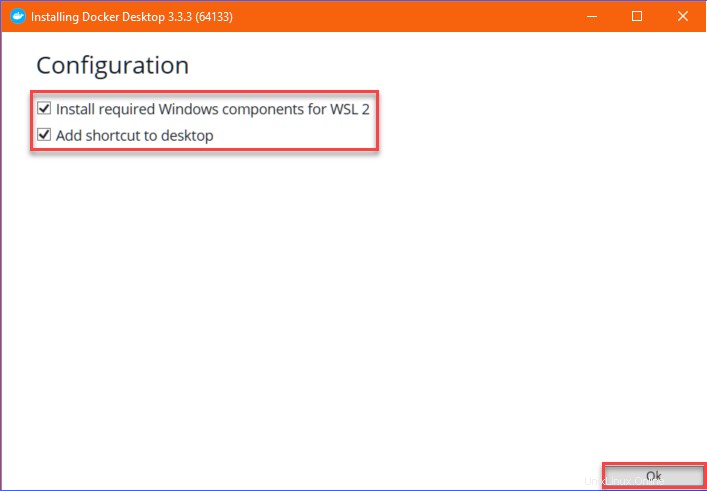
Průvodce poté pokračuje v instalaci Docker Desktop.
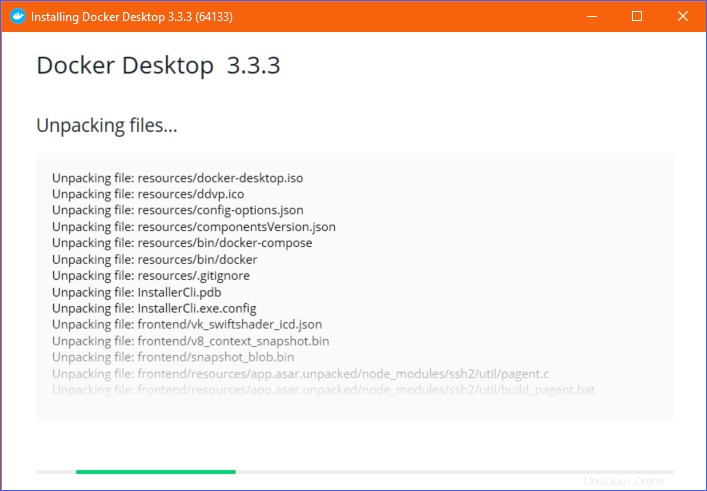
4. Na konci instalace se na obrazovce zobrazí zpráva Instalace byla úspěšná a že k dokončení instalace musíte restartovat systém Windows. Klikněte na Zavřít a restartovat .
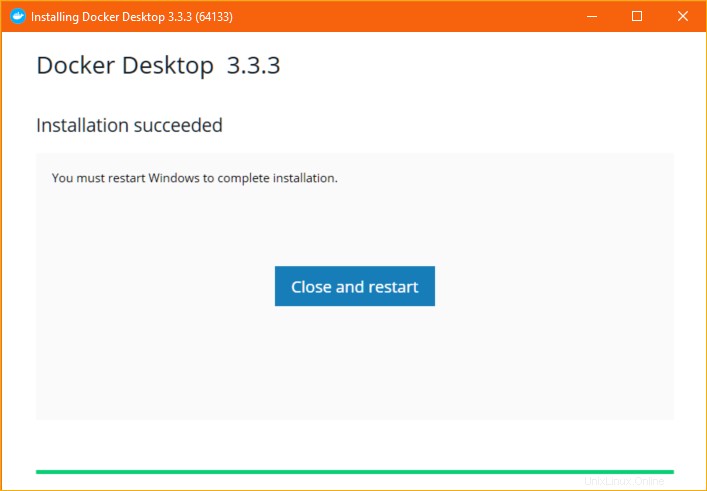
Ověření backendu Docker Desktop WSL 2
Nyní, když jste nainstalovali Docker Desktop, jak víte, zda jste jej nainstalovali správně a že Docker používá backend WSL 2? Existuje několik způsobů, jak ověřit a zajistit, že Docker používá WSL 2.
Použití grafického uživatelského rozhraní Docker Desktop
Když jste nainstalovali Docker Desktop, nainstalovali jste také rozhraní pro správu založené na grafickém uživatelském rozhraní zvané Docker Dashboard. Docker Dashboard vám umožňuje spravovat kontejnery, obrázky, aplikace a nastavení Dockeru na jednom místě, aniž byste museli pracovat s příkazovým řádkem.
Chcete-li potvrdit, že backend Docker Desktop WSL 2 používá panel Docker Dashboard, postupujte následovně.
1. Spusťte Docker Desktop kliknutím na Start —> Docker Desktop .
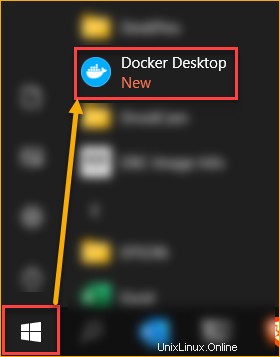
Po spuštění Docker Desktop by se v pravém dolním rohu plochy mělo zobrazit oznámení o přípitku, že Spouští se backend Linux Containers WSL 2 . Tato zpráva znamená, že Docker používá WSL 2. Vaše nastavení Dockeru zatím vypadá dobře!
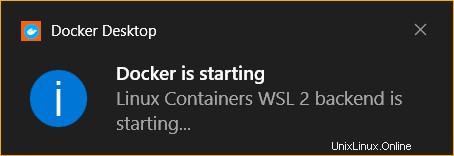
2. Dále otevřete stránku nastavení Dockeru. Chcete-li tak učinit, klikněte na Nastavení tlačítko (ikona ozubeného kola) —> Obecné .
V části Obecné na stránce záložky, ujistěte se, že User the WSL 2 based engine box má kontrolu.
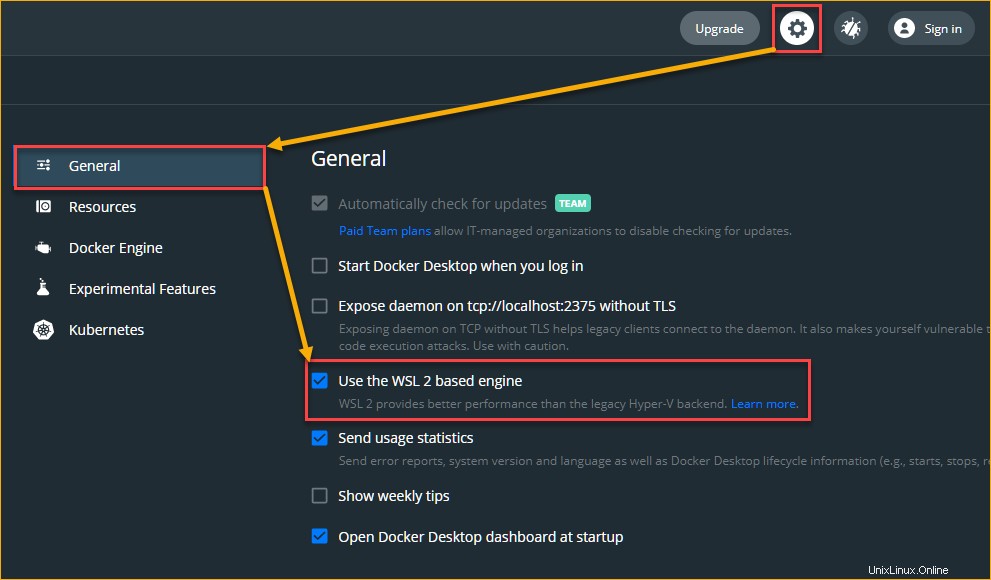
3. Dále kliknutím na Zdroje potvrďte, že je stav integrace WSL 2 společnosti Docker povolen. a ujistěte se, že Povolit integraci s mým výchozím distro WSL má šek. Integrace WSL vám umožňuje nakonfigurovat, ze kterých distribucí WSL 2 chcete přistupovat k Dockeru.
V tuto chvíli, protože jste do WSL 2 ještě nenainstalovali žádnou distribuci Linuxu, v seznamu neuvidíte žádné distribuce WSL 2.
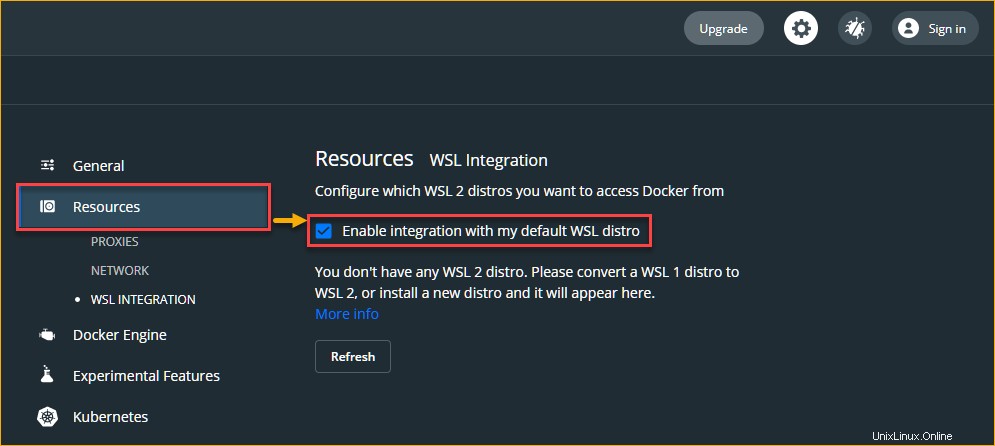
Použití nástroje příkazového řádku WSL
Dalším způsobem, jak potvrdit, že Docker používá backend WSL 2, je pomocí příkazového řádku, konkrétně spuštění wsl příkaz. wsl nástroj příkazového řádku je de facto nástroj pro správu distribucí ve WSL, který funguje jak na CMD prompt shell, tak na PowerShellu.
Pro potvrzení backendu Docker Desktop WSL 2 pomocí wsl , postupujte podle těchto kroků.
1. Otevřete svůj výběr příkazového prostředí (PowerShell nebo CMD). Tento příklad bude používat prostředí Windows PowerShell.
2. Spusťte wsl příkaz níže k zobrazení seznamu všech existujících distribucí WSL. -l argument říká wsl vypsat všechny distribuce. -v argument dělá výstup podrobným, který zahrnuje verzi WSL distribuce.
wsl.exe -l -vJak můžete vidět níže, na WSL 2 běží dvě distribuce, což znamená, že jste úspěšně nainstalovali Docker Desktop s backendem WSL 2.
Distro docker-desktop je z pohledu virtualizace hlavním virtuálním strojem Dockeru (bootstrap). Na druhou stranu distribuce docker-desktop-data je to, co Docker používá k ukládání dat, jako jsou kontejnery, obrázky atd.

Spuštění kontejnerů Docker ve WSL
Nyní, když jste nainstalovali Docker Desktop, Docker toho moc nedělá. Nyní je čas toho využít! Rychlý způsob, jak začít, je stáhnout si existující image kontejneru z oficiálního registru Docker s názvem Docker Hub.
V tomto příkladu si stáhnete a spustíte kontejner Docker s názvem NGINX. NGINX je software s otevřeným zdrojovým kódem schopný hostovat různé služby, jako je webový server, nástroj pro vyrovnávání zatížení a streamování médií, abychom jmenovali alespoň některé.
Pomocí několika příkazů Dockeru spustíte instanci NGINX během okamžiku. Chcete-li tak učinit, postupujte podle níže uvedených kroků.
Poznámka:Tento kurz se nezabývá spouštěním příkazů Dockeru do hloubky. Chcete-li se dozvědět více o příkazech Dockeru, navštivte stránku dokumentace příkazového řádku Docker.
1. Otevřete preferovaný nástroj příkazového řádku (PowerShell nebo CMD). Tento příklad používá prostředí Windows PowerShell.
2. Chcete-li stáhnout NGINX, spusťte docker pull příkaz níže. Tento příkaz stáhne nebo stáhne obraz NGINX z registru Docker, jak je znázorněno níže.
# Pulls the docker Images from docker registry to your local machine.
docker pull nginxNíže uvedený snímek obrazovky ukazuje očekávaný výsledek při stahování obrázku z Docker Hub.
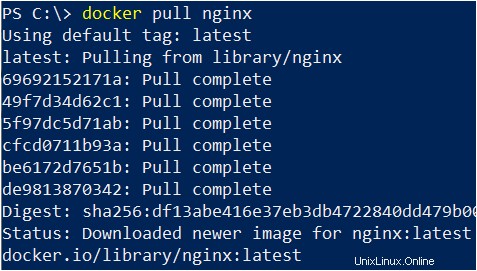
3. Dále potvrďte, že jste si obrázek stáhli, spuštěním příkazu níže a zobrazí se seznam všech obrázků dostupných ve vašem počítači.
docker imagesJak můžete vidět níže, nyní máte jeden obrázek Docker, což je obrázek, který jste stáhli z Docker Hub.

4. Nyní vyvolejte docker run příkaz k vytvoření nového kontejneru na základě obrazu NGINX Docker, který jste stáhli.
# Run a new docker container called docker-nginx (--name)
# Map the local computer's port 80 to the container's port 80 (-p 80:80)
# In detached mode (-d)
# Using the nginx image
docker run --name docker-nginx -p 80:80 -d nginx
docker run příkaz pak vrátí jedinečné ID kontejneru kontejneru, který jste právě vytvořili.

5. Jakmile je kontejner NGINX spuštěn, ověřte, zda máte přístup k webovému rozhraní NGINX, přejděte na HTTP://localhost pomocí vašeho webového prohlížeče. Pokud vidíte stejnou zprávu, jak vidíte níže, pak jste úspěšně spustili svůj kontejner NGINX Docker.
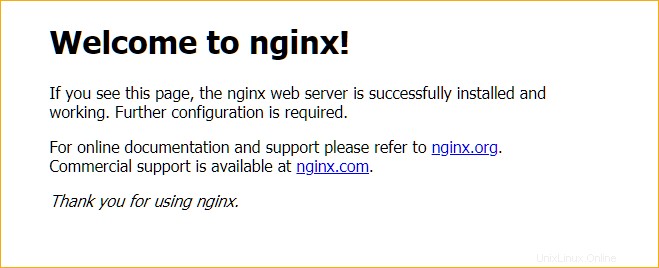
6. Nakonec zastavte kontejner (pokud jej již nepotřebujete spustit) spuštěním docker stop příkaz níže. Tento příkaz elegantně zastaví instanci kontejneru.
# Stop the container with ID d775964bfc48. Make sure to change the container ID value to yours.
# Note: specifying the first 12 characters of the container ID is enough.
docker stop d775964bfc48
Alternativně můžete také zastavit spuštěný kontejner zadáním jeho názvu v docker stop příkaz. Chcete-li například zastavit kontejner Docker s názvem docker-nginx, spusťte níže uvedený příkaz. docker stop docker-nginx Související:Docker Exec:Váš příkaz Goto pro spouštění příkazů v Dockeru
docker stop docker-nginxZávěr
Tento výukový program vám pomohl projít procesem nastavení Dockeru na WSL. S WSL již není potřeba udržovat více prostředí pro vaše vývojové potřeby.
Také jste se naučili, jak začít s provozováním kontejnerové aplikace. Ale nezůstávejte u toho. Můžete vytvořit více kontejnerových aplikací, které tvoří plnohodnotné laboratorní prostředí. Například databázové servery, webové servery, CI/CD (Jenkins) a mnoho dalšího. Hodně štěstí!