Docker je open-source technologie, která se používá k nasazování aplikací prostřednictvím kontejnerů. Je to relativně nová platforma, která je však neustále aktualizována a nabízí širokou komunitu uživatelů.
Docker je skvělý nástroj, který řeší letité dilema mezi vývojáři a správci systému – zatímco vývojáři tvrdí, že aplikace na jejich strojích funguje, správci systému se obávají změn jejích knihoven a požadavků. S Dockerem to již není problém, protože umožňuje transparentnější způsob komunikace.
Je to v podstatě virtuální stroj, který vám umožňuje spouštět obrazy. S Dockerem se nemusíte starat o požadavky a to se perfektně hodí pro mnoho projektů VPS.
Docker je mezi vývojáři velmi oblíbený a lze jej bez problémů nainstalovat do naší oblíbené distribuce Linuxu.
S ohledem na to se pojďme naučit, jak nainstalovat Docker na Ubuntu 18.04.
Proč si uživatelé instalují Docker na Ubuntu
Pojďme si udělat rychlý přehled hlavních výhod, které uživatelé při používání Dockeru pociťují.
Docker je adaptabilní a umožňuje uživatelům provádět nepřetržité testování, nasazovat a kontrolovat výsledky tolikrát, kolikrát chtějí, s tolika důsledky. Stává se laboratoří samou o sobě, kde může uživatel experimentovat s novými příkazy k vyplnění kontejneru a jeho zprovoznění v různých úkolech.
Tento nástroj také podporuje multi-cloud computing, což znamená, že je přizpůsobitelný aplikacím, které využívají cloud computing k ukládání dat na serverech. Vzpomeňte si na služby jako Microsoft Azure, Puppet, Ansible, OpenStack a další.
Segregace v izolovaném prostředí je dalším základním aspektem Dockeru, který přitahuje vývojáře. Docker navíc pracuje s body připojení citlivými na operační systém, jako je /sys a /proc což jsou připojení pouze pro čtení.
Jak nainstalovat Docker na Ubuntu 18.04
Docker není v oficiálních úložištích Ubuntu 18.04. Proces instalace však kvůli tomu nebude složitý. Začněme.
1. Přístup k vašemu VPS
Nejprve se musíme připojit k serveru pomocí SSH. Pokud máte potíže, podívejte se na náš výukový program PuTTY.
2. Aktualizujte svůj systém
Poté je třeba systém aktualizovat, aby byla instalace Dockeru bezpečnější a spolehlivější. Spusťte následující dva příkazy:
sudo apt update sudo apt upgrade
3. Nainstalujte nezbytné balíčky
Jakmile aktualizujeme systém, musíme nainstalovat některé potřebné balíčky, než budeme připraveni nainstalovat skript Docker. Můžete to udělat pomocí jediného příkazu:
sudo apt-get install curl apt-transport-https ca-certificates software-properties-common
Pro lepší pochopení výše uvedeného příkazu je zde krátký popis toho, co znamená:
- apt-transport-https – umožňuje správci balíčků přenášet soubory a data přes https
- certifikáty ca – umožňuje webovému prohlížeči a systému kontrolovat bezpečnostní certifikáty
- kroucení – přenáší data
- software-properties-common – přidává skripty pro správu softwaru
4. Přidejte úložiště Docker
Nyní musíme přidat úložiště Docker. To značně usnadní proces instalace. To nám umožňuje používat oficiálně podporovaný způsob instalace.
Nejprve přidáme klíč GPG zadáním následujícího příkazu do příkazového řádku:
curl -fsSL https://download.docker.com/linux/ubuntu/gpg | sudo apt-key add -
Dále přidáme úložiště:
sudo add-apt-repository "deb [arch=amd64] https://download.docker.com/linux/ubuntu $(lsb_release -cs) stable"
Poté stačí aktualizovat informace o úložišti:
sudo apt update
Ujistěte se, že instalujete z úložiště Docker namísto výchozího úložiště Ubuntu pomocí tohoto příkazu:
apt-cache policy docker-ce
Správný výstup bude vypadat následovně s různými čísly verzí:
docker-ce:
Installed: (none)
Candidate: 16.04.1~ce~4-0~ubuntu
Version table:
16.04.1~ce~4-0~ubuntu 500
500 https://download.docker.com/linux/ubuntubionic/stableamd64packages Jak můžete vidět, docker-ce není nainstalován, takže můžeme přejít k dalšímu kroku.
5. Nainstalujte Docker na Ubuntu 18.04
Jsme téměř hotovi. K instalaci Dockeru použijte příkaz apt:
sudo apt install docker-ce
6. Zkontrolujte stav Docker
Po dokončení instalace je dobré zkontrolovat stav služby:
sudo systemctl status docker
Verzi Dockeru, kterou jste právě nainstalovali, můžete také zkontrolovat spuštěním tohoto příkazu:
docker-version
To je vše, nyní víte, jak nainstalovat Docker na Ubuntu 18.04. Snadné, že? Pojďme se naučit některé základy Dockeru!
Jak začít používat Docker na Ubuntu 18.04
Jakmile je Docker nainstalován, vše, co musíme udělat, je pomocí testovacího obrazu zkontrolovat, zda vše funguje, jak má. Proveďte to pomocí následujícího příkazu:
sudo docker run hello-world
Nyní, pokud chceme vyhledat dostupné obrázky, stačí použít následující příkaz:
sudo docker search [search_query]
Jednoduše nahraďte svůj dotaz textem v hranatých závorkách.
Pokud například chceme vyhledat obrázek související s Debianem, příkaz a výstup budou vypadat takto:
sudo docker search debian
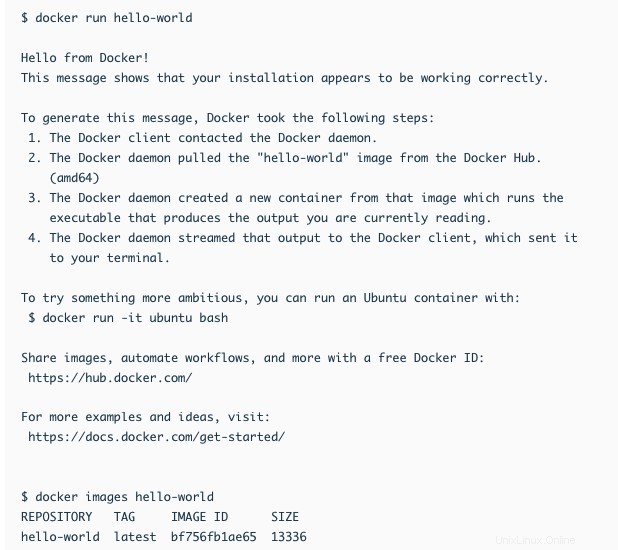
Ke stažení obrázku do našeho počítače pak použijeme název obrázku spolu s následujícím příkazem:
sudo docker pull [image_name]
Příkaz může vypadat například takto:
sudo docker pull debian
Normálně budou mít uživatelé ve svém systému několik obrázků. Můžeme je vypsat příkazem:
sudo docker images
Seznam bude vypadat podobně jako ten, který obdržíte, když zadáte vyhledávací dotaz.
Poté můžeme spustit náš obrázek pomocí příkazu pull a ID obrázku.
sudo docker run -i -t [image]
Existují možnosti, které rozšiřují funkčnost samotného příkazu. Například -i Volba dělá spouštění obrazu interaktivní. Nebo -d možnost, která jej spustí na pozadí.
Jakmile spustíme obrázek, můžeme jeho provádění ukončit pomocí kombinace kláves CTRL+D .
Nakonec, pokud chceme používat Docker bez oprávnění root, musíme spustit následující příkaz:
sudo usermod -aG docker $(whoami)
Poté restartujte systém a změny se projeví.
Použití příkazu Docker
Příkaz Docker se skládá z předávání voleb, příkazů a argumentů. Syntaxe bude mít následující tvar:
docker [option]
[arguments] Chcete-li zobrazit všechny dostupné dílčí příkazy, použijte následující příkaz:
docker
Chcete-li zobrazit možnosti dostupné pomocí příkazu:
docker docker-subcommand --help
Zde jsou dostupné dílčí příkazy Dockeru 18′:
docker attach – Attach local standard input, output, and error streams to a running container docker build – Build an image from a Dockerfile docker builder – Manage builds docker checkpoint – Manage checkpoints docker commit – Create a new image from a container's changes docker config – Manage Docker configs docker container – Manage containers docker context – Manage contexts docker cp – Copy files/folders between a container and local filesystem docker create – Create a new container docker diff – Inspect changes to files or directories on a container's filesystem docker events – Get real time events from the server docker exec – Run a command in a running container docker export – Export a container's filesystem as a tar archive docker history – Show the history of an image docker image – Manage images docker images – List images docker import – Import the contents from a tarball to create a filesystem image docker info – Display system-wide information docker inspect – Return low-level information on Docker objects docker kill – Kill one or more running containers docker load – Load an image from a tar archive or STDIN docker login – Log in to a Docker registry docker logout – Log out from a Docker registry docker logs – Fetch the logs of a container docker manifest – Manage Docker image manifests and manifest lists docker network – Manage networks docker node – Manage Swarm nodes docker pause – Pause all processes within one or more containers docker plugin – Manage plugins docker port – List port mappings or a specific mapping for the container docker ps – List containers docker pull – Pull an image or a repository from a registry docker push – Push an image or a repository to a registry docker rename – Rename a container docker restart – Restart one or more containers docker rm – Remove one or more containers docker rmi – Remove one or more images docker run – Run a command in a new container docker save – Save one or more images to a tar archive (streamed to STDOUT by default) docker search – Search the Docker Hub for images docker secret – Manage Docker secrets docker service – Manage services docker stack – Manage stacks docker start – Start one or more stopped containers docker stats – Display a live stream of container(s) resource usage statistics docker stop – Stop one or more running containers docker swarm – Manage Swarm docker system – Manage Docker docker tag – Create a tag TARGET_IMAGE that refers to SOURCE_IMAGE docker top – Display the running processes of a container docker trust – Manage trust on Docker images docker unpause – Unpause all processes within one or more containers docker update – Update configuration of one or more containers docker version – Show the Docker version information docker volume – Manage volumes docker wait – Block until one or more containers stop, then print their exit codes
Porozumění Dockeru
Jeho hlavní novinkou je, že umožňuje „zabalit“ aplikaci nebo sadu služeb do kontejnerů. Kontejner Docker je instance aplikace, která obsahuje všechny knihovny a komponenty nezbytné pro fungování aplikace. Z praktického hlediska je kontejner jako zmenšený virtuální stroj, který funguje nezávisle na operačním systému, kde se spouští konkrétní aplikace nebo služba.
Kontejner Docker je generován z obrázku, který je výsledkem zabalené aplikace nebo služby. Může obsahovat kompletní operační systém nebo předinstalované aplikace. To znamená, že kontejner začne fungovat z obrázku.
Existuje mnoho obrázků Docker, které můžeme použít v našem každodenním pracovním cyklu. Můžeme také vytvářet vlastní obrázky a dále rozšiřovat možnosti této skvělé aplikace.
Závěr
Díky výhodám Dockeru je nasazení softwaru mnohem efektivnější a pohodlnější než dříve. Díky tomu nebudou mít vývojáři problémy s tím, že budou vědět, jak bude vaše aplikace běžet mimo testovací prostředí. Na druhou stranu se správce systému nebude muset potýkat se změnami systému nebo hledat potřebné knihovny.
V tomto tutoriálu jsme vám ukázali první kroky, které je třeba udělat s Dockerem. Chcete-li odemknout skutečný potenciál tohoto skvělého nástroje, doporučujeme podívat se na oficiální dokumentaci. Šťastný vývoj!