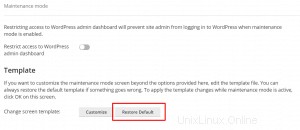WordPress Toolkit je rozhraní pro správu, které vám umožňuje snadno instalovat, konfigurovat a spravovat WordPress v Plesku. V tomto článku vám ukážeme, jak zapnout a spravovat režim údržby WordPress v Plesku. Začněte přístupem k ovládacímu panelu Plesk prostřednictvím řídicího panelu HostPapa.
Vezměte prosím na vědomí, že WordPress Toolkit může instalovat, konfigurovat a spravovat WordPress verze 4.9 a novější a rozšíření je zdarma s edicemi Web Pro a Web Host Plesk. Je k dispozici za poplatek pro edici Web Admin.
Jak zapnout režim údržby
Když web WordPress vstoupí do režimu údržby, obsah webu bude návštěvníkům skryt, ale nezmění se ani neovlivní. Návštěvníkům, kteří navštíví váš web, když je v režimu údržby, se namísto obsahu webu zobrazí obrazovka údržby.
Váš web WordPress automaticky přejde do režimu údržby, když:
- Upgrade vaší instalace WordPress
- Kopírování dat z jednoho webu WordPress na druhý
Pokud měníte svůj web a chcete jej dočasně skrýt před návštěvníky, můžete jej ručně přepnout do režimu údržby.
Chcete-li ručně uvést web WordPress do režimu údržby, postupujte takto:
- Přejít na WordPress .
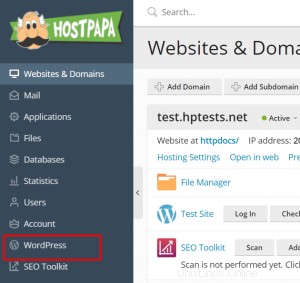
- Vyberte instalaci WordPress, kterou chcete uvést do režimu údržby.
- Zapněte režim údržby na instalační kartě.
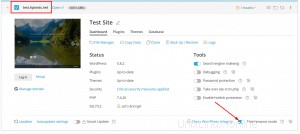
Chcete-li svůj web vyjmout z režimu údržby, vypněte režim údržby .
Jak přizpůsobit režim údržby
Plesk WordPress Toolkit vám umožňuje změnit konkrétní nastavení stránky údržby tak, aby na ní bylo více informací, například můžete:
- Změňte text zobrazený na stránce údržby
- Přidat odpočítávací měřič
- Přidejte nebo odeberte odkazy na stránky sociálních sítí
Chcete-li upravit stránku údržby, postupujte takto:
- Přejít na WordPress .
- Vyberte instalaci WordPress, jejíž stránku údržby chcete přizpůsobit.
- Klikněte na ikonu ozubeného kola vedle položky Režim údržby na instalační kartě.
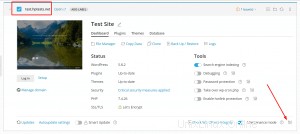
- V textu na obrazovce v sekci můžete změnit text, který se bude zobrazovat – pro formátování vzhledu textu použijte HTML tagy.
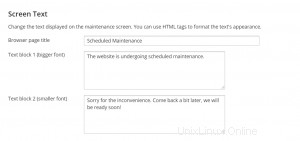
- V Časovači můžete nastavit a zapnout odpočítávací měřič zobrazený na stránce údržby. Poznámka :Časovač má návštěvníky informovat o předpokládané době trvání odstávky. Vaše webové stránky nebudou po dokončení odpočítávání automaticky vyřazeny z údržby – musíte to provést ručně.
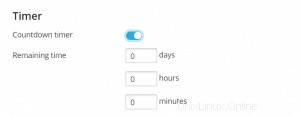
- V Odkazy na sociální sítě sekce, přidejte nebo odeberte odkazy na stránky sociálních sítí (Facebook, Twitter a Instagram).
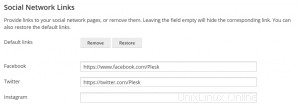
- Klikněte na OK uložit.
Pokud máte dovednosti v oblasti kódování, můžete si stránku údržby přizpůsobit ještě více než výše uvedené.
Chcete-li upravit stránku údržby pro konkrétní web, postupujte takto:
- Přejít na WordPress .
- Vyberte instalaci WordPress, kterou chcete přizpůsobit.
- Klikněte na ikonu ozubeného kola vedle položky Režim údržby na instalační kartě.
- Klikněte na Přizpůsobit .
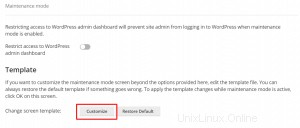
- Upravte šablonu stránky údržby v Editoru kódu .
- Klikněte na Uložit .
Chcete-li obnovit výchozí stránku údržby, postupujte takto:
- Přejít na WordPress .
- Vyberte instalaci WordPress, jejíž stránku údržby chcete obnovit na výchozí.
- Klikněte na ikonu ozubeného kola vedle položky Režim údržby na instalační kartě.
- Klikněte na Obnovit výchozí .