WordPress Toolkit je rozhraní pro správu, které vám umožňuje snadno instalovat, konfigurovat a spravovat WordPress v Plesku. V tomto článku vám ukážeme, jak aktualizovat instalace WordPress v Plesku. Začněte přístupem k ovládacímu panelu Plesk prostřednictvím řídicího panelu HostPapa.
Vezměte prosím na vědomí, že WordPress Toolkit může instalovat, konfigurovat a spravovat WordPress verze 4.9 a novější a rozšíření je zdarma s edicemi Web Pro a Web Host Plesk. Je k dispozici za poplatek pro edici Web Admin.
Jak aktualizovat instalace WordPress
Jádro WordPressu je třeba pravidelně aktualizovat, aby byl váš web zabezpečený a všechny nainstalované pluginy nebo motivy. To lze provést automaticky nebo ručně:
- Ruční aktualizace :Ty vám dávají kontrolu nad instalací aktualizací, ale riskujete, že zaostanete, pokud si nezapomenete pravidelně aktualizovat.
- Automatické aktualizace :Tyto vám dávají klid, protože váš WordPress bude vždy aktuální. Z bezpečnostních důvodů doporučujeme automatické aktualizace.
Chcete-li aktualizovat instalaci WordPress ručně, postupujte takto:
1. Přejděte na WordPress . Pokud je třeba vaši instalaci aktualizovat, zobrazí se zpráva ve Stavu sekce.
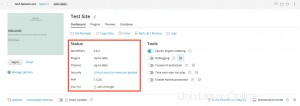
2. Klepněte na libovolnou zprávu o dostupných aktualizacích.
3. Počkejte, až sada nástrojů WordPress načte seznam dostupných aktualizací, a poté vyberte aktualizace, které chcete nainstalovat.
Chcete-li nakonfigurovat automatické aktualizace pro instalaci WordPress, postupujte takto:
1. Přejděte na WordPress .
2. Vyberte instalaci, kterou chcete automaticky aktualizovat.
3. Na instalační kartě klikněte na Nastavení automatických aktualizací .
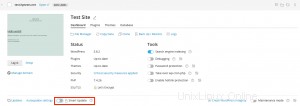
4. Vyberte požadované nastavení automatických aktualizací. Automatické aktualizace pro jádro WordPress, pluginy a motivy můžete nakonfigurovat samostatně.
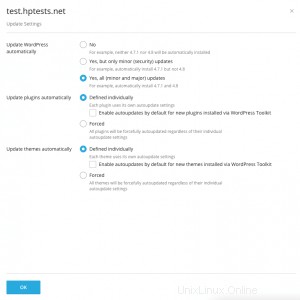
- Vyberte Ne vedle položky Automaticky aktualizovat WordPress pro vypnutí automatických aktualizací jádra WordPress. Poznámka :To je nejisté.
- Pokud je váš web veřejný a obáváte se, že ho automatické aktualizace mohou poškodit, vyberte Ano, ale pouze drobné (bezpečnostní) aktualizace .
- Pokud je váš web zkušební verzí webu WordPress, vyberte Ano, všechny (menší a větší) aktualizace . Vaše pracovní webová stránka tak bude aktuální a zajistí, že se to stane na pracovním místě a ne na veřejném, pokud se něco porouchá.
5. Klikněte na OK .
Pokud se obáváte, že automatické aktualizace WordPress naruší váš web, použijte chytré aktualizace. Díky Smart Updates jsou instalace WordPressu neustále bezpečně aktualizovány, takže váš web se nerozbije.
Jak používat chytré aktualizace
Smart Updates jsou prémiová funkce dostupná s WordPress Toolkit 3.x nebo novější, která pomáhá udržovat vaše veřejné webové stránky aktuální bez rizika poškození vašeho webu. Smart Updates analyzují potenciální důsledky instalace aktualizací a poradí vám, zda je to bezpečné.
Aby byl váš web zabezpečený, musíte pravidelně aktualizovat svá témata WordPress, pluginy a jádro. Tyto aktualizace však představují riziko poškození vašich webových stránek. Ruční aktualizace jsou časově náročné a nemohou zajistit, že váš web bude i nadále fungovat.
Funkce Smart Updates dělají následující:
- Klonuje instalaci, poté analyzuje klon a pořizuje snímky stránek webových stránek (včetně dynamického obsahu a karuselu)
- Aktualizuje klony a znovu je analyzuje a poté znovu pořídí snímky obrazovky.
- Detekuje problémy (problémy s PHP, chyby kódu odpovědi HTTP, změněné názvy stránek a další), nejen ty, které může aktualizace způsobit, ale také ty, které existovaly před aktualizovat
- S manuálními aktualizacemi vám Smart Updates zobrazí snímky obrazovky před a po a dají vám vědět, zda je aktualizace bezpečná nebo ne.
- S automatickými aktualizacemi Smart Updates automaticky aktualizuje produkční web, pokud aktualizace nezpůsobí jeden nebo více problémů. V opačném případě nebude aktualizace provedena. Obdržíte e-mail s výsledky analýzy a snímky obrazovky v obou případech.
Chcete-li aktivovat funkci Smart Update, postupujte takto:
1. Promluvte si se svým poskytovatelem hostingu. Smart Update je třeba povolit pro každou instalaci zvlášť.
2. Přejděte na WordPress .
3. Zapněte Inteligentní aktualizace na instalační kartě. Nyní jste povolili funkci Smart Update a můžete ji používat s manuálními nebo automatickými aktualizacemi.
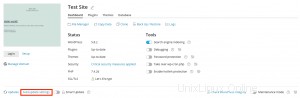
Poznámka :Smart Update by neměl být používán jako alternativa k zálohám. Doporučujeme stále pravidelně zálohovat své instalace WordPress, zvláště pokud používáte automatické aktualizace.
Chcete-li Smart Update použít ručně, postupujte takto:
1. Ujistěte se, že máte na disku dostatek místa pro úplnou kopii instalace, kterou chcete aktualizovat.
2. Na instalační kartě klikněte na Zkontrolovat aktualizace .
3. Vyberte aktualizace, které chcete nainstalovat.
4. Klikněte na Aktualizovat .
5. Počkejte, než Smart Update naklonuje a analyzuje váš web. To může nějakou dobu trvat, v závislosti na velikosti vašeho webu. Analýza se provádí na pozadí a zavřením okna se aktualizace nepřeruší.
6. Prohlédněte si snímky obrazovky před a po různých webových stránkách samostatně nebo v režimu porovnání.
7. Vyberte jednu webovou stránku po druhé a prohlédněte si nalezené problémy pro každou z nich. V Souhrnu webu si také můžete prohlédnout problémy, které se vyskytly u celé webové stránky, a stáhnout zprávu kartu.
8. Pokud Smart Update nezjistil žádné problémy s aktualizací (a snímky obrazovky to potvrzují), klikněte na Použít aktualizace a poté klikněte na OK . Smart Update aktualizuje instalaci a odstraní klon.
9. Pokud nechcete instalaci aktualizovat, klikněte na Zahodit .
Chcete-li Smart Update používat automaticky, postupujte takto:
1. Ujistěte se, že máte na disku dostatek místa pro úplnou kopii instalace, kterou chcete aktualizovat.
2. Když je k dispozici aktualizace, Smart Update naklonuje instalaci a aktualizuje klon a poté klon analyzuje po aktualizaci.
3. Pokud aktualizace nezpůsobí žádné problémy, Smart Update automaticky aktualizuje produkční instalaci. Pokud je však zjištěn alespoň jeden problém, aktualizace se nepoužije. Obdržíte e-mail s odkazem, pomocí kterého otevřete přehled s porovnáním před a po.