Přesná synchronizace času přes internet je zásadním bodem pro každého správce systému. Pokud není čas vašeho serveru synchronizován se správným časovým pásmem, můžete čelit poškození dat nebo jiným problémům. NTP, což je zkratka pro Network Time Protocol, je protokol TCP/IP používaný pro synchronizaci času v síti. Ve výchozím nastavení používá Ubuntu 18.04 službu timesyncd systemd pro synchronizaci času.
V tomto tutoriálu vám ukážeme, jak můžete zkontrolovat, zda synchronizace času funguje na vašem serveru Ubuntu 18.04.
Předpoklady
- Nové Ubuntu 18.04 VPS na cloudové platformě Atlantic.Net.
- Heslo uživatele root nakonfigurované na vašem serveru.
Krok 1 – Vytvoření cloudového serveru Atlantic.Net
Nejprve se přihlaste ke svému cloudovému serveru Atlantic.Net. Vytvořte nový server a jako operační systém vyberte Ubuntu 18.04 s alespoň 1 GB RAM. Připojte se ke svému cloudovému serveru přes SSH a přihlaste se pomocí přihlašovacích údajů zvýrazněných v horní části stránky.
Jakmile se přihlásíte na svůj server Ubuntu 18.04, spusťte následující příkaz a aktualizujte svůj základní systém nejnovějšími dostupnými balíčky.
apt-get update -y
Krok 2 – Ověřte svůj aktuální čas, datum a časové pásmo
Nejjednodušší způsob, jak zjistit aktuální datum a čas vašeho serveru, je příkaz date.
Chcete-li zobrazit aktuální čas a datum vašeho serveru, můžete spustit příkaz datum, jak je uvedeno níže:
datum
Měli byste vidět následující výstup:
Čt 6. února 04:56:55 UTC 2020
Dále můžete zkontrolovat, zda je čas na vašich serverech aktivován a zda je váš server synchronizován se správným časovým pásmem pomocí příkazu timedatectl:
timedatectl
Měli byste získat následující výstup:
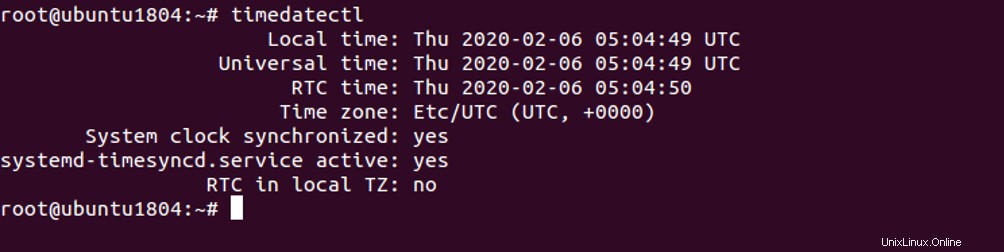
Ve výše uvedeném výstupu byste měli vidět, že je aktivována synchronizace času a vaše nakonfigurované časové pásmo je Etc/UTC .
Stav služby synchronizace času můžete také zkontrolovat pomocí následujícího příkazu:
stav systemctl systemd-timesyncd.service
Měli byste vidět následující výstup:
• systemd-timesyncd.service – Synchronizace času v síti Načteno:načteno (/lib/systemd/system/systemd-timesyncd.service; povoleno; přednastaveno dodavatelem:povoleno) Aktivní:aktivní (běží) od čt 2020-02-06 01:25:58 AST; před 2 min 39 s Dokumenty:man:systemd-timesyncd.service(8) Hlavní PID:3106 (systemd-timesyn) Stav:„Synchronizováno s časovým serverem 91.189.94.4:123 (ntp.ubuntu.com).“ Úkoly:2 (limit:2359) CGroup:/system.slice/systemd-timesyncd.service └─3106 /lib/systemd/systemd-timesyncdÚnor 06 01:25:58 ubuntu1804 Čas spuštění Synchronizace Networkd[1 Feb 06 01:25:58 ubuntu1804 systemd[1]:Spuštěna síťová synchronizace času. 6. února 01:25:58 ubuntu1804 systemd-timesyncd[3106]:Synchronizováno s časovým serverem 91.189.94.4:123.com.
Krok 3 – Změna nastavení časového pásma
Pokud chcete změnit nastavení časového pásma vašeho serveru, můžete jej také nastavit pomocí příkazu timedatectl.
Pokud si nejste jisti svým časovým pásmem, můžete pomocí následujícího příkazu vypsat dostupná časová pásma:
timedatectl seznam-časových pásem
Na následující obrazovce byste měli vidět dlouhý seznam dostupných časových pásem:
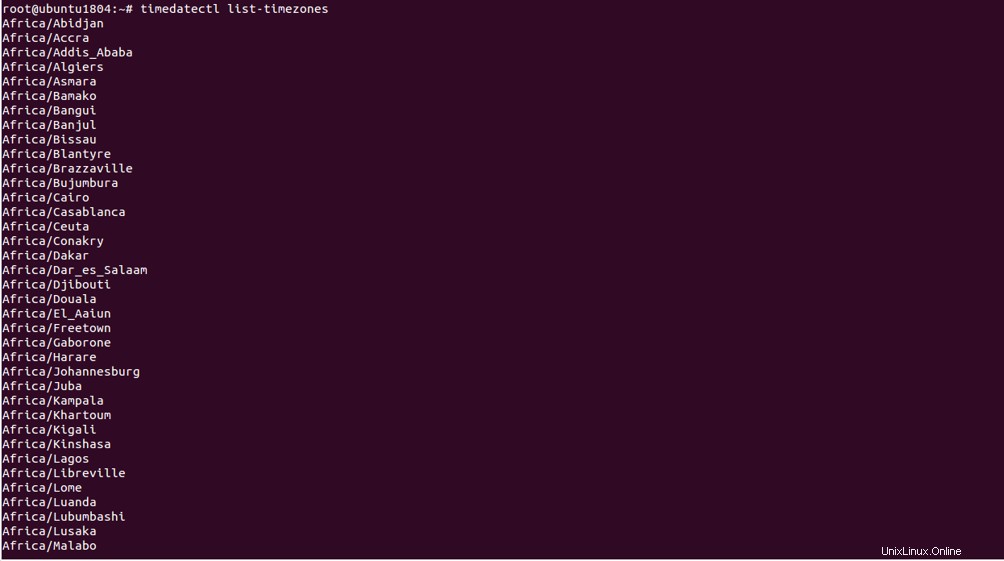
Dále můžete nastavit časové pásmo pomocí příkazu timedatectl set-timezone.
Například nastavte časové pásmo svého serveru na Amerika/Antigua, jak je uvedeno níže:
timedatectl nastavit časové pásmo Amerika/Antigua
Nyní ověřte časové pásmo pomocí následujícího příkazu:
timedatectl
Měli byste vidět následující výstup:
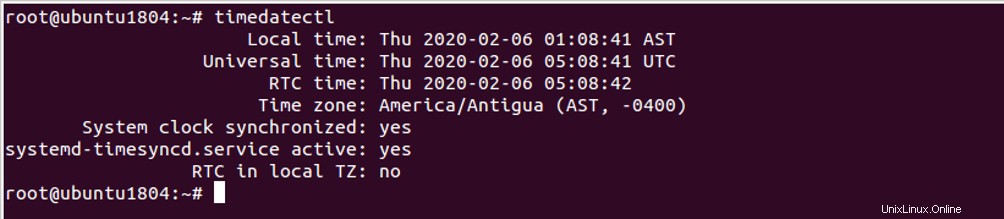
Krok 4 – Aktivace/deaktivace synchronizace času
Synchronizaci času můžete také kdykoli zakázat a povolit pomocí příkazu timedatectl.
Chcete-li synchronizaci zakázat, spusťte následující příkaz:
timedatectl set-ntp off
Nyní ověřte změny pomocí následujícího příkazu:
timedatectl
Měli byste získat následující výstup:
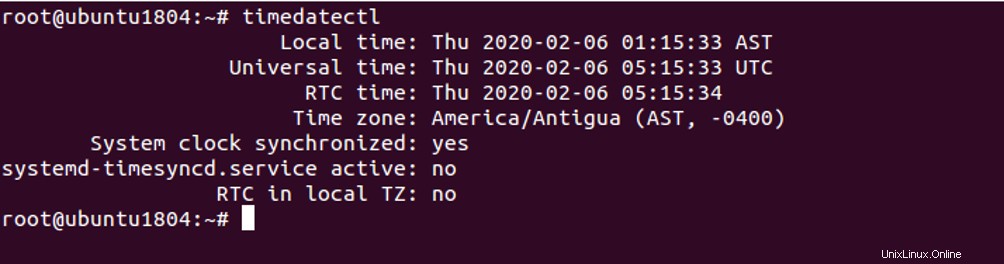
Synchronizaci času můžete kdykoli povolit pomocí následujícího příkazu:
timedatectl set-ntp on
Můžete znovu spustit příkaz timedatectl a potvrdit stav času sítě.
Závěr
V této příručce jsme zkontrolovali, jak zobrazit systémový čas a datum, změnit časové pásmo a povolit/zakázat synchronizaci času na Ubuntu 18.04. Pro více informací můžete navštívit oficiální dokumentaci na NTP Doc.
Zjistěte více o našich hostingových službách VPS a virtuálních privátních serverech.