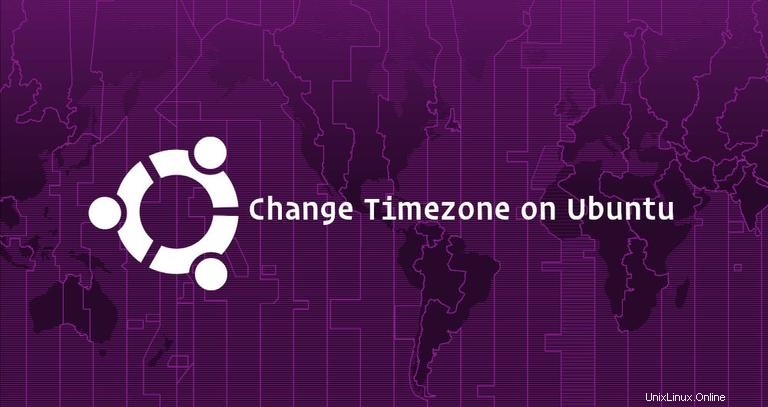
Na Ubuntu se časové pásmo systému nastavuje během instalace, ale lze jej později snadno změnit.
Použití správného časového pásma je důležité pro mnoho úloh a procesů souvisejících se systémy. Například démon cron používá časové pásmo systému pro provádění úloh cron a časová razítka v souborech protokolu jsou založena na stejném časovém pásmu.
Tento tutoriál ukazuje, jak nastavit nebo změnit časové pásmo na Ubuntu 18.04 a předchozích verzích z příkazového řádku nebo prostřednictvím GUI. Stejné pokyny platí pro jakoukoli distribuci založenou na Ubuntu, včetně Kubuntu, Linux Mint a Elementary OS.
Předpoklady #
Abyste mohli změnit časové pásmo systému, musíte být přihlášeni jako root nebo uživatel s právy sudo.
Kontrola aktuálního časového pásma #
V Ubuntu a většině ostatních distribucí Linuxu můžeme použít timedatectl příkaz pro zobrazení a nastavení aktuálního času a časového pásma systému.
timedatectlJak můžete vidět na výstupu níže, časové pásmo je nastaveno na UTC:
Local time: Wed 2019-01-23 22:45:47 UTC
Universal time: Wed 2019-01-23 22:45:47 UTC
RTC time: Wed 2019-01-23 22:45:48
Time zone: Etc/UTC (UTC, +0000)
System clock synchronized: yes
systemd-timesyncd.service active: yes
RTC in local TZ: no
Systémové časové pásmo se konfiguruje symbolickým odkazem /etc/localtime na binární identifikátor časového pásma v /usr/share/zoneinfo adresář. Další možností by tedy bylo ukázat cestu k bodům symbolických odkazů pomocí příkazu ls:
ls -l /etc/localtimelrwxrwxrwx 1 root root 27 Dec 10 12:59 /etc/localtime -> /usr/share/zoneinfo/Etc/UTC
Případně můžete také zkontrolovat časové pásmo aktuálního systému zobrazením obsahu /etc/timezone soubor.
cat /etc/timezoneEtc/UTC
Změna časového pásma pomocí timedatectl Příkaz #
Před změnou časového pásma musíte zjistit dlouhý název časového pásma, které chcete použít. Konvence pojmenování časových pásem obvykle používá formát „Region/City“.
Chcete-li zobrazit všechna dostupná časová pásma, můžete buď vypsat soubory v /usr/share/zoneinfo nebo použijte timedatectl příkaz.
timedatectl list-timezones...
Europe/Oslo
Europe/Paris
Europe/Podgorica
Europe/Prague
Europe/Riga
Europe/Rome
Europe/Samara
...
Jakmile zjistíte, které časové pásmo odpovídá vaší poloze, spusťte jako uživatel sudo následující příkaz:
sudo timedatectl set-timezone your_time_zone
Chcete-li například změnit časové pásmo systému na Europe/Rome :
sudo timedatectl set-timezone Europe/Rome
Spusťte timedatectl příkaz k ověření změn:
timedatectl Local time: Thu 2019-01-24 00:27:43 CET
Universal time: Wed 2019-01-23 23:27:43 UTC
RTC time: Wed 2019-01-23 23:27:44
Time zone: Europe/Rome (CET, +0100)
System clock synchronized: yes
systemd-timesyncd.service active: yes
RTC in local TZ: no
Změna časového pásma překonfigurováním tzdata #
Pokud používáte starší verzi Ubuntu, a timedatectl Příkaz není ve vašem systému přítomen, můžete změnit časové pásmo překonfigurováním tzdata .
-
Určete časové pásmo, které chcete nakonfigurovat.
-
Uložte nový název časového pásma do
/etc/timezonesoubor pomocí následujícího příkazu tee:echo "Europe/Rome" | sudo tee /etc/timezoneEurope/Rome -
Chcete-li změnit časové pásmo systému, spusťte následující příkaz:
sudo dpkg-reconfigure --frontend noninteractive tzdataCurrent default time zone: 'Europe/Rome' Local time is now: Thu Jan 24 00:40:48 CET 2019. Universal Time is now: Wed Jan 23 23:40:48 UTC 2019.
Změna časového pásma pomocí GUI #
Pokud vám nevyhovuje příkazový řádek, můžete změnit časové pásmo aktuálního systému pomocí GUI.
-
Otevřete okno nastavení systému kliknutím na
Settingsikonu, jak je znázorněno na obrázku níže: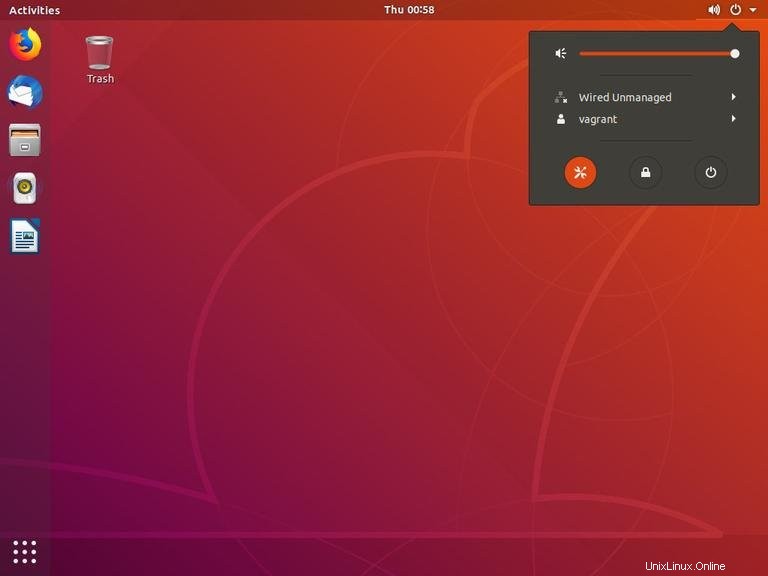
-
V okně nastavení systému klikněte na
Date & Timepřejděte naAutomatic Time ZonenaOFFa klikněte naTime Zonebox: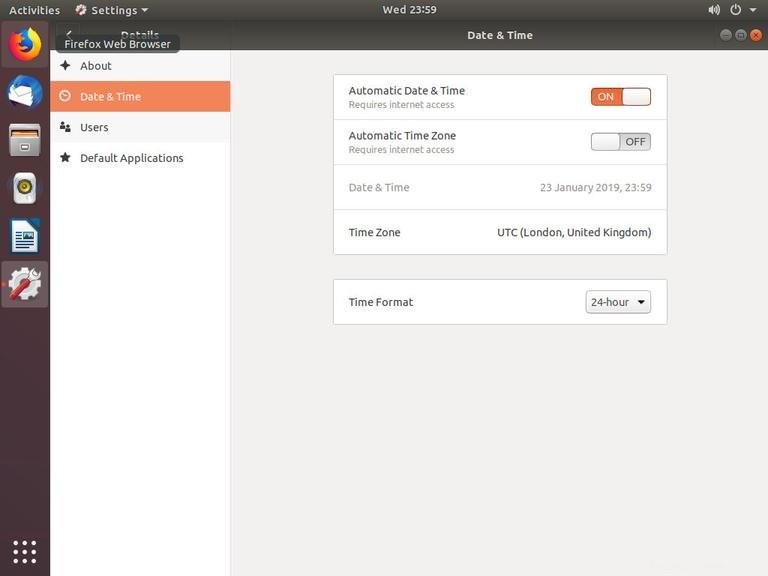
Pokud
Automatic Time Zonenastavte naONa máte připojení k internetu, časové pásmo by se mělo automaticky nastavit podle vaší polohy. -
Chcete-li vybrat nové časové pásmo, můžete buď kliknout na mapu, nebo vyhledat časové pásmo pomocí vyhledávacího pole.
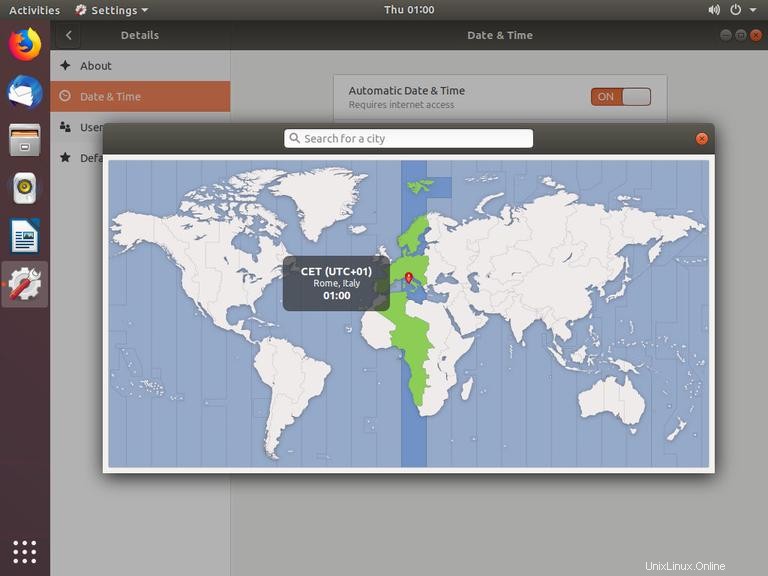
Po dokončení klikněte na
×zavřete okno.