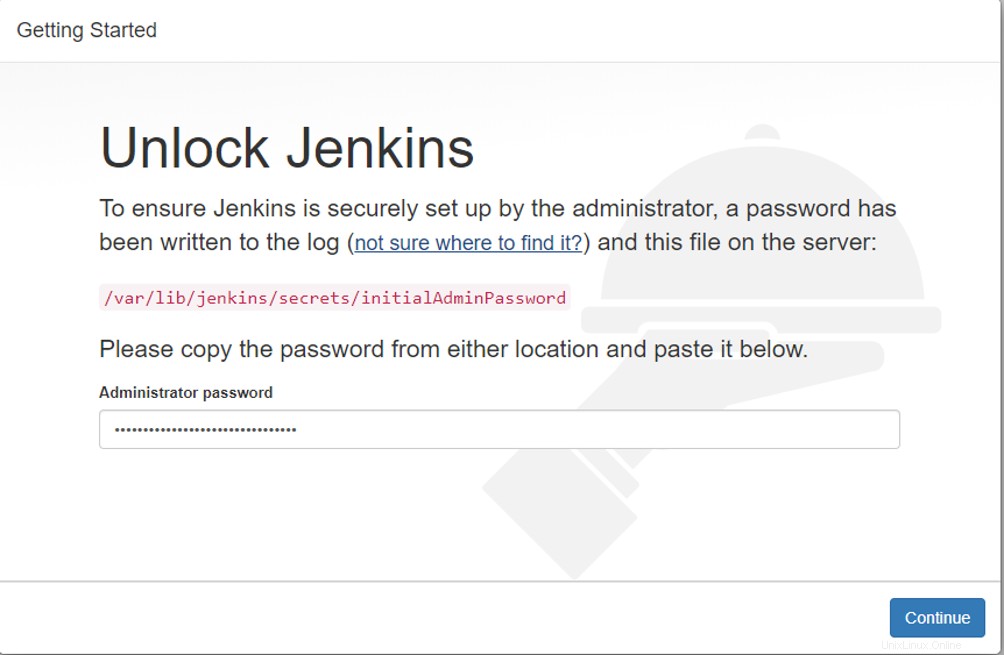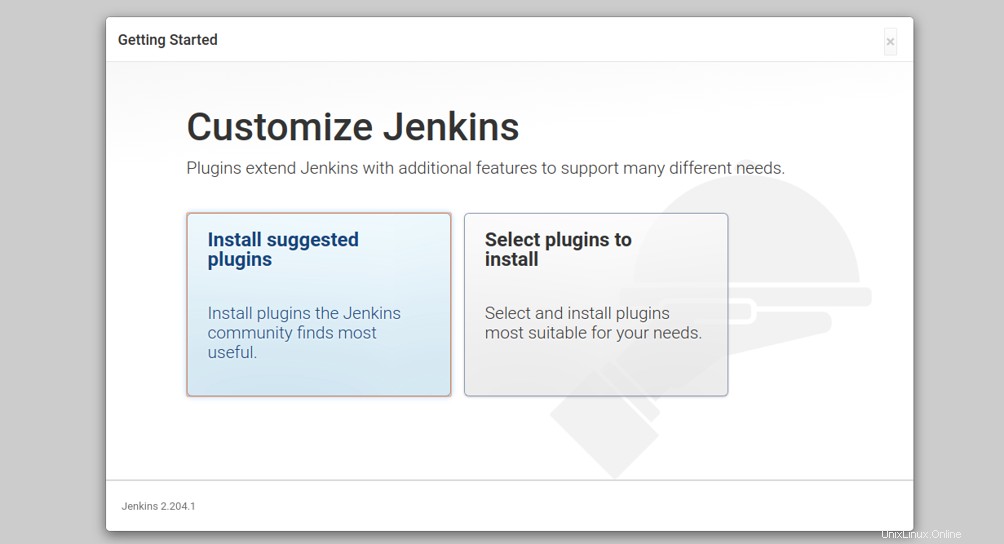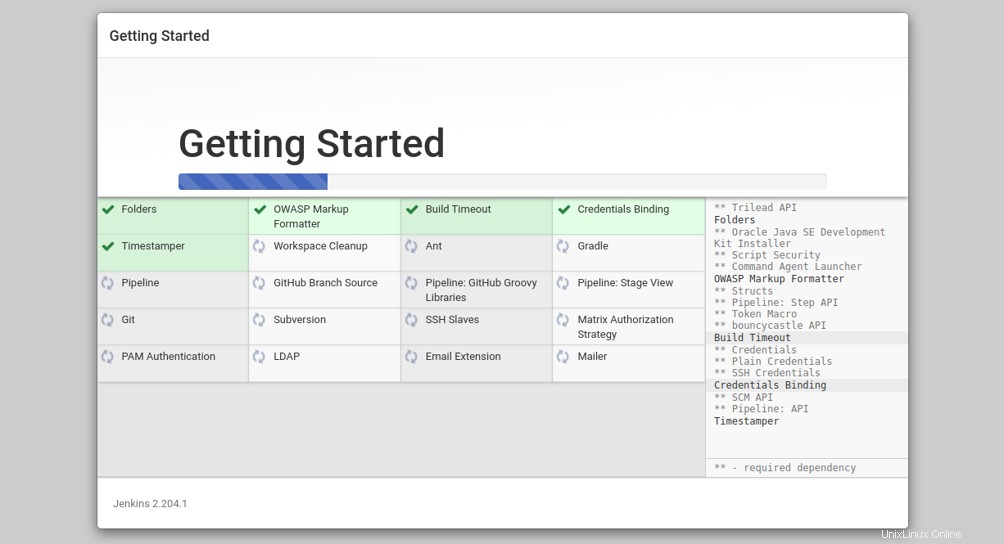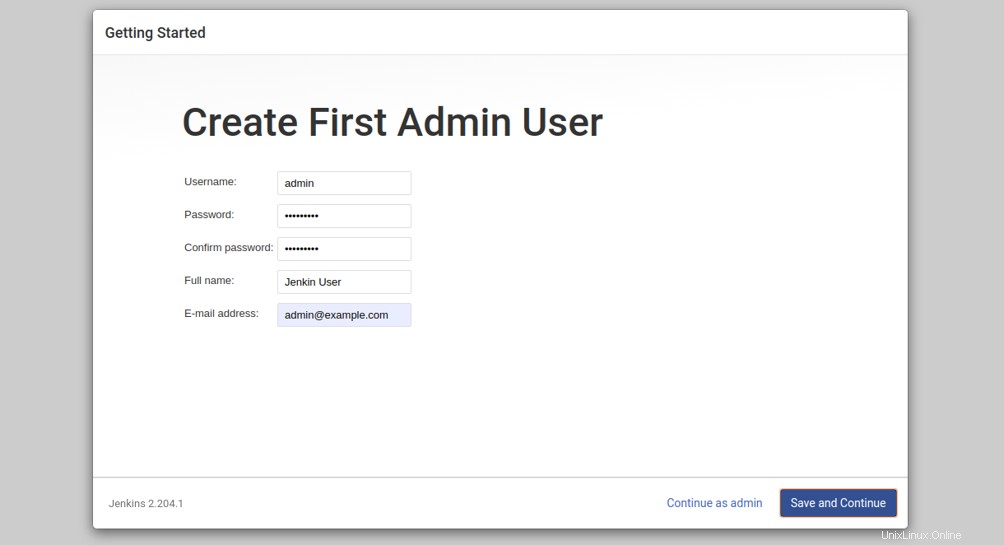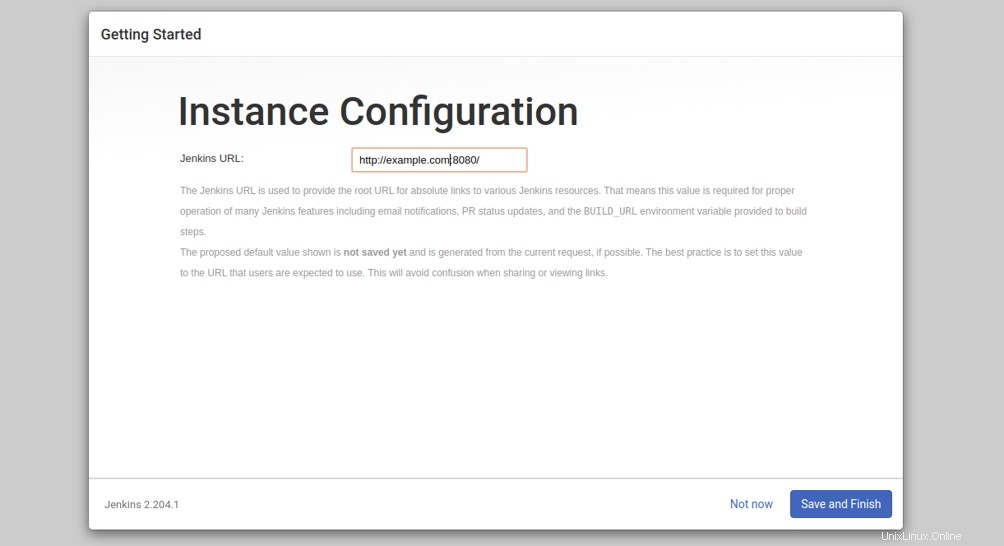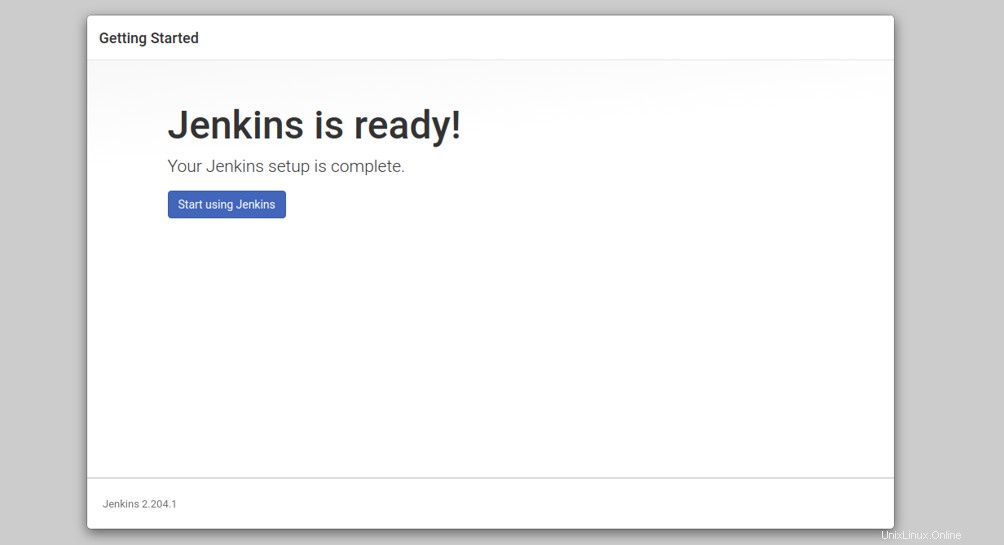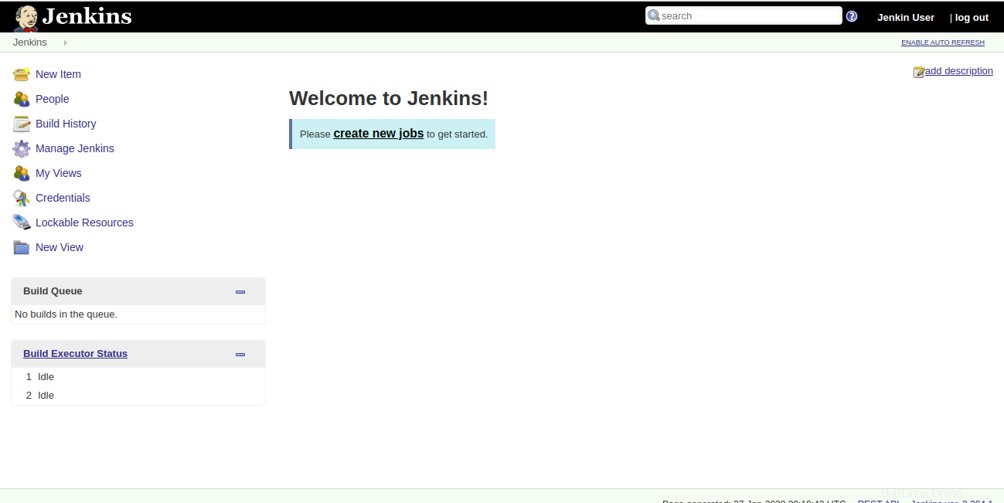Jenkins je bezplatná a open source aplikace pro nepřetržitou integraci (CI) a nepřetržité doručování (CD) napsaná v programovacím jazyce Java. Je speciálně navržen tak, aby monitoroval provádění opakujících se úloh a testů a zároveň hlásil jakékoli změny v kódu v reálném čase. Jedná se o multiplatformní aplikaci, kterou lze spustit na Windows, Linuxu a jakémkoli jiném operačním systému. Jenkins je velmi oblíbený díky svému jednoduchému rozhraní, přizpůsobení uživatelského rozhraní, podpoře různých systémů správy verzí a skvělé rozšiřitelnosti.
Jenkins přichází s bohatou sadou funkcí, včetně podpory více než 1000 pluginů, detekce chyb, analýzy statického kódu, provádění testů jednotek, vytváření projektů a nasazování aplikací.
V tomto tutoriálu vám ukážeme, jak nainstalovat Jenkins na Ubuntu 18.04.
Předpoklady
- Nové Ubuntu 18.04 VPS na cloudové platformě Atlantic.Net.
- Statická adresa IP nakonfigurovaná na vašem serveru.
Krok 1 – Vytvoření cloudového serveru Atlantic.Net
Nejprve se přihlaste ke svému cloudovému serveru Atlantic.Net. Vytvořte nový server a jako operační systém vyberte Ubuntu 18.04 s alespoň 2 GB RAM. Připojte se ke svému cloudovému serveru přes SSH a přihlaste se pomocí přihlašovacích údajů zvýrazněných v horní části stránky.
Jakmile se přihlásíte na svůj server Ubuntu 18.04, spusťte následující příkaz a aktualizujte svůj základní systém nejnovějšími dostupnými balíčky.
apt-get update -y
Krok 2 – Instalace Java 8
Jenkins je aplikace založená na Javě a nepodporuje Java verze 10 a 11, takže budete muset nainstalovat balíček Java 8 OpenJDK do vašeho systému.
Spusťte následující příkaz pro instalaci Java 8 do vašeho systému.
apt-get install openjdk-8-jdk -y
Jakmile je balíček Java nainstalován, můžete ověřit nainstalovanou verzi Java pomocí následujícího příkazu:
verze Java
Měli byste získat následující výstup:
openjdk verze "1.8.0_232" OpenJDK Runtime Environment (sestavení 1.8.0_232-8u232-b09-0ubuntu1~18.04.1-b09)OpenJDK 64-Bit Server VM (sestavení 25.232-b)Krok 3 – Instalace Jenkins
Nejprve si stáhněte a přidejte klíče GPG z úložiště Jenkins pomocí následujícího příkazu:
wget -q -O - https://pkg.jenkins.io/debian/jenkins.io.key | apt-key add -
Dále přidejte úložiště Jenkins pomocí následujícího příkazu:
sh -c 'echo deb http://pkg.jenkins.io/debian-stable binary/> /etc/apt/sources.list.d/jenkins.list'Jakmile je úložiště přidáno, aktualizujte úložiště a nainstalujte balíček Jenkins pomocí následujícího příkazu:
apt-get update -yapt-get install jenkins -yPo instalaci balíčku Jenkins ověřte stav Jenkins pomocí následujícího příkazu:
stav systemctl jenkinsMěli byste získat následující výstup:
● jenkins.service – LSB:Spustit Jenkins při spouštění Načteno:načteno (/etc/init.d/jenkins; vygenerováno) Aktivní:aktivní (ukončeno) od Po 2020-01-27 09:08:35 UTC; před 51 s Dokumenty:man:systemd-sysv-generator(8) Úkoly:0 (limit:1150) CGroup:/system.slice/jenkins.serviceJan 27 09:08:34 ubuntu1804 systemd[1]:Start Jenkins LSB:Start Jenkins LSB čas spouštění... 27. ledna 09:08:34 ubuntu1804 jenkins[4251]:Nalezena správná verze Java 27. ledna 09:08:34 ubuntu1804 jenkins[4251]: * Spuštění serveru Jenkins Automation jenkinsJan 27:3489:07 ]:Úspěšné su pro jenkins od rootJan 27 09:08:34 ubuntu1804 su[4297]:+ ??? root:jenkins 27. ledna 09:08:34 ubuntu1804 su[4297]:pam_unix(su:session):relace otevřena pro uživatele jenkins (uid=0) 27. ledna 09:08:34 ubuntu1804 su[4297]:pamu:_unix(su:_unix(su:_unix) relace):relace uzavřena pro uživatele jenkinsJan 27 09:08:35 ubuntu1804 jenkins[4251]: ...hotovo. Jan 27 09:08:35 ubuntu1804 systemd[1]:Spuštěno LSB:Spusťte Jenkins při startu.V tomto bodě. Jenkins je nainstalován a spuštěn na vašem serveru.
Krok 4 – Nastavení Jenkinse
Z výše uvedené obrazovky zkopírujte umístění počátečního hesla, otevřete svůj terminál a spusťte následující příkaz pro zobrazení hesla:
cat /var/lib/jenkins/secrets/initialAdminPasswordVýstup:
[VAŠE UNIKÁTNÍ HESLO]Zkopírujte toto heslo z terminálu, vložte jej do výše uvedené obrazovky a klikněte na Pokračovat knoflík. Po několika minutách se zobrazí následující obrazovka.
Odtud můžete nainstalovat navrhované pluginy nebo nainstalovat požadované pluginy. Klikněte na Instalovat doporučeno pluginy pro zahájení procesu instalace. Měli byste vidět následující obrazovku:
Po dokončení instalace budete přesměrováni na následující obrazovku:
Zadejte své administrativní uživatelské jméno, heslo a e-mail a klikněte na tlačítko Uložit a Pokračovat knoflík. Měli byste vidět obrazovku Konfigurace instance:
Potvrďte preferovanou adresu URL pro vaši instanci Jenkins a klikněte na Uložit a Dokončit knoflík. Měli byste vidět následující obrazovku:
Jenkins je nyní připraven. Můžete kliknout na tlačítko Start pomocí Jenkins knoflík. Budete přesměrováni na ovládací panel Jenkins, jak je znázorněno níže:
Závěr
Gratulujeme! Jenkins je nyní nainstalován a připraven k automatizaci vývojových úloh. Nyní můžete začít prozkoumávat Jenkins a pracovat s ním co nejdříve – vyzkoušejte to na svém virtuálním soukromém serveru od Atlantic.Net!
Linux