Úvod
Jenkins je softwarový balíček pro vývojáře softwaru. Používá se k automatizaci částí testování, sestavování, dodávání a nasazování softwaru.
Tato příručka vám pomůže nainstalovat Jenkins na systém Ubuntu 18.04.
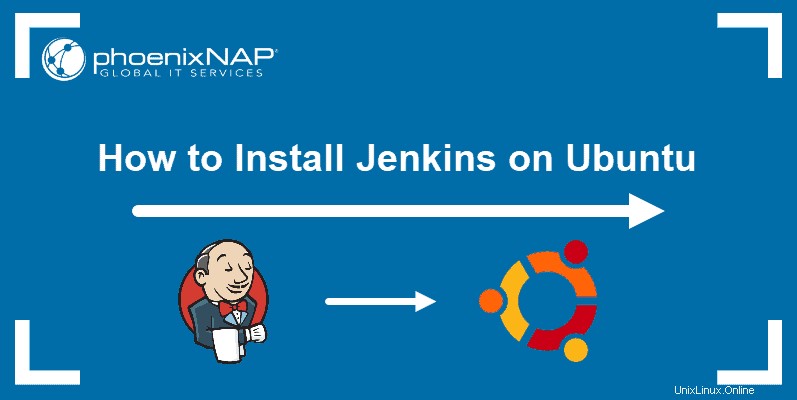
Předpoklady
- Systém se systémem Ubuntu 18.04 Bionic Beaver
- Uživatelský účet s sudo privilegia
- Přístup do okna terminálu / příkazového řádku (CTRL +ALT +T nebo hledat> terminál)
- Java 8 nebo 11
Krátká poznámka k Jenkinsovi
Jenkins je softwarová platforma CI/CD, která podporuje nepřetržitou integraci (CI) a nepřetržité doručování (CD). CI pravidelně posílá změny kódu do oficiálního úložiště. CD pravidelně implementuje změny prostřednictvím sestavování, testování a nasazení.
Jenkins vyžaduje Java Runtime Environment (JRE). Tato příručka používá OpenJDK pro prostředí Java. OpenJDK je vývojová sada a obsahuje Java Runtime Environment. V současné době Jenkins podporuje pouze Java 8 a Java 11 na Ubuntu. V systému můžete mít nainstalovaných několik různých verzí Javy. Pokud tak učiníte, ujistěte se, že je Java 8 nebo Java 11 nastavena jako výchozí.
Krok 1:Nainstalujte Java
Pokud již máte na svém systému nainstalovanou Javu, přeskočte na další sekci.
Doporučuje se nainstalovat OpenJDK z výchozích úložišť. Otevřete okno terminálu a zadejte následující:
sudo apt updateNainstalujte OpenJDK 8 pomocí:
sudo apt install openjdk-8-jdkPřípadně nainstalujte verzi 11:
sudo apt install openjdk-11-jdk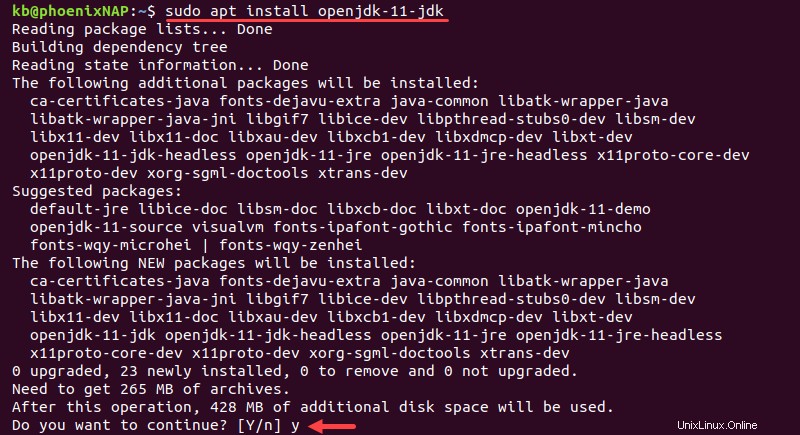
Budete požádáni o potvrzení stažení a instalace. Stiskněte Y a stiskněte Enter , poté nechte proces dokončit.
Krok 2:Přidejte úložiště Jenkins
Softwarové úložiště je server, který obsahuje softwarové balíčky ke stažení. Jenkins není součástí výchozích repozitářů Ubuntu, takže jej budete muset přidat.
1. Začněte importem klíče GPG:
curl -fsSL https://pkg.jenkins.io/debian-stable/jenkins.io.key | sudo tee /usr/share/keyrings/jenkins-keyring.asc > /dev/null
Terminál nevydává zprávu.
2. Dále přidejte úložiště softwaru Jenkins do seznamu zdrojů a poskytněte klíč pro ověření:
echo deb [signed-by=/usr/share/keyrings/jenkins-keyring.asc] https://pkg.jenkins.io/debian-stable binary/ | sudo tee /etc/apt/sources.list.d/jenkins.list > /dev/nullPříkaz přidá stabilní vydání Long Term Support (LTS) do seznamu zdrojů.
Krok 3:Nainstalujte Jenkins
1. Chcete-li nainstalovat Jenkins na Ubuntu, použijte následující příkazy:
sudo apt updatesudo apt install jenkins
2. Systém vás vyzve k potvrzení stažení a instalace. Stiskněte Y a stiskněte Enter a systém stáhne a nainstaluje Jenkins.
3. Chcete-li zkontrolovat, zda byl Jenkins nainstalován a běží, zadejte:
sudo systemctl status jenkins
Měli byste vidět jasně zelenou položku s nápisem active (exited) . To znamená, že služba běží.
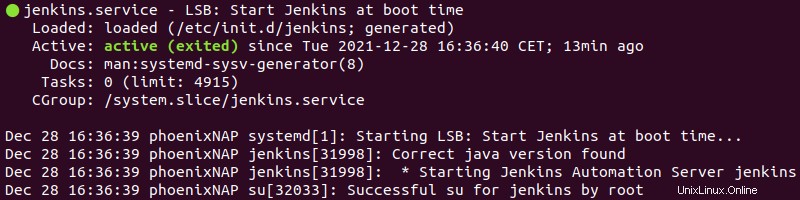
4. Opusťte stavovou obrazovku stisknutím Ctrl +Z .
Krok 4:Upravte bránu firewall tak, aby umožňovala Jenkins
Musíte otevřít port 8080, abyste umožnili Jenkinsovi komunikovat.
Pokud používáte výchozí UFW firewall, zadejte následující:
sudo ufw allow 8080sudo ufw status
Pokud používáte jinou aplikaci brány firewall, postupujte podle jejích konkrétních pokynů a povolte provoz na portu 8080.
Pokud jste ve výchozím UFW nenakonfigurovali bránu firewall, zobrazí se jako neaktivní. UFW můžete povolit pomocí následujícího:
sudo ufw enableKrok 5:Nastavte Jenkins
1. Chcete-li spustit a nastavit Jenkins, otevřete webový prohlížeč a přejděte na IP adresu vašeho serveru:
http://ip_address_or_domain:8080Použijte skutečnou IP adresu nebo název domény pro server, na kterém používáte Jenkins. Pokud například používáte lokálně, použijte:
http://localhost:8080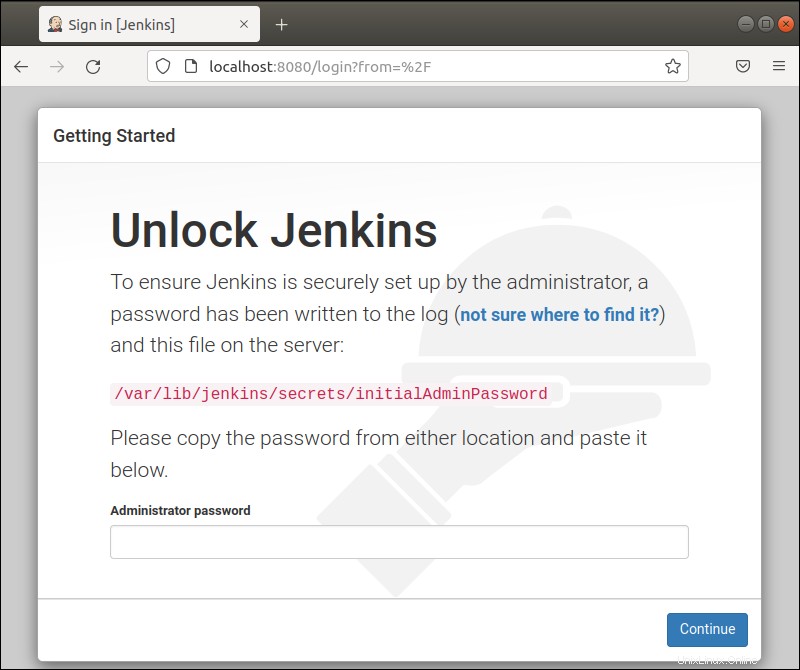
2. Měli byste vidět stránku, která vás vyzve k Odemknutí Jenkinse . Budete potřebovat výchozí heslo. Výchozí heslo můžete získat přepnutím na příkazový řádek a zadáním následujícího:
sudo cat /var/lib/jenkins/secrets/initialAdminPassword3. Systém vrátí alfanumerický kód. Zadejte tento kód a klikněte na Pokračovat .
4. Dále budete vyzváni k buď Instalace navrhovaných pluginů nebo Vyberte pluginy k instalaci . Je v pořádku jednoduše nainstalovat navrhované pluginy.
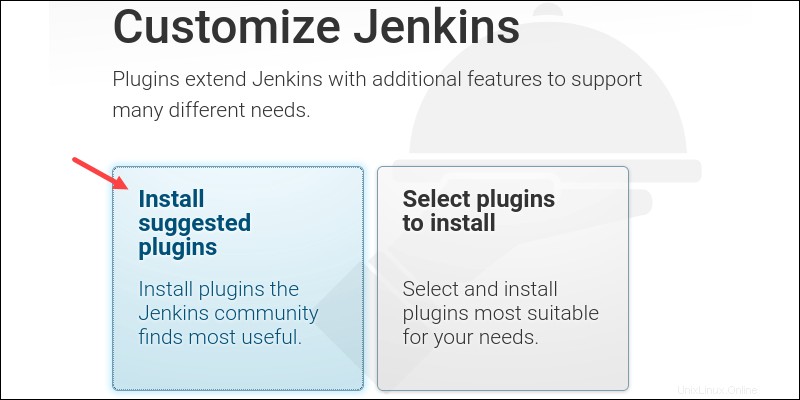
Další pluginy můžete nainstalovat později. Systém pokračuje v počátečním nastavení Jenkinse.
5. Poté budete vyzváni k Vytvoření prvního administrátora .
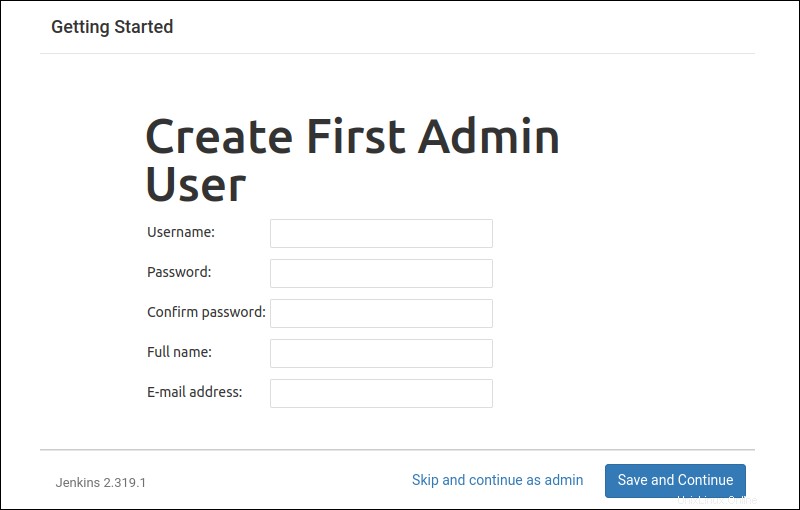
Zadejte přihlašovací údaje, které chcete použít pro správce Jenkins, a poté Uložit a pokračovat .
6. Poté byste měli nastavit Konfiguraci instance . Toto je preferovaná síťová adresa pro tuto instalaci Jenkins. Potvrďte adresu, kterou chcete použít pro váš server. S největší pravděpodobností se jedná o stejnou adresu, jakou jste použili, abyste se dostali na tuto konfigurační stránku. Až budete spokojeni, klikněte na Uložit a dokončit .
7. Měli byste vidět stránku s nápisem Jenkins je připraven!
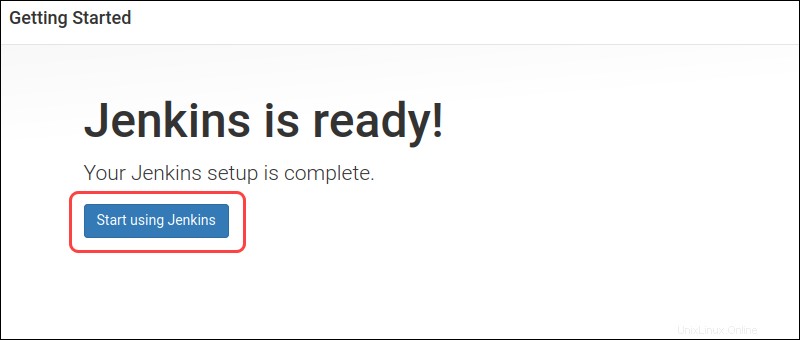
Můžete kliknout na Začít používat Jenkins otevřete Jenkinsův řídicí panel.