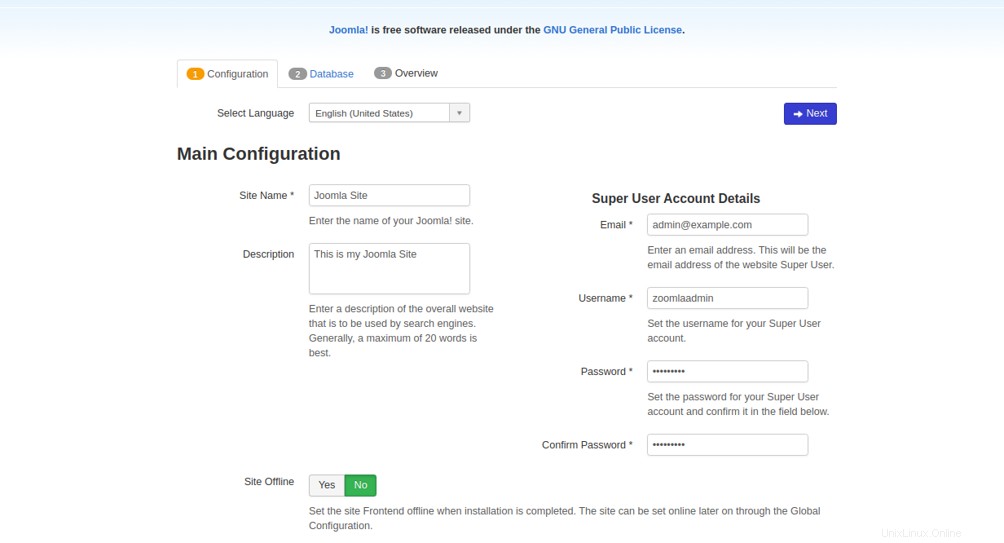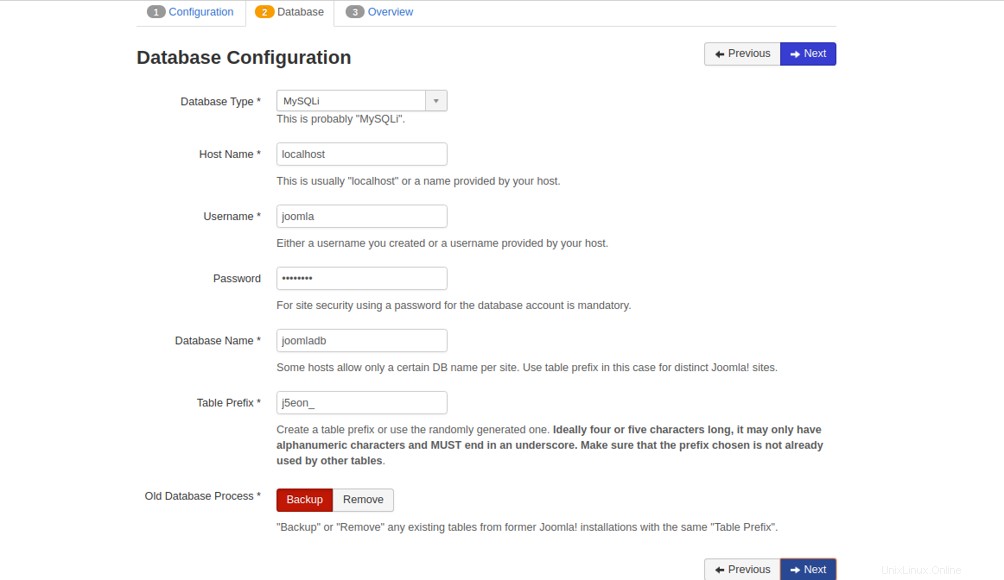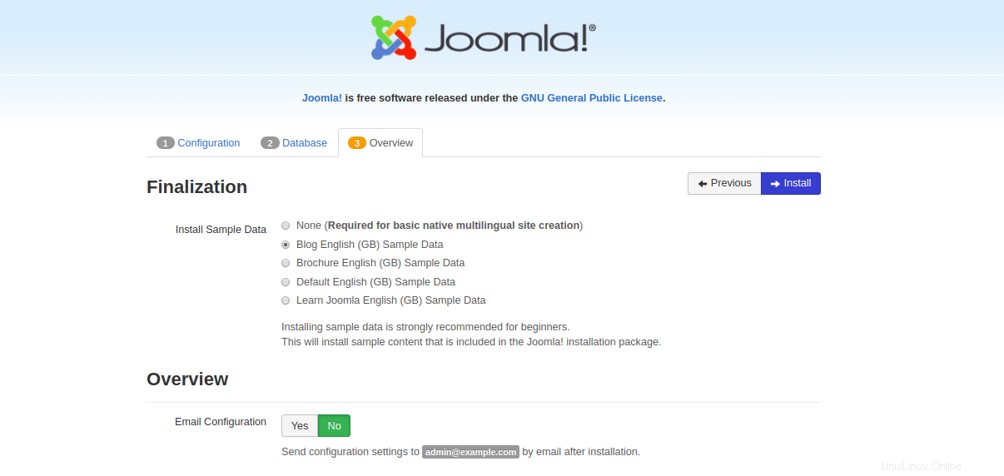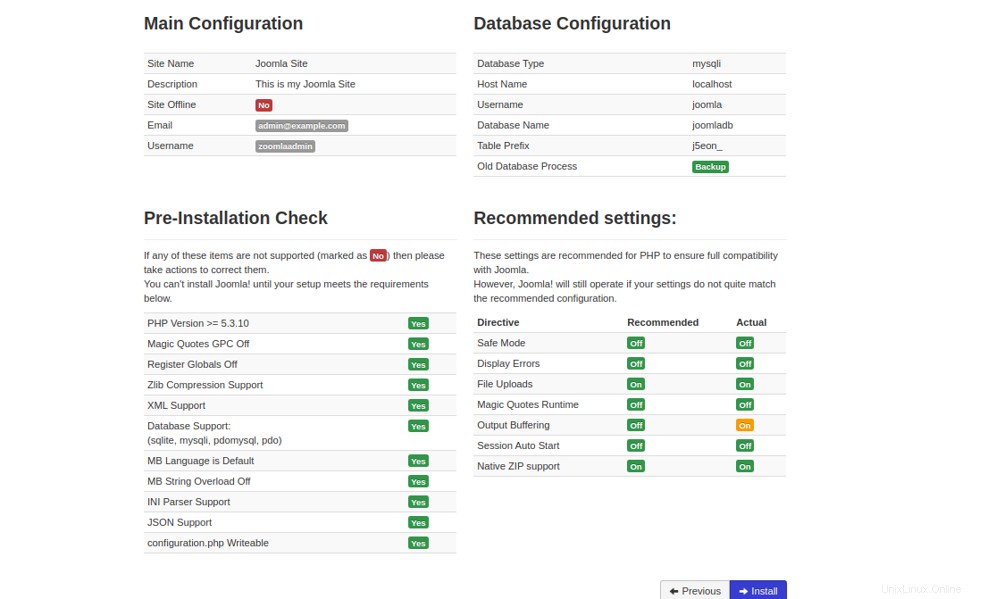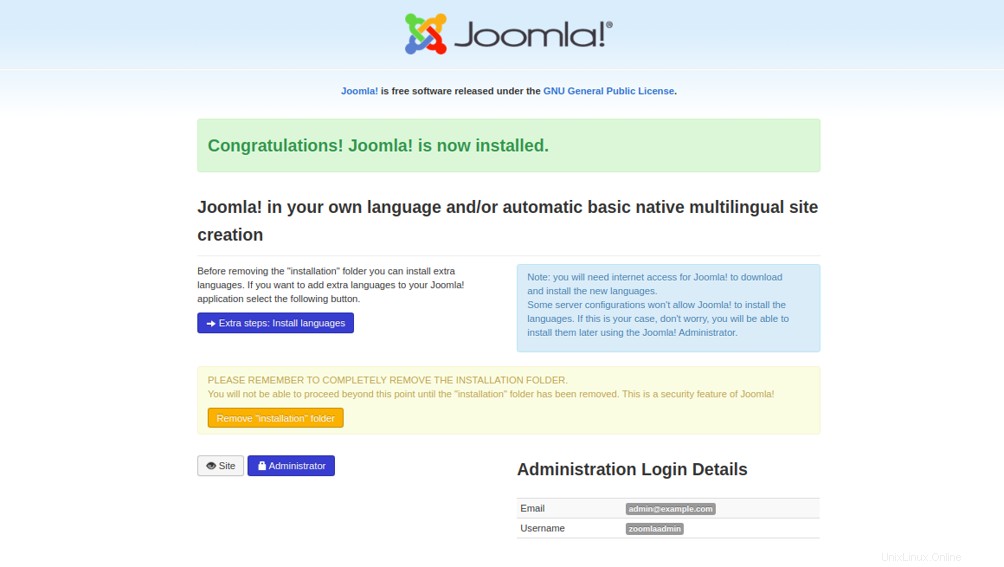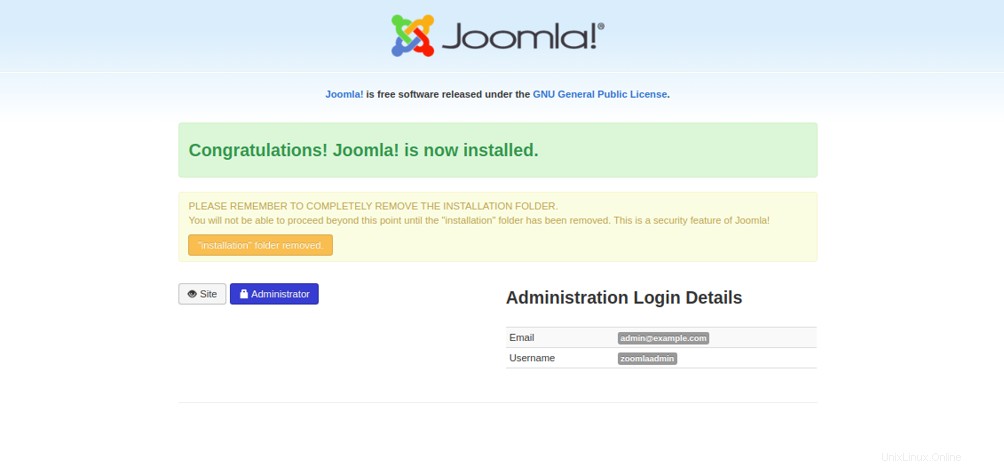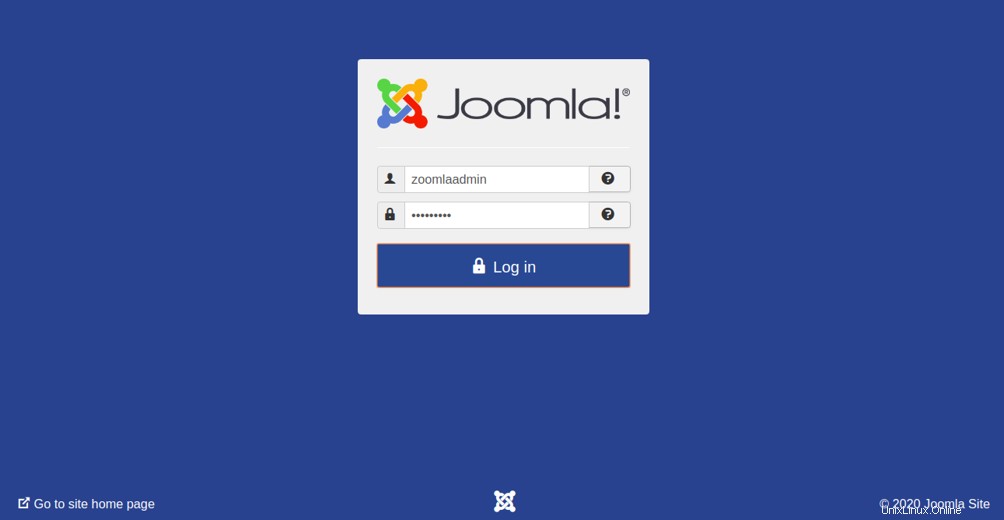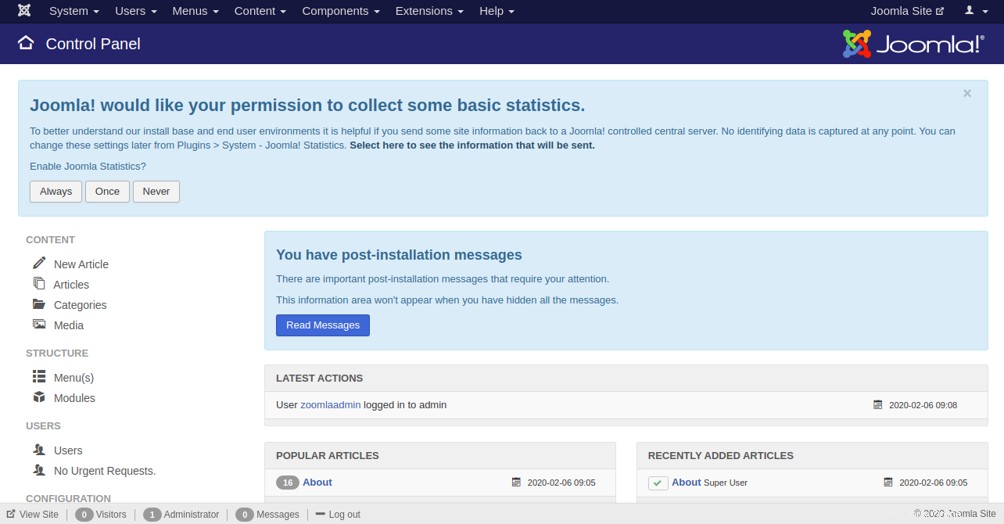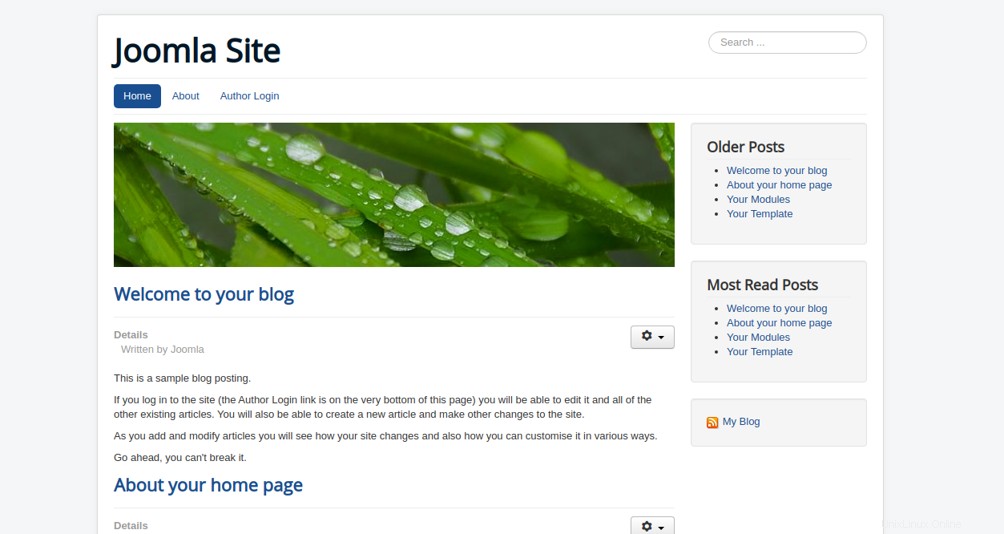Joomla je bezplatný open-source systém pro správu obsahu (CMS). Je to jeden z nejrozšířenějších redakčních systémů. Joomla je napsána v PHP a lze ji použít k vytvoření eCommerce obchodu, blogu nebo osobních webových stránek s malou znalostí kódování. Dodává se s jednoduchým a snadno použitelným webovým rozhraním, které vám pomůže vytvořit dynamický a výkonný web během minuty. Více než 10 000 doplňků Joomla vám pomůže přizpůsobit vzhled a funkčnost vašeho webu. Podporuje několik operačních systémů včetně Linuxu, Windows, Mac OS, FreeBSD a Solaris a snadno se integruje s Gmailem a OpenID.
V této příručce vám ukážeme, jak nainstalovat Joomla CMS na server CentOS 8.
Předpoklady
- Nový CentOS 8 VPS na cloudové platformě Atlantic.net.
- Platný název domény odkazující na vaši IP adresu. V tomto tutoriálu budeme používat joomla.example.com.
- Na vašem serveru je nakonfigurováno heslo uživatele root.
Poznámka :Pro správu DNS záznamů se můžete podívat na Atlantic DNS Guide.
Krok 1 – Vytvoření cloudového serveru Atlantic.Net
Nejprve se přihlaste ke svému cloudovému serveru Atlantic.Net. Vytvořte nový server a jako operační systém vyberte CentOS 8 s alespoň 2 GB RAM. Připojte se ke svému cloudovému serveru přes SSH a přihlaste se pomocí přihlašovacích údajů zvýrazněných v horní části stránky.
Jakmile se přihlásíte k serveru CentOS 8, spusťte následující příkaz a aktualizujte svůj základní systém nejnovějšími dostupnými balíčky.
aktualizace dnf -y
Krok 2 – Instalace serveru LAMP
Joomla běží na linuxovém webovém serveru Apache a je napsána v PHP a jako backend databáze používá MariaDB. Proto budete muset do svého systému nainstalovat rozšíření Apache, MariaDB, PHP a další PHP. Všechny je můžete nainstalovat pomocí následujícího příkazu:
dnf install httpd mariadb-server php php-cli php-common php-spl php-hash php-ctype php-json php-mbstring php-zip php-gd php-curl php-mysqli php-xml unzip -yJakmile jsou všechny balíčky nainstalovány, otevřete soubor php.ini a upravte některá nastavení podle svých požadavků:
nano /etc/php.iniZměňte následující hodnoty:
memory_limit =256output_buffering =Offmax_execution_time =300date.timezone =Evropa/LondýnVšimněte si, že byste měli nastavit své časové pásmo na místní časové pásmo (které můžete najít zde https://www.php.net/manual/en/timezones.php) a že v našem příkladu je výchozí nastavení output_buffering „off“. .“ Po dokončení uložte a zavřete soubor. Poté spusťte služby Apache a MariaDB a povolte jejich spuštění po restartu systému pomocí následujícího příkazu:
systemctl start httpdsystemctl start mariadbsystemctl povolit httpdsystemctl povolit mariadbV tomto okamžiku je nainstalován server LAMP. Nyní můžete přejít k dalšímu kroku.
Krok 3 – Konfigurace databáze MariaDB
mysql_secure_installationTento skript nastaví root heslo MariaDB, odstraní anonymní uživatele, zakáže vzdálené přihlášení root a odstraní testovací databázi, jak je uvedeno níže:
Zadejte aktuální heslo pro root (zadejte pro žádné):Stačí stisknout EnterNastavit heslo root? [A/n] YOdebrat anonymní uživatele? [A/n] YZakázat vzdálené přihlášení root? [A/N] YOdebrat testovací databázi a získat k ní přístup? [A/n] YNačíst nyní tabulky oprávnění? [A/n] AJakmile budete hotovi, přihlaste se do prostředí MariaDB pomocí následujícího příkazu:
mysql -u root -pZadejte své root heslo a poté vytvořte databázi a uživatele pro Joomla:
VYTVOŘTE DATABÁZI joomladb;UDĚLEJTE VŠECHNA OPRÁVNĚNÍ NA joomladb.* DO 'joomla'@'localhost' IDENTIFIKOVANÉ PODLE 'hesla';Dále vyprázdněte oprávnění a ukončete prostředí MariaDB pomocí následujícího příkazu:
FLUSH PRIVILEGES;EXIT;Jakmile je MariaDB nakonfigurována, můžete přejít k dalšímu kroku.
Krok 4 – Instalace Joomly
Nejprve si budete muset stáhnout nejnovější verzi Joomly z jejích oficiálních stránek. V době psaní tohoto článku je nejnovější stabilní verze Joomly 3.9.15. Můžete si jej stáhnout pomocí následujícího příkazu:
wget https://downloads.joomla.org/cms/joomla3/3-9-15/Joomla_3-9-15-Stable-Full_Package.zip?format=zip -O joomla.zipPo stažení rozbalte stažený soubor do webového kořenového adresáře Apache:
rozbalte joomla.zip -d /var/www/html/joomlaDále udělte správná oprávnění adresáři Joomla:
chown -R apache:apache /var/www/html/joomla/chmod -R 775 /var/www/html/joomla/Jakmile budete hotovi, můžete přejít k dalšímu kroku.
Krok 5 – Konfigurace Apache pro Joomla
Dále budete muset nakonfigurovat virtuálního hostitele Apache pro obsluhu Joomly.
Pomocí následujícího příkazu můžete vytvořit nový soubor virtuálního hostitele:
nano /etc/httpd/conf.d/joomla.confPřidejte následující řádky:
ServerAdmin [email protected] DocumentRoot "/var/www/html/joomla" ServerName joomla.example.com ErrorLog "/var/log/httpd/example.com-error_log" CustomLog "/ var/log/httpd/example.com-access_log" combined DirectoryIndex index.html index.php Možnosti FollowSymLinks AllowOverride All Vyžadovat udělení všech Po dokončení uložte a zavřete soubor. Poté restartujte webovou službu Apache, aby se změny projevily:
systemctl restart httpdKrok 6 – Konfigurace brány firewall
Pokud je ve vašem systému povolena služba firewall, budete muset povolit port HTTP/HTTPS přes bránu firewall.
Nejprve zkontrolujte službu firewalld pomocí následujícího příkazu:
stav systemctl firewalldMěli byste vidět, že služba firewallu neběží:
● firewalld.service – firewalld – dynamický démon brány firewall Načteno:načteno (/usr/lib/systemd/system/firewalld.service; zakázáno; přednastaveno dodavatelem:povoleno) Aktivní:neaktivní (mrtvé) Dokumenty:man:firewalld(1 )Službu firewalld můžete spustit a povolit její spuštění po restartování systému pomocí následujícího příkazu:
systemctl start firewalldsystemctl enable firewalldDále povolte port HTTP a HTTPS přes bránu firewall pomocí následujícího příkazu:
firewall-cmd --permanent --add-service=httpfirewall-cmd --permanent --add-service=httpsPoté znovu načtěte firewall, aby se změny projevily:
firewall-cmd --reloadPoté je firewalld nakonfigurován tak, aby umožňoval Joomlu přístup ze vzdáleného hostitele.
Krok 7 – Přístup k webovému rozhraní Joomla
Otevřete webový prohlížeč a otevřete adresu URL http://joomla.example.com. Budete přesměrováni na následující obrazovku:
Zadejte název svého webu, informace o webu, e-mailovou adresu, uživatelské jméno správce a heslo a klikněte na Další knoflík. Měli byste vidět následující obrazovku:
Zadejte své přihlašovací údaje k databázi Joomla (které jste vytvořili dříve) a klikněte na Další knoflík. Měli byste vidět následující obrazovku:
Nyní zkontrolujte konfiguraci a klikněte na Instalovat tlačítko pro spuštění instalace. Po dokončení instalace byste měli vidět následující obrazovku:
Dále klikněte na „Odstranit instalační složku ” pro úplné odstranění instalačního adresáře z vašeho systému. Měli byste vidět následující obrazovku:
Dále klikněte na Administrátor knoflík. Budete přesměrováni na administrátorský panel Joomla zobrazený na následující obrazovce:
Zadejte své uživatelské jméno a heslo správce Joomla a klikněte na Přihlásit v knoflík. Na následující obrazovce byste měli vidět výchozí řídicí panel Joomly:
Na web Joomla se můžete dostat také návštěvou adresy URL http://joomla.example.com, jak je uvedeno níže:
Závěr
Gratulujeme! Úspěšně jste nainstalovali Joomla CMS na server CentOS 8. Nyní si můžete vytvořit svůj vlastní web nebo blog pomocí Joomla admin panelu. Začněte s Joomlou na plánu hostování VPS od Atlantic.Net!
Linux