Zammad je open-source systém prodeje vstupenek napsaný v Ruby speciálně navržený pro týmy zákaznické podpory. Umožňuje vám řešit dotazy a stížnosti zákazníků z různých kanálů, včetně webových formulářů, Twitteru, Facebooku, e-mailu, chatu a dalších. Zammad také poskytuje API pro integraci vašeho telefonního systému. Nabízí bohatou sadu funkcí včetně automatického ukládání, fulltextového vyhledávání, dvoufaktorové autentizace a externí autentizace přes Twitter, Facebook, LinkedIn nebo Google.
V tomto tutoriálu se naučíme, jak nainstalovat Zammad Ticketing System na Ubuntu 20.04.
Předpoklady
- Nové Ubuntu 20.04 VPS na cloudové platformě Atlantic.Net
- Heslo uživatele root nakonfigurované na vašem serveru
Krok 1 – Vytvoření cloudového serveru Atlantic.Net
Nejprve se přihlaste ke svému cloudovému serveru Atlantic.Net. Vytvořte nový server a jako operační systém vyberte Ubuntu 20.04 s alespoň 2 GB RAM. Připojte se ke svému cloudovému serveru přes SSH a přihlaste se pomocí přihlašovacích údajů zvýrazněných v horní části stránky.
Jakmile se přihlásíte ke svému serveru Ubuntu 20.04, spusťte následující příkaz a aktualizujte svůj základní systém nejnovějšími dostupnými balíčky.
apt-get update -y
Krok 2 – Instalace Java
Zammad vyžaduje, aby byla na vašem serveru nainstalována Java. Java JDK 11 můžete nainstalovat pomocí následujícího příkazu:
apt-get install openjdk-11-jdk -y
Po instalaci ověřte nainstalovanou verzi Java pomocí následujícího příkazu:
java -version
Měli byste získat následující výstup:
openjdk version "11.0.7" 2020-04-14 OpenJDK Runtime Environment (build 11.0.7+10-post-Ubuntu-3ubuntu1) OpenJDK 64-Bit Server VM (build 11.0.7+10-post-Ubuntu-3ubuntu1, mixed mode, sharing)
Krok 3 – Instalace webového serveru Apache
Dále budete muset nainstalovat webový server Apache pro hostování Zammad. Můžete jej nainstalovat pomocí následujícího příkazu:
apt-get install apache2 -y
Po dokončení instalace můžete přejít k dalšímu kroku.
Krok 4 – Instalace ElasticSearch
Zammad používá Elasticsearch k poskytování vyhledávací funkce. Ve výchozím nastavení není ElasticSearch k dispozici ve výchozím úložišti Ubuntu 20.04, takže budete muset do systému přidat úložiště ElasticSearch. Můžete jej přidat pomocí následujících příkazů:
apt-get install apt-transport-https -y apt-get install gnupg -y wget -qO - https://artifacts.elastic.co/GPG-KEY-elasticsearch | apt-key add - echo "deb https://artifacts.elastic.co/packages/7.x/apt stable main" | tee -a /etc/apt/sources.list.d/elastic.list
Dále aktualizujte úložiště a nainstalujte ElasticSearch pomocí následujícího příkazu:
apt-get update -y apt-get install elasticsearch -y
Po instalaci spusťte službu ElasticSearch a povolte její spuštění při startu:
systemctl start elasticsearch systemctl enable elasticsearch
Dále budete muset Elasticsearch povolit indexování příloh souborů. Můžete to udělat pomocí následujícího příkazu:
/usr/share/elasticsearch/bin/elasticsearch-plugin install ingest-attachment
Měli byste získat následující výstup:
-> Installing ingest-attachment -> Downloading ingest-attachment from elastic [=================================================] 100% @@@@@@@@@@@@@@@@@@@@@@@@@@@@@@@@@@@@@@@@@@@@@@@@@@@@@@@@@@@ @ WARNING: plugin requires additional permissions @ @@@@@@@@@@@@@@@@@@@@@@@@@@@@@@@@@@@@@@@@@@@@@@@@@@@@@@@@@@@ * java.lang.RuntimePermission accessClassInPackage.sun.java2d.cmm.kcms * java.lang.RuntimePermission accessDeclaredMembers * java.lang.RuntimePermission getClassLoader * java.lang.reflect.ReflectPermission suppressAccessChecks * java.security.SecurityPermission createAccessControlContext * java.security.SecurityPermission insertProvider * java.security.SecurityPermission putProviderProperty.BC See http://docs.oracle.com/javase/8/docs/technotes/guides/security/permissions.html for descriptions of what these permissions allow and the associated risks. Continue with installation? [y/N]y -> Installed ingest-attachment
Poté restartujte ElasticSearch, abyste použili změny:
systemctl restart elasticsearch
Krok 5 – Nainstalujte Zammad
Nejprve si stáhněte a přidejte klíč GPG pomocí následujícího příkazu:
wget -qO- https://dl.packager.io/srv/zammad/zammad/key | apt-key add -
Dále přidejte úložiště Zammad pomocí následujícího příkazu:
wget -O /etc/apt/sources.list.d/zammad.list https://dl.packager.io/srv/zammad/zammad/stable/installer/ubuntu/20.04.repo
Dále aktualizujte úložiště a nainstalujte Zammad pomocí následujícího příkazu:
apt-get update -y apt-get install zammad -y
Jakmile bude Zammad nainstalován, měli byste získat následující výstup:
Add your fully qualified domain name or public IP to servername directive of apache2, if this installation is done on a remote server. You have to change: /etc/apache2/sites-available/zammad.conf and restart apache2 process. Otherwise just open http://localhost/ in your browser to start using Zammad. ################################################################################ #### Setting up gcc-9 (9.3.0-10ubuntu2) ... Setting up libtool (2.4.6-14) ... Setting up gcc (4:9.3.0-1ubuntu2) ... Processing triggers for man-db (2.9.1-1) ... Processing triggers for libc-bin (2.31-0ubuntu9) ...
Dále budete muset nakonfigurovat Zammad tak, aby pracoval s Elasticsearch, přidat další indexový jmenný prostor Elasticsearch a nastavit maximální velikost přílohy. Můžete to udělat pomocí následujícího příkazu:
zammad run rails r "Setting.set('es_url', 'http://localhost:9200')"
zammad run rake searchindex:rebuild
zammad run rails r "Setting.set('es_index', Socket.gethostname + '_zammad')"
zammad run rails r "Setting.set('es_attachment_ignore', [ '.png', '.jpg', '.jpeg', '.mpeg', '.mpg', '.mov','.bin', '.exe', '.box', '.mbox' ] )"
zammad run rails r "Setting.set('es_attachment_max_size_in_mb', 50)" Krok 6 – Konfigurace Apache pro Zammad
Dále budete muset nakonfigurovat webový server Apache pro Zammad.
Nejprve deaktivujte výchozí soubor virtuálního hostitele Apache pomocí následujícího příkazu:
a2dissite 000-default.conf
Dále upravte konfigurační soubor virtuálního hostitele Zammad:
nano /etc/apache2/sites-available/zammad.conf
Změňte název_serveru a odkomentujte direktivu ServerTokens, jak je uvedeno níže:
ServerName your-server-ip # ServerTokens Prod
Příklad:

Uložte a zavřete soubor a poté restartujte službu Apache, aby se změny projevily:
systemctl restart apache2
Krok 7 – Přístup k webovému rozhraní Zammad
Nyní otevřete webový prohlížeč a přejděte na webové rozhraní Zammad pomocí adresy URL http://ip-vaseho-serveru . Měli byste vidět následující obrazovku:
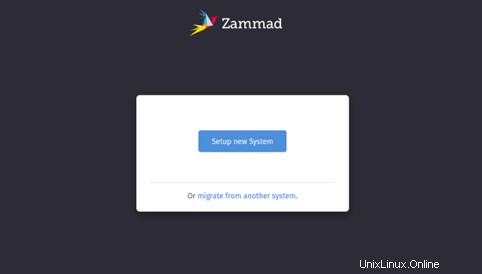
Klikněte na Nastavení nové Systém . Měli byste vidět následující obrazovku:
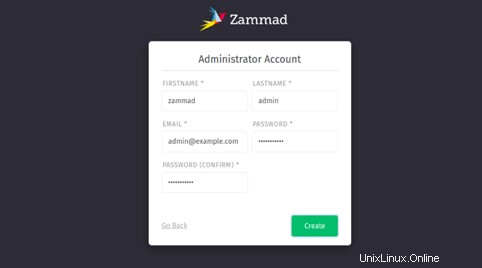
Zadejte své uživatelské jméno, heslo a e-mail správce a klikněte na Vytvořit knoflík. Měli byste vidět následující obrazovku:
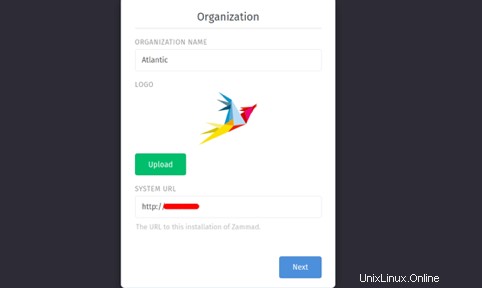
Zadejte název své organizace, nahrajte logo, zadejte adresu URL systému a klikněte na Další knoflík. Měli byste vidět následující obrazovku:
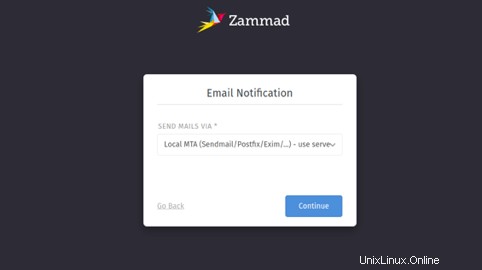
Vyberte svůj MTA a klikněte na Pokračovat knoflík. Měli byste vidět následující obrazovku:
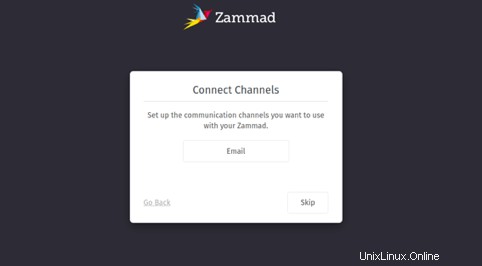
Klikněte na Přeskočit knoflík. Na následující obrazovce byste měli vidět řídicí panel Zammad:
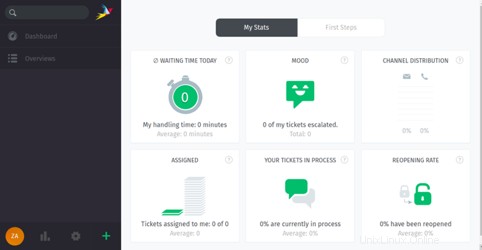
Závěr
V této příručce jste se naučili, jak nainstalovat a nakonfigurovat systém prodeje vstupenek Zammad na Ubuntu 20.04. Zkuste hostovat svůj vlastní online systém prodeje vstupenek se Zammad na VPS Hosting od Atlantic.Net.