Konzole Webmin je vaší odpovědí na průběžnou správu Linuxu jako správce. Pro nastavení uživatelských účtů, Apache, DNS, sdílení souborů a mnoho dalšího můžete použít jakýkoli webový prohlížeč. V tomto článku popíšeme krok za krokem instalaci Webminu na váš systém Ubuntu. Vysvětlíme také, jak nakonfigurovat Webmin, abyste mohli používat název své domény pro přístup k Webminu prostřednictvím FQDN.
Příkazy a postupy uvedené v tomto článku byly spuštěny na systému Ubuntu 18.04 LTS.
Instalace Webmin na Ubuntu 18.04
Vzhledem k tomu, že instalace Webminu probíhá prostřednictvím příkazového řádku Linuxu, použijeme pro tento účel aplikaci Terminál. Chcete-li otevřít terminál, můžete buď použít zkratku Ctrl+Alt+T, nebo jej otevřít pomocí Ubuntu Dash.
První věc, kterou musíte udělat, je přidat úložiště Webmin do vašeho seznamu zdrojů. Existují dva způsoby, jak to udělat:
Metoda 1:Přidejte úložiště Webmin Ubuntu
Otevřete soubor /etc/apt/sources.list a ručně přidejte odkaz na úložiště do seznamu. Chcete-li otevřít soubor sources.list, spusťte ve svém terminálu následující příkaz jako root:
$ sudo nano /etc/apt/sources.list

Tím se soubor otevře v editoru Nano. Chcete-li přidat úložiště Webmin do seznamu, přejděte na konec souboru a vložte následující řádek:
deb http://download.webmin.com/download/repository sarge contrib
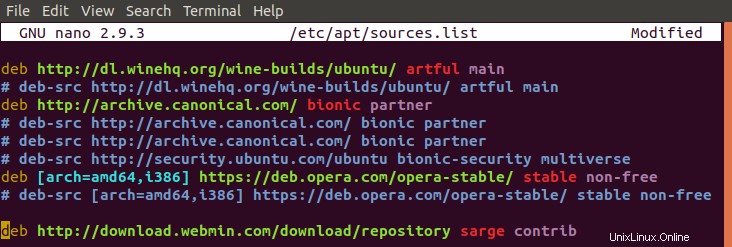
Uložte a ukončete soubor stisknutím Ctrl+X a poté Y pro potvrzení.
Dalším krokem je získání klíče Webmin PGP pro nově přidané úložiště. Tímto způsobem bude systém tomuto úložišti důvěřovat. Chcete-li to provést, spusťte následující příkaz:
$ wget http://www.webmin.com/jcameron-key.asc
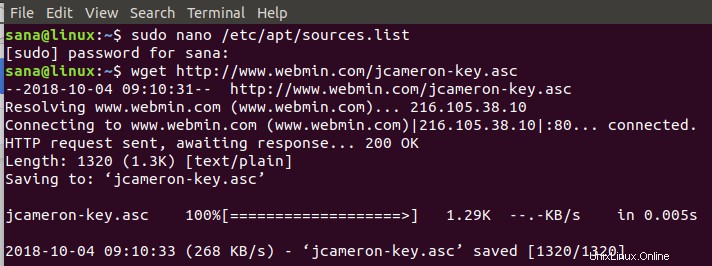
Poté přidejte klíč pomocí následujícího příkazu:
$ sudo apt-key add jcameron-key.asc

Metoda 2:
Alternativou k ruční metodě popsané výše je přidání klíče a úložiště pomocí následující metody:
Chcete-li stáhnout a přidat klíč úložiště Webmin, zadejte následující příkaz:
$ wget -qO- http://www.webmin.com/jcameron-key.asc | sudo apt-key add

Poté použijte následující příkaz ke stažení úložiště Webmin do seznamu zdrojů ve vašem systému:
$ sudo add-apt-repository "deb http://download.webmin.com/download/repository sarge contrib"
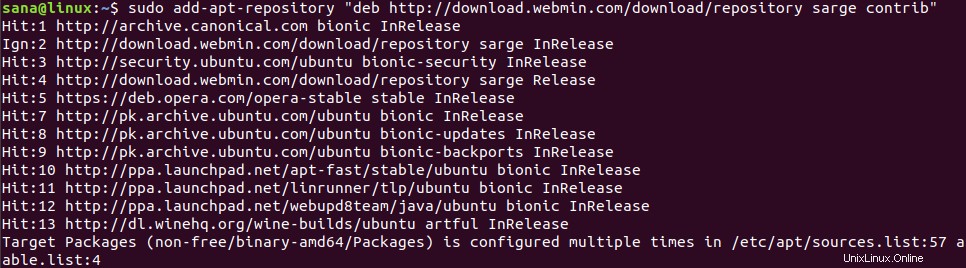
Instalace Webmin na Ubuntu
Jakmile bude úložiště přidáno a rozpoznáno, dovolte nám aktualizovat seznam balíčků v našem systému pomocí následujícího příkazu:
$ sudo apt update
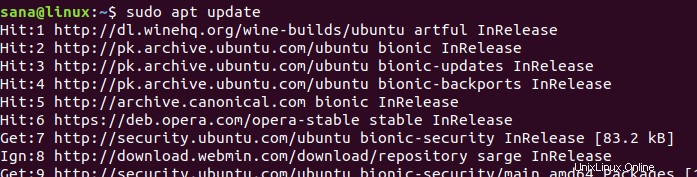
Nakonec nainstalujte aplikaci Webmin pomocí následujícího příkazu:
$ sudo apt install webmin
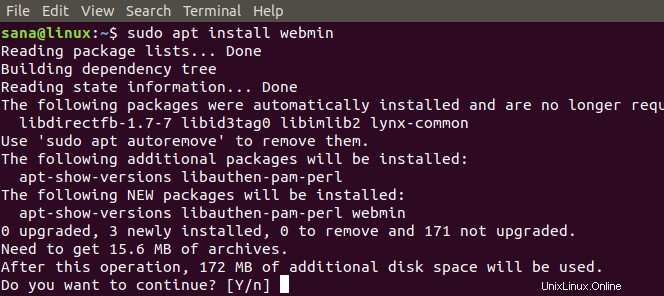
Zadejte Y až budete vyzváni k pokračování v instalaci.
Po dokončení instalace vyhledejte tyto řádky na konci výstupu.

To vám poskytne informace o tom, jak přistupovat ke konzoli Webmin prostřednictvím vašeho prohlížeče.
Nakonfigurujte Webmin
V tomto kroku zpřístupníme Webmin vzdáleně na portu 80 vytvořením proxy Vhost v Apache. Tento krok je volitelný a předpokládá, že máte nainstalovaný webový server Apache, pokud vám vyhovuje Webmin běžící na portu 10000 pouze na localhost, pak tuto kapitolu přeskočte a pokračujte kapitolou Přístup k Webminu.
Krok 1:Vytvořte nový soubor virtuálního hostitele Apache
Pokud chcete k Webminu přistupovat pomocí FQDN, například webmin.název_vaší_domény, je nejlepší nakonfigurovat virtuálního hostitele Apache, aby bylo možné odesílat požadavky na server Webmin přes proxy. Webmin používá port 10000, takže musíme zajistit, aby byl port otevřený na firewallu.
Vytvořme soubor virtuálního hostitele Apache následovně:
Vytvořte soubor pomocí následujícího příkazu:
$ sudo nano /etc/apache2/sites-available/your_domainName.conf
Zadejte do souboru následující skript:
<VirtualHost *:80> ServerAdmin your_email ServerName your_domainName ProxyPass / http://localhost:10000/ ProxyPassReverse / http://localhost:10000/ </VirtualHost>
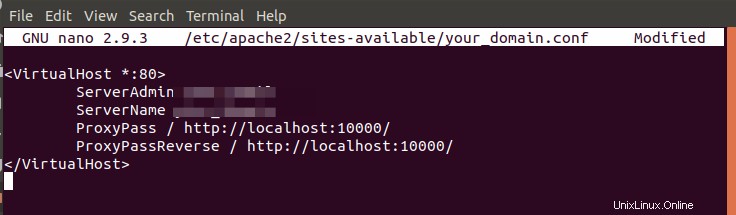
Ukončete a uložte soubor pomocí CTrl+X a poté zadejte Y pro potvrzení. Tento soubor sdělí serveru, aby předal všechny požadavky na port 10000.
Poznámka: V případě, že je ve vašem systému povoleno UFW, můžete povolit příchozí provoz z libovolného zdroje na TCP port 10000 pomocí následujícího příkazu:
sudo ufw allow from any to any port 10000 proto tcp

Krok 2:Zakažte Webminu používat TLS/SSL
Dalším krokem je říci Webminu, aby přestal používat TLS/SSL, protože později pro tento účel nakonfigurujeme Apache. Pro přístup k souboru miniserv.conf spusťte následující příkaz:
$ sudo nano /etc/webmin/miniserv.conf
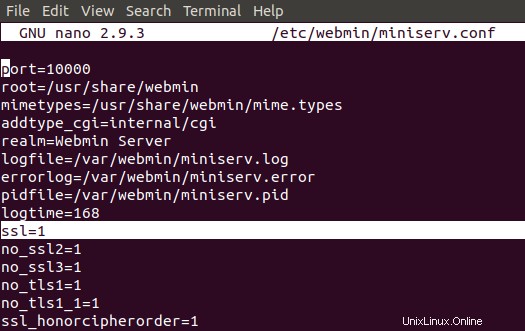
Najděte řádek ssl=1 a změňte jej na ssl=0 následovně:
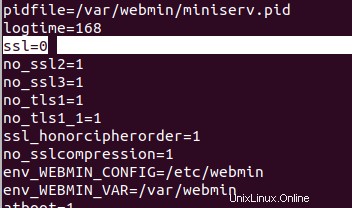
Ukončete soubor pomocí Ctrl+X poté změny uložte zadáním Y .
Krok 3:Přidejte název své domény do seznamu povolených domén
Další věcí, kterou musíte udělat, je přidat název vaší domény do seznamu povolených domén v konfiguraci Webmin. Otevřete soubor pomocí tohoto příkazu:
$ sudo nano /etc/webmin/config
Přejděte na konec souboru a přidejte následující řádek, abyste povolili název vaší domény:
referers=your_domainName
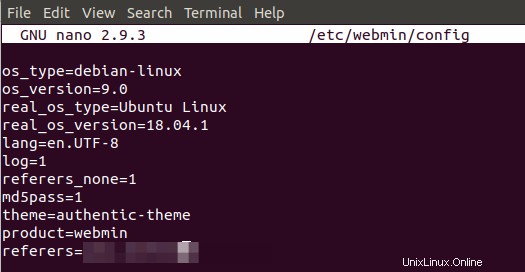
Krok 4:Restartujte Webmin, abyste použili konfigurace
Chcete-li restartovat Webmin, použijte následující příkaz. Tím se použijí všechny konfigurace, které jste provedli v předchozích krocích:
$ sudo systemctl restart webmin

Krok 5:Aktivujte modul Apache proxy_http a svého virtuálního hostitele Apache
Chcete-li modul proxy_http serveru Apache, spusťte následující příkaz:
$ sudo a2enmod proxy_http
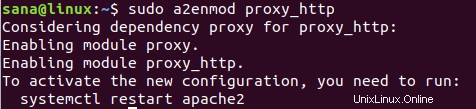
Poté aktivujte svého nově vytvořeného virtuálního hostitele Apache pomocí tohoto příkazu:
$ sudo a2ensite your_domain
Nakonec tento příkaz aktivuje modul Apache proxy_hhtp spolu s vaším virtuálním hostitelem:
$ sudo systemctl restartujte apache2
Přístup k Webminu
Pro přístup k Webminu otevřete svůj prohlížeč a použijte následující odkazy:
- http://linux:10000 (toto je odkaz, který jste získali z výstupu, když byla dokončena instalace Webmin)
- http://your_domanName (Toto je odkaz, který použijete, pokud jste nakonfigurovali Webmin prostřednictvím výše uvedeného procesu)
Rozhraní Webmin se otevře následovně; můžete se přihlásit jako root nebo jiný privilegovaný uživatel následovně:
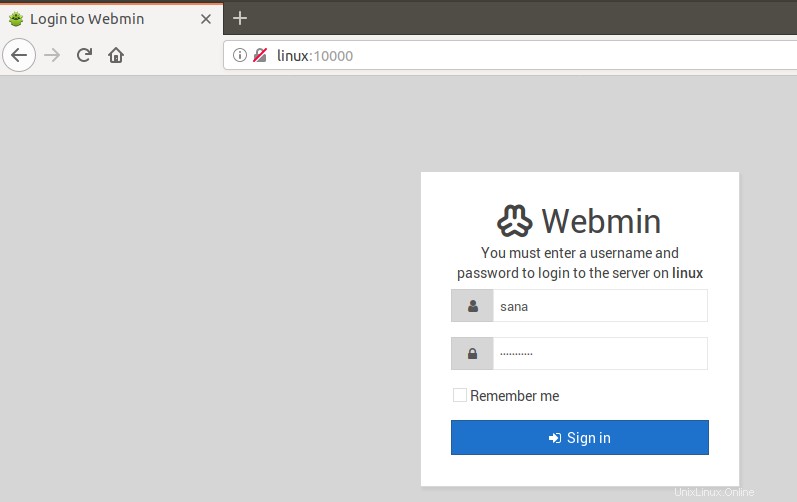
Pomocí této konzole Webmin můžete spravovat uživatele a aktualizovat balíčky, mimo jiné:
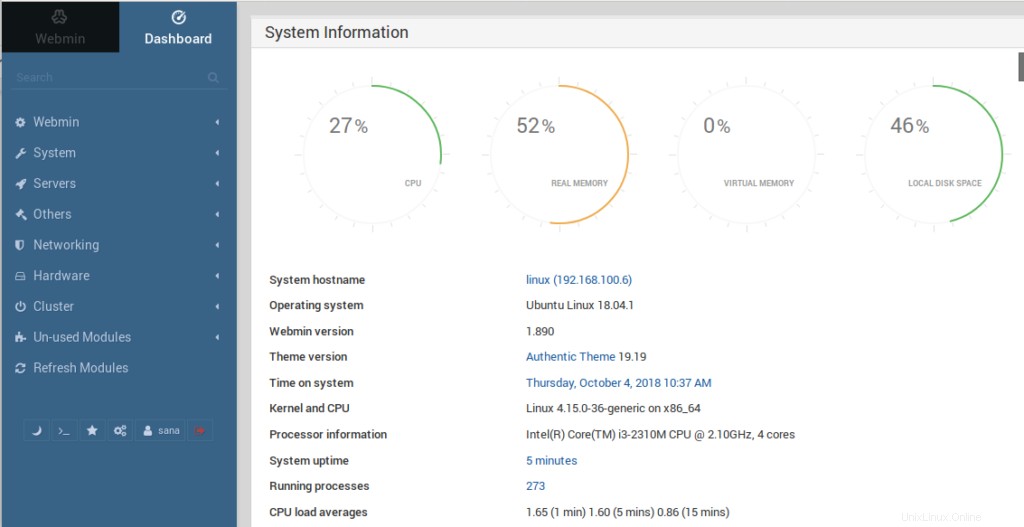
Prostřednictvím tohoto článku jste získali podrobné informace o instalaci Webminu do vašeho systému a jeho konfiguraci pro vaši doménu. Nyní jej můžete používat pro správu serverů, balíčků a uživatelů za chodu!