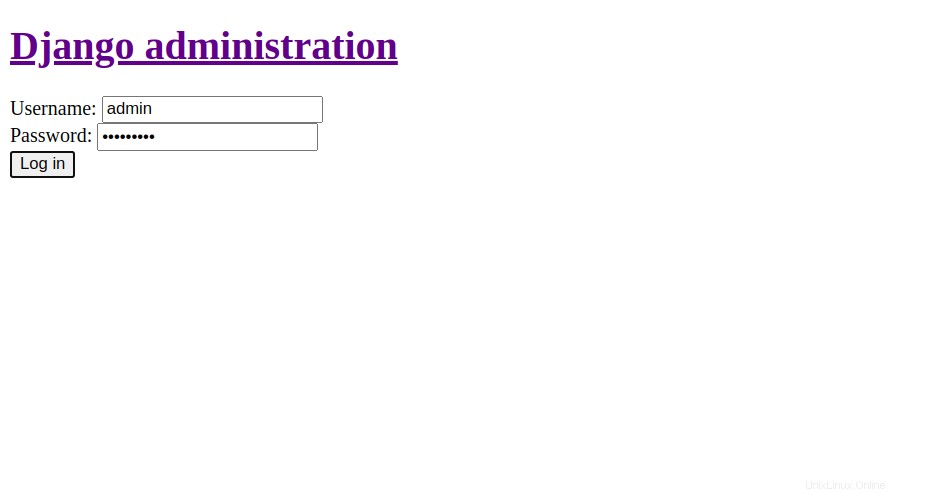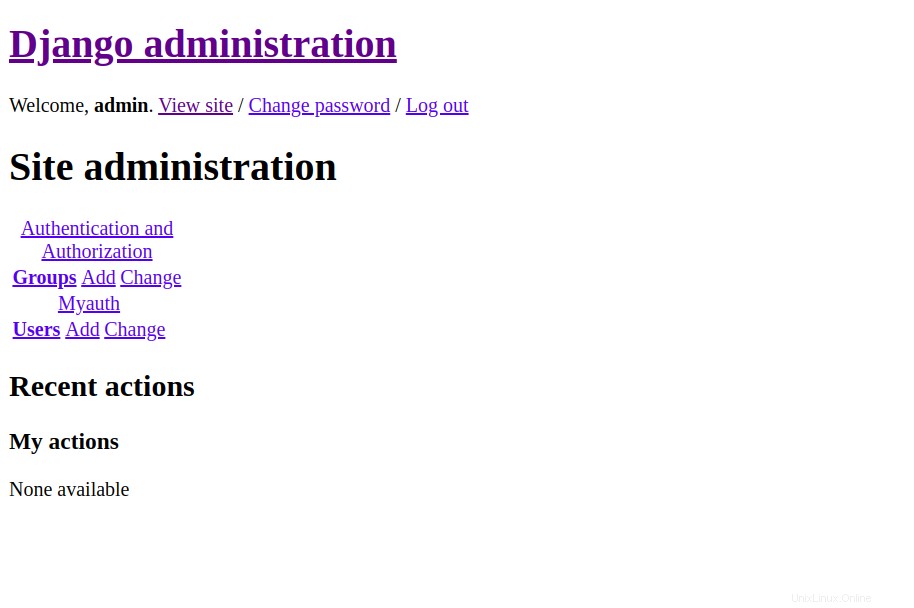EteSync je bezplatný, open-source a end-to-end nástroj používaný k synchronizaci vašich kontaktů, kalendářů, úkolů a poznámek. Lze jej snadno integrovat s vašimi stávajícími aplikacemi. Pro přihlášení a šifrování potřebujete pouze jedno heslo. EteSync má možnost sdílení dat s ostatními uživateli a synchronizaci mezi více zařízeními. Poskytuje také doplněk pro Mozilla Thunderbird a klienta pro Web, Desktop, Android a iOS.
V tomto příspěvku vám ukážeme, jak nainstalovat EteSync na server Ubuntu 20.04.
Předpoklady
- Nový server Ubuntu 20.04 na cloudové platformě Atlantic.Net
- Platný název domény odkazovaný na váš server
- Heslo uživatele root nakonfigurované na vašem serveru
Krok 1 – Vytvořte cloudový server Atlantic.Net
Nejprve se přihlaste ke svému cloudovému serveru Atlantic.Net. Vytvořte nový server a jako operační systém vyberte Ubuntu 20.04 s alespoň 2 GB RAM. Připojte se ke svému cloudovému serveru přes SSH a přihlaste se pomocí přihlašovacích údajů zvýrazněných v horní části stránky.
Jakmile se přihlásíte ke svému serveru Ubuntu 20.04, spusťte následující příkaz a aktualizujte svůj základní systém nejnovějšími dostupnými balíčky.
apt-get update -y
Krok 2 – Instalace a konfigurace databáze MariaDB
EteSync používá MariaDB jako databázový backend, takže na vašem serveru musí být nainstalována nejnovější verze MariaDB.
Nejprve nainstalujte požadované závislosti pomocí následujícího příkazu:
apt-get install software-properties-common curl git gnupg2 -y
Dále stáhněte a přidejte klíč GPG a úložiště pomocí následujícího příkazu:
apt-key adv --recv-keys --keyserver hkp://keyserver.ubuntu.com:80 0xF1656F24C74CD1D8add-apt-repository 'deb [arch=amd64,arm64,ppc64el] http://mirror.lstn. net/mariadb/repo/10.5/ubuntu focal main'
Dále nainstalujte nejnovější verzi serveru MariaDB pomocí následujícího příkazu:
apt-get install mariadb-server -y
Dále se připojte k MariaDB a vytvořte databázi a uživatele:
mysql
Po připojení vytvořte databázi a uživatele pomocí následujícího příkazu:
vytvořit databázi etebase;vytvořit uživatele [email protected] identifikovaný pomocí hesla;
Dále udělte všechna oprávnění databázi etebase pomocí následujícího příkazu:
udělte všechna oprávnění na etebase.* na [email protected];
Dále vyprázdněte oprávnění a ukončete MariaDB pomocí následujícího příkazu:
vyprázdnit oprávnění;exit;
Krok 3 – Instalace EteSync
Nejprve budete muset nainstalovat všechny závislosti Pythonu na váš server. Všechny je můžete nainstalovat pomocí následujícího příkazu:
apt-get install python3-virtualenv python3-pip gcc build-essential libmysqlclient-dev -y
Jakmile jsou všechny závislosti nainstalovány, stáhněte si nejnovější verzi EteSync pomocí následujícího příkazu:
klon git https://github.com/etesync/server.git etebase
Dále změňte adresář na stažený adresář a vytvořte virtuální prostředí Pythonu pomocí následujícího příkazu:
cd etebasevirtualenv -p python3 .venv
Dále aktivujte virtuální prostředí pomocí následujícího příkazu:
zdroj .venv/bin/activate
Dále nainstalujte všechny požadované závislosti pomocí následujícího příkazu:
pip install -r requirements.txt
Dále přejmenujte příklad konfiguračního souboru:
cp etebase-server.ini.příklad etebase-server.ini
Dále upravte konfigurační soubor pomocí následujícího příkazu:
nano etebase-server.ini
Změňte následující řádky:
media_root =/mntallowed_host1 =etebase.example.com;engine =django.db.backends.sqlite3;name =db.sqlite3engine =django.db.backends.mysqlname =etebaseuser =etebasepassword =passwordhost0 =1327.6
Uložte a zavřete soubor a poté nainstalujte webový soketový server Django a klienta MariaDB pomocí následujícího příkazu:
pip3 nainstalovat daphne mysqlclient aioredis
Dále vytvořte statické soubory Django pomocí následujícího příkazu:
./manage.py collectstatic
Dále inicializujte aplikaci pomocí následujícího příkazu:
./manage.py migrate
Dále spusťte server EteSync pomocí následujícího příkazu:
daphne -b 0.0.0.0 -p 8001 etebase_server.asgi:application
Měli byste získat následující výstup:
2021-03-13 04:30:04,102 INFO Spuštění serveru na tcp:port=8001:interface=0.0.0.02021-03-13 04:30:04,103 INFO Podpora HTTP/2 není povolena (nainstalujte http2 a tls Twisted extras)2021-03-13 04:30:04,103 INFO Konfigurace koncového bodu tcp:port=8001:interface=0.0.0.02021-03-13 04:30:04,104 INFO Poslech na TCP adrese 0:80010 Stisknutím kláves CTRL+C zastavte server.Krok 4 – Vytvořte soubor služby Systemd pro EteSync
Dále budete muset vytvořit soubor služby systemd pro EteSync. Můžete jej vytvořit pomocí následujícího příkazu:
nano /etc/systemd/system/etebase.servicePřidejte následující řádky:
[Unit]Description=EteSync:End-to-End šifrování pro synchronizaci kalendáře, kontaktů, úkolů a poznámek.[Service]WorkingDirectory=/root/etebase/ExecStart=/root/etebase/.venv/bin/daphne - b 127.0.0.1 -p 8001 -u /tmp/etebase_server.sock etebase_server.asgi:applicationUser=rootGroup=rootRestart=alwaysRestartSec=5s[Install]WantedBy=multi-user.targetUložte a zavřete soubor a poté znovu načtěte démona systemd pomocí následujícího příkazu:
systemctl daemon-reloadDále spusťte službu EteSync a povolte její spuštění při restartu systému pomocí následujícího příkazu:
systemctl spustit etebasesystemctl povolit etebaseDále ověřte stav služby EteSync pomocí následujícího příkazu:
stav systemctl etebaseMěli byste získat následující výstup:
● etebase.service – EteSync:End-to-End šifrování pro synchronizaci kalendáře, kontaktů, úkolů a poznámek. Načteno:načteno (/etc/systemd/system/etebase.service; zakázáno; přednastaveno dodavatelem:povoleno) Aktivní:aktivní (běží) od So 2021-03-13 04:30:57 UTC; Před 6s Hlavní PID:13641 (daphne) Úkoly:1 (limit:2353) Paměť:48,5M CGroup:/system.slice/etebase.service └─13641 /root/etebase/.venv/bin/python /root/etebase/ .venv/bin/daphne -b 127.0.0.1 -p 8001 -u /tmp/etebase_server.sock etebase_se>Mar 13 04:30:57 ubuntu2004 systemd[1]:Spuštěn EteSync:End-to-End Encryption to Sync Calender, Kontakty, úkoly a poznámky... 13. března 04:30:58 ubuntu2004 daphne[13641]:2021-03-13 04:30:58,437 INFO Spouštění serveru na tcp:port=8001:interface=127.0.0.1, unix:0.1 /ete>Mar 13 04:30:58 ubuntu2004 daphne[13641]:2021-03-13 04:30:58,438 INFO Podpora HTTP/2 není povolena (nainstalujte http2 a tls Twisted extra>Mar 13 04:30:504 ub daphne[13641]:2021-03-13 04:30:58,439 INFO Konfigurace koncového bodu tcp:port=8001:interface=127.0.0.1Mar 13 04:30:58 ubuntu2004 daphne:0321-041] :58,441 INFO Poslech na adrese TCP 127.0.0.1:8001Mar 13 04:30:58 ubuntu2004 daphne[13641]:2021-03-13 04:30:58,441 INFO Konfigurace ng endpoint unix:/tmp/etebase_server.sockKrok 5 – Konfigurace Nginx pro EteSync
Dále nainstalujte Nginx pomocí následujícího příkazu:
apt-get install nginx -yPo instalaci vytvořte konfigurační soubor virtuálního hostitele Nginx pomocí následujícího příkazu:
nano /etc/nginx/conf.d/etebase.confPřidejte následující řádky:
upstream etebase { server unix:/tmp/etebase_server.sock;}server { poslouchat 80; název_serveru etebase.example.com; znaková sada utf-8; access_log /var/log/nginx/etebase.access; error_log /var/log/nginx/etebase.error; # max. velikost uploadu client_max_body_size 75M; umístění /static/ { alias /root/etebase/static/; } umístění / { proxy_pass http://etebase; proxy_http_verze 1.1; proxy_set_header Upgrade $http_upgrade; proxy_set_header Připojení "upgrade"; proxy_redirect of/f; proxy_set_header Host $host; proxy_set_header X-Real-IP $remote_addr; proxy_set_header X-Forwarded-For $proxy_add_x_forwarded_for; proxy_set_header X-Forwarded-Host $server_name; }}Uložte a zavřete soubor a poté restartujte službu Nginx, aby se změny projevily:
systemctl restart nginxKrok 6 – Vytvořte uživatele s oprávněním správce
Dále budete muset vytvořit administrátora pro EteSync.
Nejprve změňte adresář na etebase a aktivujte virtuální prostředí, pokud není aktivováno:
cd etebasesource .venv/bin/activateDále vytvořte superuživatele pomocí následujícího příkazu:
./manage.py CreatesuperuserPoskytněte všechny informace, jak je uvedeno níže:
Uživatelské jméno:adminE-mailová adresa:[email protected]:Heslo (opět):Superuser úspěšně vytvořen.Krok 7 – Přístup k EteSync
Nyní otevřete webový prohlížeč a přejděte na webové rozhraní EteSync pomocí adresy URL http://etebase.example.com/admin . Měli byste vidět následující stránku:
Zadejte své uživatelské jméno, heslo a klikněte na Přihlásit se knoflík. Na následující stránce byste měli vidět řídicí panel EteSync:
Závěr
Gratulujeme! Úspěšně jste nainstalovali a nakonfigurovali EteSync na serveru Ubuntu 20.04. Nyní můžete snadno synchronizovat své kontakty, kalendáře, úkoly a poznámky pomocí VPS hostingu od Atlantic.Net!
Linux