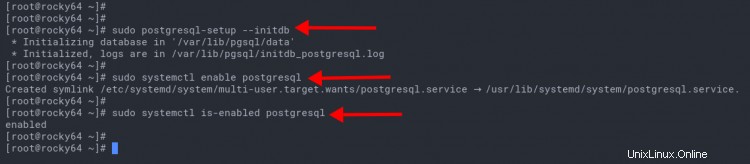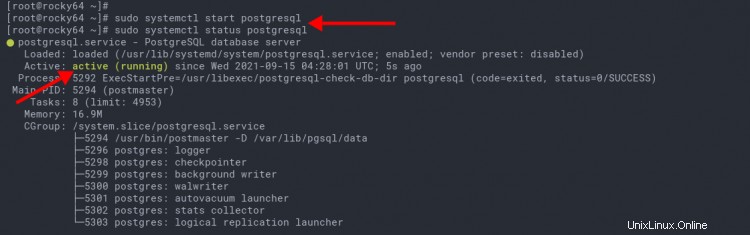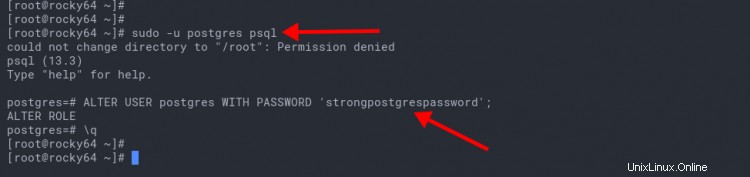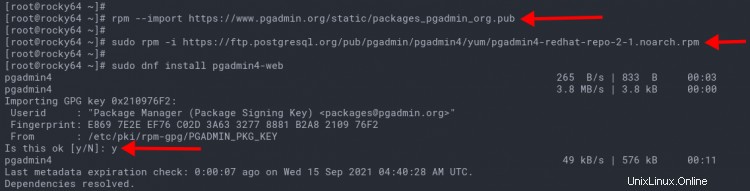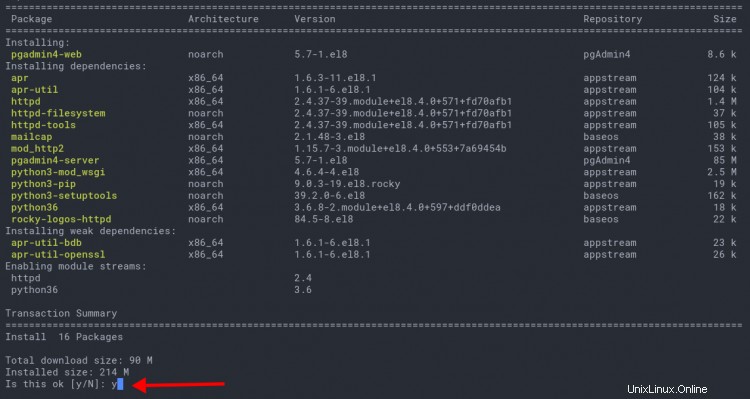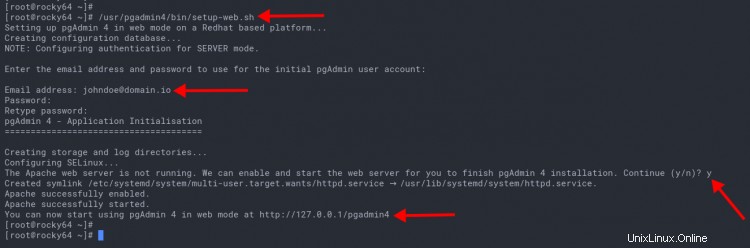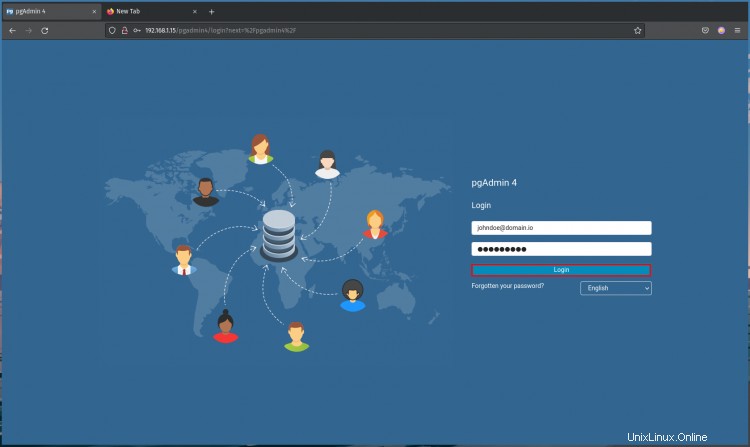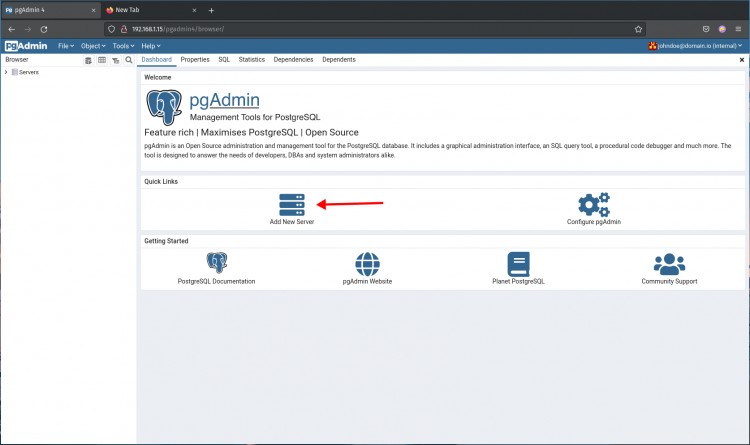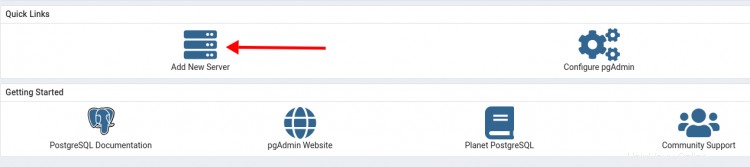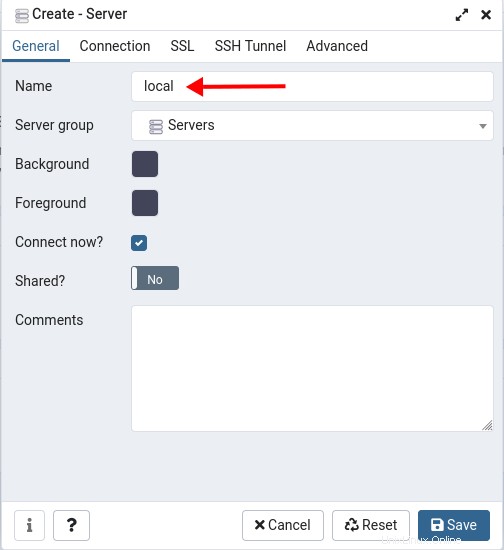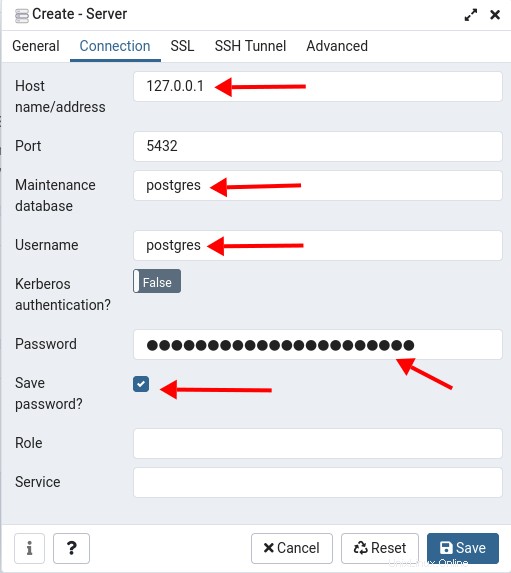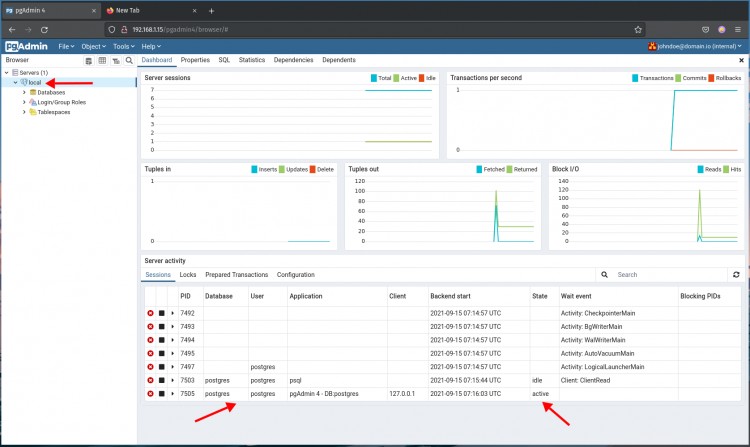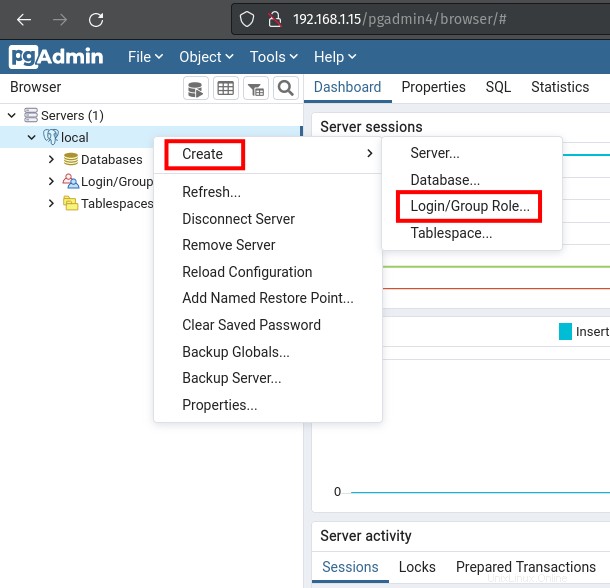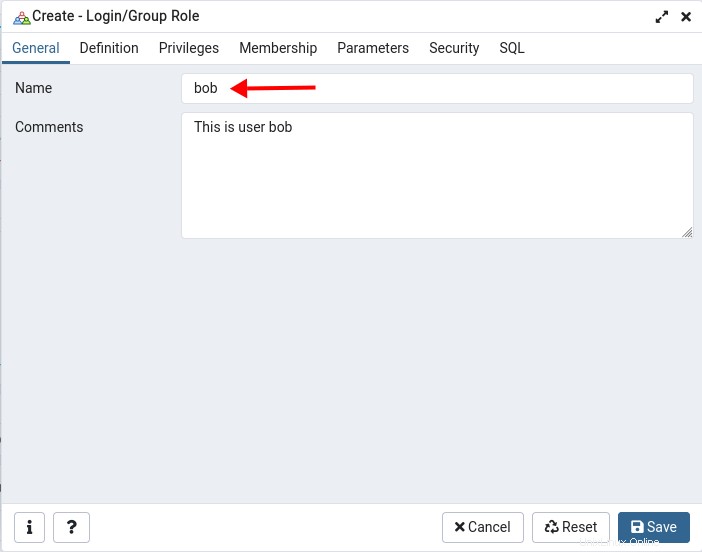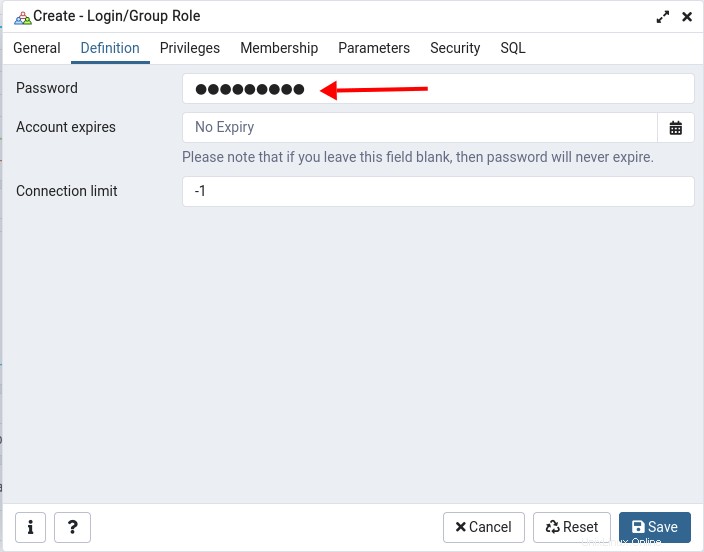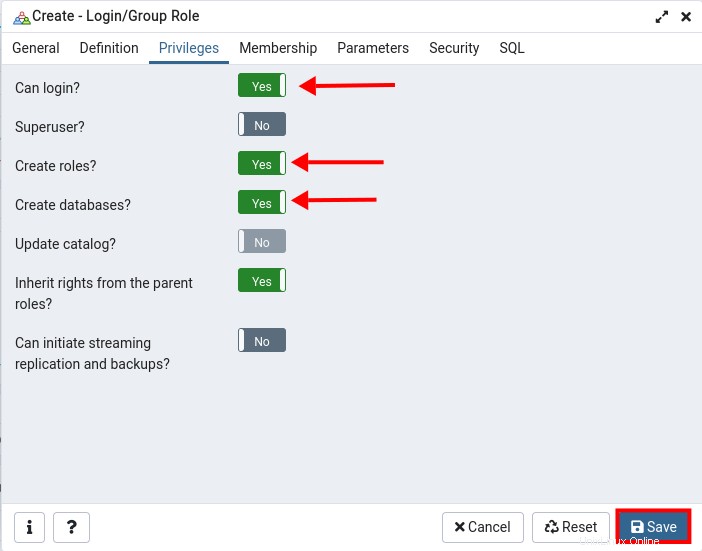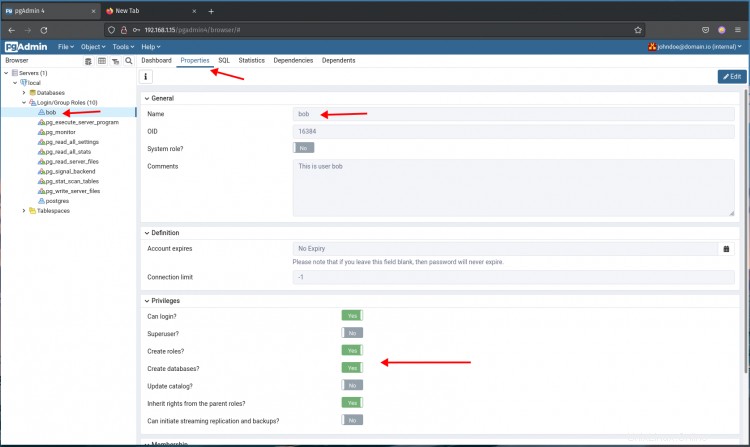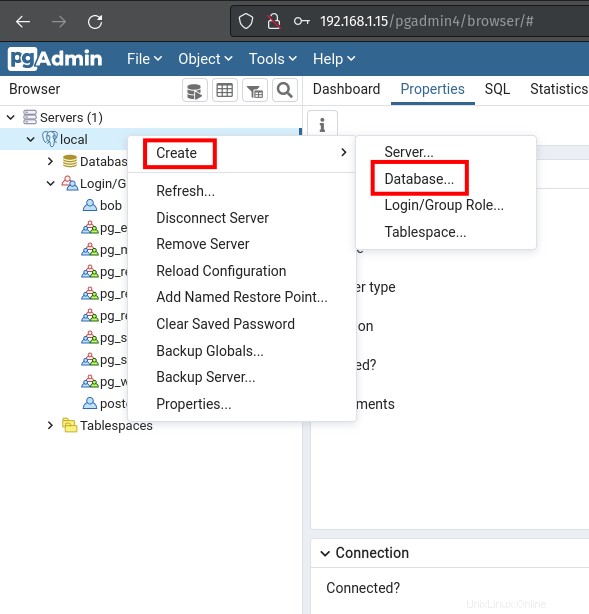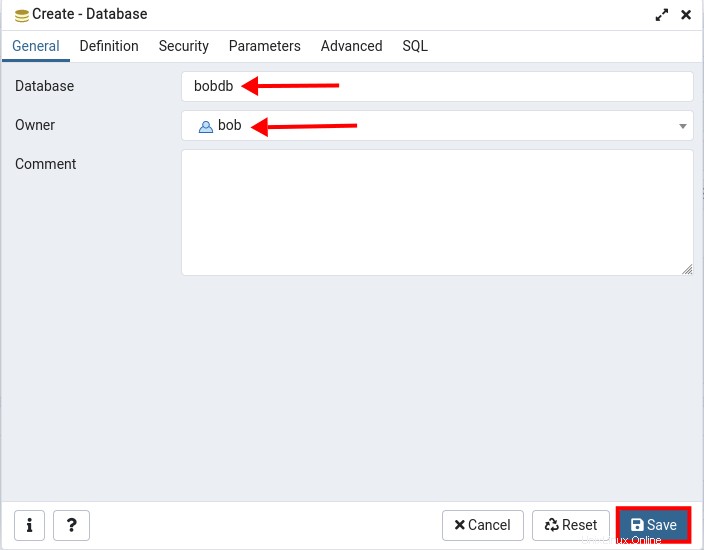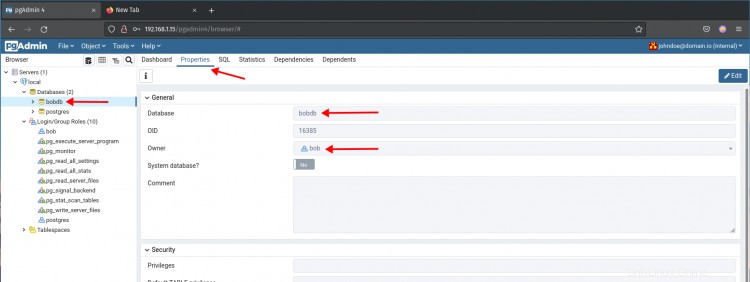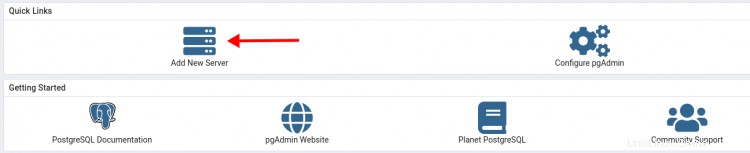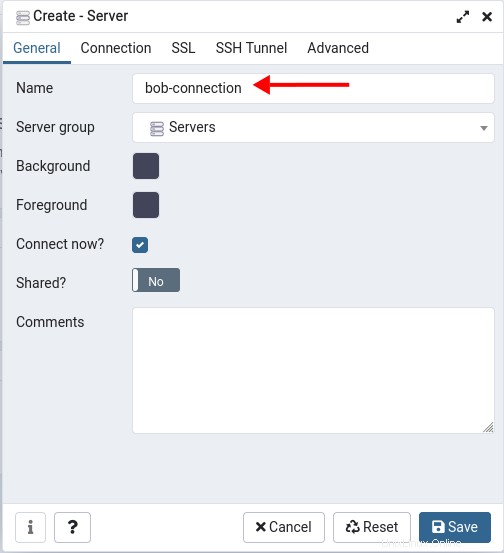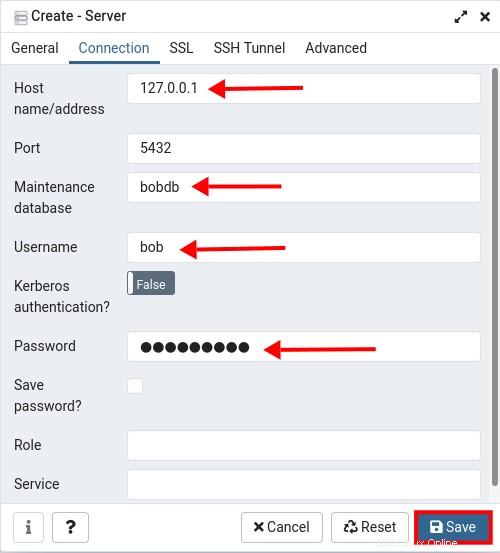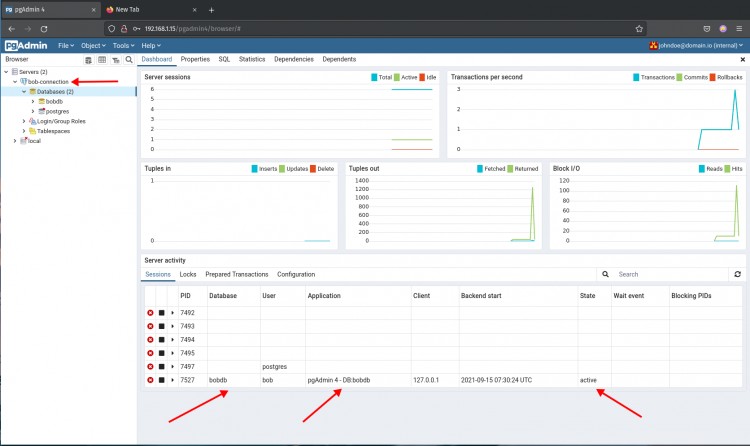pgAdmin je bezplatný a open-source grafický administrační nástroj pro PostgreSQL, jednu z nejpokročilejších open-source databází. pgAdmin je funkčně bohatý administrační nástroj PostgreSQL s jednoduchým rozhraním a snadným použitím. Podporuje PostgreSQL 9.6 a vyšší a lze jej spustit na více operačních systémech, včetně Windows, macOS a Linux.
Na rozdíl od jiných nástrojů pro správu grafických databází lze pgAdmin spustit ve 3 různých režimech:
- Režim plochy – lze nainstalovat jako uživatelskou aplikaci do vašeho notebooku a počítače. Tato metoda se doporučuje, pokud chcete nainstalovat pgAdmin na váš notebook nebo počítač.
- Režim serveru – tento typ nasazení lze použít na serveru. Je to jako phpMyAdmin na MySQL.
- Režim kontejneru – lze jej spustit jako kontejner dockeru.
V této příručce se dozvíte, jak nainstalovat pgAdmin na server Rocky Linux 8. Naučíte se, jak nastavit pgAdmin s webovým serverem Apache, a naučíte se základní použití pgAdmin pro správu PostgreSQL databáze a uživatele.
Předpoklady
- Server Rocky Linux. Ujistěte se, že jsou všechny balíčky aktualizovány na nejnovější verzi.
- Uživatel root nebo uživatel s oprávněními root. Tento uživatel bude použit pro instalaci nových balíčků a úpravu systémových konfigurací.
- Databázový server PostgreSQL – nebo jej můžete nainstalovat pomocí následujícího průvodce.
Instalace PostgreSQL na Rocky Linux
Pokud máte na svém systému nainstalovaný PostgreSQL, můžete tento první krok přeskočit. V opačném případě můžete použít následující krok pro instalaci PostgreSQL na Rocky Linux. A pokud chcete mít příchuť, nepoužívejte PostgreSQL z oficiálního úložiště PostgreSQL (ne z úložiště Rocky Linux), můžete se podívat na tuto příručku.
V tomto kroku nainstalujete PostgreSQL z oficiálního úložiště Rocky Linux a povolíte ověřování na PostgreSQL.
1. Ve výchozím nastavení poskytuje úložiště Rocky Linux několik verzí balíčků PostgreSQL, PostgreSQL 10, 12 a 13.
Provedením následujícího příkazu zkontrolujte úložiště PostgreSQL na Rocky Linux.
seznam modulů sudo dnf postgresql
Uvidíte několik verzí modulů PostgreSQL, jak je uvedeno níže.
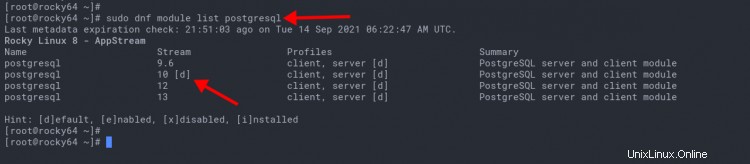
Povolte úložiště PostgreSQL 13 pomocí následujícího příkazu.
modul sudo dnf povolí postgresql:13
Zadejte „y “ a stiskněte „Enter ' pro povolení modulu úložiště.
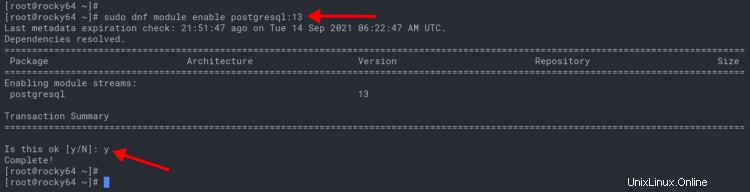
2. Nyní spusťte následující příkaz pro instalaci serverových balíčků PostgreSQL.
instalace sudo dnf postgresql postgresql-server
Zadejte y “ a stiskněte „Enter ' pokračovat v instalaci.
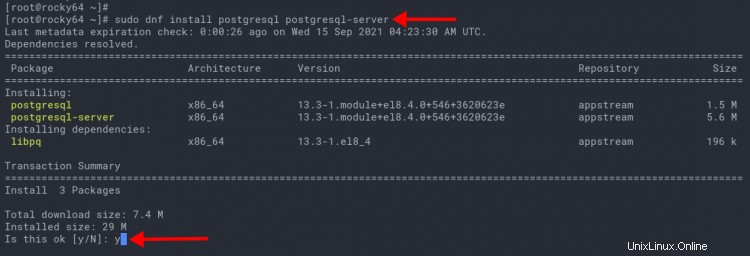
3. Pokud je instalace PostgreSQL dokončena, inicializujte data PostgreSQL pomocí příkazu níže.
sudo postgresql-setup --initdb
Dále změňte pracovní adresář na '/var/lib/pgsql/data a upravte konfiguraci 'postgresql.conf ' pomocí nano.
cd /var/lib/pgsql/data/
nano postgresql.conf
Odkomentujte možnost 'password_encryption' a změňte hodnotu na 'scram-sha-256 ' jak je uvedeno níže.
šifrování_hesla =scram-sha-256
Stiskněte 'Ctrl+x' , zadejte „y “ a poté stiskněte „Enter ' pro uložení konfigurace a ukončení.
Nyní upravte konfiguraci 'pg_hba.conf ' pomocí nano.
nano pg_hba.conf
Změňte všechny metody místního připojení na 'scram-sha-256 ' jak je uvedeno níže.
# TYPE DATABASE UŽIVATEL ADRESA METODA
# "local" je pouze pro připojení soketu domény Unix
místní všechna vše vše 127.0.0.1/32 scram-sha-256
# místní připojení IPv6:
hostitel vše 2 2 1Uložte konfiguraci stisknutím Ctrl+x , zadejte „y ', stiskněte 'Enter '.
4. Nyní proveďte následující příkaz pro aktivaci služby PostgreSQL.
sudo systemctl povolit postgresql
sudo systemctl je povoleno postgresql
Poté spusťte službu PostgreSQL a zkontrolujte stav služby provedením příkazu níže.
sudo systemctl start postgresql
sudo systemctl status postgresqlA uvidíte podobný výstup jako níže.
Jak je vidět, služba PostgreSQL je povolena , spustí se automaticky při startu systému. A aktuálně je 'aktivní (běžící) .
5. Dále se přihlaste do prostředí PostgreSQL pomocí následujícího příkazu.
sudo -u postgres psqlProveďte následující dotaz PostgreSQL a vytvořte nové heslo pro výchozího uživatele databáze 'postgres '. Nezapomeňte také změnit 'strongpostgrespassword s vaším silným heslem.
ZMĚŇTE UŽIVATELE postgres POMOCÍ HESLA 'strongpostgrespassword';Nyní zadejte „exit ' pro odhlášení z prostředí PostgreSQL.
Instalace pgAdmin4 na Rocky Linux
pgAdmin poskytuje úložiště pro jeho instalaci pro různé Linuxy, včetně operačních systémů založených na Debianu a RHEL. V tomto kroku budete instalovat a konfigurovat pgAdmin4 na systému Rocky Linux.
1. Nejprve proveďte následující příkaz pro přidání úložiště a klíče gpg pgAdmin4.
rpm --import https://www.pgadmin.org/static/packages_pgadmin_org.pub
sudo rpm -i https://ftp.postgresql.org/pub/pgadmin/pgadmin4/yum/pgadmin4- redhat-repo-2-1.noarch.rpm2. Nyní nainstalujte balíček 'pgAdmin4-web' pomocí příkazu dnf níže.
instalace sudo dnf pgadmin4-webZadejte „y “ a stiskněte „Enter ' pro potvrzení a přidání GPG klíče pgAdmin4.
Nyní zadejte „y “ a stiskněte „Enter ' znovu pro pokračování v instalaci.
Příkaz automaticky nainstaluje další balíčky včetně Apache/httpd.
3. Pokud jsou všechny instalace dokončeny, spusťte instalační skript pgAdmin4 níže, abyste vytvořili nového uživatele admin a nastavili konfiguraci Apache/httpd pro pgAdmin4.
/usr/pgadmin4/bin/setup-web.shZadejte svou e-mailovou adresu a heslo pro vytvoření nového účtu správce pro pgAdmin4.
Poté zadejte „y “ a stiskněte „Enter ' pro vygenerování a povolení konfigurace Apache/httpd pro pgAdmin.
Konfigurace pgAdmin4 je dokončena a je k dispozici na adrese URL 'http://server-ip/pgadmin4'.
Ověřte instalaci pgAdmin
Chcete-li ověřit instalaci pgAdmin4, přistoupíte k instalaci URL cesty pgAdmin a přihlásíte se do pgAdmin pomocí svého uživatelského e-mailu a hesla.
1. Otevřete webový prohlížeč, zadejte IP adresu svého serveru s cestou URL '/pgadmin4', jak je uvedeno níže.
http://192.168.1.10/pgadmin4
A získáte přihlašovací stránku pgAdmin4.
2. Zadejte přihlašovacího uživatele a e-mail a klikněte na 'Přihlásit '.
A získáte ovládací panel pgAdmin4, jak je uvedeno níže.
Připojte se k PostgreSQL serveru pomocí pgAdmin4
V této fázi budete připojovat PostgreSQL prostřednictvím aplikace pgAdmin4.
1. Na panelu pgAdmin klikněte na ikonu 'Přidat nový server '.
2. Zobrazí se malé vyskakovací okno.
Na kartě Obecné “, zadejte nové „Jméno ' vašeho připojení.
V této příručce dáme nový název připojení jako „místní '.
3. Přejděte na kartu Připojení “ a zadejte své údaje o hostiteli PostgreSQL, databázi, uživateli a hesle.
Pro tento příklad použijeme lokální PostgreSQL server s uživatelem 'postgres ' ke správě výchozí databáze 'postgres '.
Poté klikněte na tlačítko Uložit ' pro uložení nového připojení.
4. Pokud je připojení úspěšné, zobrazí se stránka podobná níže. V opačném případě se zobrazí chyba.
Jak můžete vidět ve spodní části snímku obrazovky, uživatel 'postgres ' je připojen k databázi 'postgres' pomocí aplikace 'pgAdmin4 “ a stav připojení je „aktivní '.
Základní použití pgAdmin4:Vytvoření nového uživatele
V této fázi vytvoříte nový PostgreSQL pomocí nástroje pgAdmin4.
1. Klikněte pravým tlačítkem na nabídku názvu připojení "místní => Vytvořit => Přihlášení/Role skupiny.." .
2. Na kartě Obecné ', zadejte nového uživatele, kterého chcete vytvořit. V tomto příkladu vytvoříte nového uživatele 'bob '.
3. Přejděte na kartu Definice “ a zadejte heslo pro svého uživatele.
4. Přejděte na kartu Oprávnění “ a podle potřeby zapněte některá oprávnění.
Nyní klikněte na tlačítko Uložit '.
5. Chcete-li ověřit svého nového uživatele, klikněte na nabídku 'Přihlášení/Role ve skupině' vlevo vyberte svého nového uživatele 'bob ', kterou jste právě vytvořili.
Klikněte na kartu Vlastnosti “ na stránce a získáte podrobnosti o uživateli jako na horním snímku obrazovky.
Základní použití pgAdmin4:Vytvoření nové databáze
Po vytvoření uživatele PostgreSQL prostřednictvím řídicího panelu pgAdmin4 vytvoříte novou databázi prostřednictvím řídicího panelu pgAdmin4.
1. Klikněte pravým tlačítkem na nabídku názvu připojení „místní => Vytvořit => Databáze.. ".
."
2. Na kartě Obecné ', zadejte název své nové databáze a vyberte jejího uživatelského vlastníka. V tomto příkladu budete vytvářet novou databázi 'bobdb “ a udělejte z uživatele „bob ' jako vlastník.
Nyní klikněte na tlačítko Uložit '.
3. Pro ověření vaší nové databáze klikněte na nabídku 'Databáze ' vlevo a poté klikněte na databázi 'bobdb ', kterou jste právě vytvořili.
Klikněte na kartu Vlastnosti ' na stránce a získáte podrobnosti o databázi 'bobdb ' jako na horním snímku obrazovky.
Ověřte připojení uživatele PostgreSQL pomocí pgAdmin4
V této fázi přidáte nové spojení pgAdmin s uživatelem 'bob ' a databáze 'bobdb '
1. Vraťte se na hlavní panel pgAdmin4 a klikněte na ikonu 'Přidat nový server' .
2. Na kartě Obecné ', zadejte název nového připojení jako 'bob-connection ' jak je uvedeno níže.
3. Přejděte na kartu Připojení “ a zadejte podrobnosti o novém připojení. Hostitel je '127.0.0.1 ' s uživatelem 'bob ', a bude spravovat databázi 'bobdb “ a nezapomeňte zadat heslo pro uživatele „bob '.
Nyní klikněte na tlačítko Uložit '.
4. Pokud jsou přihlašovací údaje k databázi správné, zobrazí se stránka podobná níže.
Jak můžete vidět ve spodní části snímku obrazovky, uživatel 'bob ' je připojen k databázi 'bobdb ' pomocí aplikace 'pgAdmin4 “ a stav připojení je „aktivní '.
Závěr
Gratulujeme! Nyní jste úspěšně nainstalovali administrační nástroj pgAdmin4 pro PostgreSQL na Rocky Linux. Také jste se naučili, jak vytvořit nové připojení PostgreSQL na pgAdmin4. A základní použití pgAdmin4 pro vytvoření nové databáze a uživatele. V další fázi můžete použít přidání připojení k serveru PostgreSQL a správu databáze prostřednictvím řídicího panelu pgAdmin4.