Apache Solr nebo Solr je bezplatná a open-source vyhledávací platforma založená na knihovně Apache Lucene. Solr je zkratka pro Searching On Lucene with Replication, je to podniková vyhledávací platforma napsaná v Javě.
Solr je vysoce škálovatelná a spolehlivá vyhledávací platforma s odolností proti chybám a distribuovaným indexováním. Dodává se také s replikací a automatickým převzetím služeb při selhání a obnovou.
Ve většině případů se Solr používá k vytváření podnikových aplikací, které poskytují vysoký výkon. Solr používají některé velké internetové stránky jako Adobe, Bloomberg, AT&T, Magento, Netflix, Instagram atd.
V této příručce se dozvíte, jak nainstalovat Apache Solr na systém Rocky Linux, povolit základní ověřování Solr, nastavit maximální limit otevřených souborů a maximální limit procesů pro nasazení Solr a jak vytvořit první jádro Solr z příkazového řádku.
Předpoklady
Než začnete, ujistěte se, že máte následující požadavky:
- Operační systém:Rocky Linux 8.5 (Green Obsidian)
- Paměť:2 GB pro testování
- CPU:2
- Oprávnění uživatele root
Nyní začněme.
Instalace Java OpenJDK
Chcete-li nainstalovat Solr na systém Linux, potřebujete alespoň Java OpenJDK 1.8 nebo vyšší. Rocky Linux poskytuje několik verzí Java OpenJDK a v tomto příkladu budete instalovat Java OpenJDK 1.11 pro instalaci Solr.
1. Spuštěním příkazu DNF níže nainstalujte Java OpenJDK 1.11 na systém Rocky Linux.
sudo dnf install java-11-openjdk java-11-openjdk-devel
Zadejte „y ' potvrďte instalaci a stiskněte 'Enter ' pokračovat.
2. Pokud se instalace java dokončí, ověřte instalaci pomocí následujícího příkazu.
java --version
Níže je podobný výstup, který získáte.
openjdk 11.0.13 2021-10-19 LTS
OpenJDK Runtime Environment 18.9 (build 11.0.13+8-LTS)
OpenJDK 64-Bit Server VM 18.9 (build 11.0.13+8-LTS, mixed mode, sharing)
Dokončili jste instalaci Java OpenJDK 1.11 v systému Rocky Linux a jste připraveni stáhnout a nainstalovat Solr do svého systému.
Instalace Solr na Rocky Linux
V tomto kroku budete instalovat nejnovější verzi Solr (aktuální verze je 8.11) do systému Rocky Linux. Solr budete instalovat pomocí instalačního skriptu, který je součástí balíčku Solr.
1. Změňte svůj aktuální pracovní adresář na '/opt' a stáhněte si binární kód Solr pomocí následujícího příkazu.
cd /opt/
wget https://downloads.apache.org/lucene/solr/8.11.0/solr-8.11.0.tgz
2. Po dokončení procesu stahování extrahujte instalační skript z balíčku Solr.
tar xzf solr-8.11.0.tgz solr-8.11.0/bin/install_solr_service.sh --strip-components=2
Nyní uvidíte instalační skript Solr 'install_solr_service.sh '.
3. Spusťte instalační skript podle níže uvedeného postupu a nainstalujte Solr.
sudo bash ./install_solr_service.sh solr-8.11.0.tgz -i /opt -d /var/solr -u solr -s solr -p 8983
Nyní instalační skript nainstaluje Solr v následujících podrobnostech:
- Instalační adresář je '/opt/solr '.
- Datový adresář Solr bude dostupný na adrese '/var/solr ' adresář.
- Solr bude spuštěn jako systémový uživatel 'solr '.
- Definujte skript systemd pro Solr pomocí skriptu 'solr '.
- Solr nyní běží na výchozím portu '8083 '.
A po dokončení instalace Solr uvidíte podobný výstup jako níže.

Zobrazí se varovná zpráva o limitu souboru a limitu procesu pro Solr, v dalším kroku to opravíte. A Solr je nyní v provozu na portu '8983'.
4. Ověřte 'LISTEN ' port na vašem systému pomocí následujícího příkazu.
ss -aplnt | grep java
Pokud je instalace Solr správná, uvidíte, že port '8983' je nyní používán aplikací Java.
LISTEN 0 50 [::ffff:127.0.0.1]:7983 *:* users:(("java",pid=4512,fd=48))
LISTEN 0 50 *:8983 *:* users:(("java",pid=4512,fd=157)) Nyní ukončete proces Solr pomocí následujícího příkazu.
pkill java
kill -9 PID
PID je id procesu aplikace Solr. PID aplikace Solr můžete vidět z příkazu ss nahoře.
5. Dále znovu načtěte správce systému, aby se použil nový soubor služby systemd.
sudo systemctl daemon-reload
6. Poté spusťte a povolte službu 'solr ' pomocí následujícího příkazu.
sudo systemctl enable --now solr
Ověřte 'solr ' pomocí příkazu níže.
sudo systemctl status solr
Nyní uvidíte, že služba 'solr' je 'aktivní (ukončena)'. Služba 'solr' běží, ale systemd nemůže najít žádného démona k monitorování.
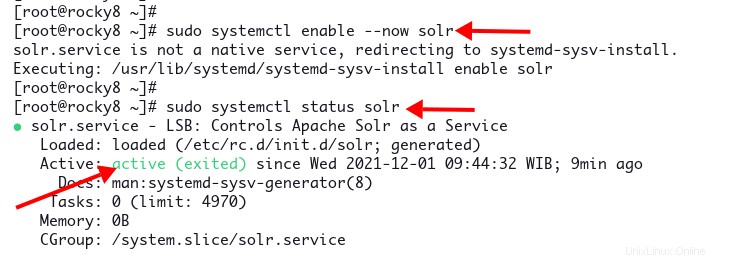
A dokončili jste základní instalaci Solr v systému Rocky Linux.
Nastavení limitů otevřených souborů a maximálního procesu pro uživatele Solr
Jak můžete vidět nahoře, během instalace Solr jste dostali varovnou zprávu o limitu otevřených souborů a limitu procesu. Solr požadoval minimální limit otevřených souborů a maximální limit procesů na '65000 '.
Chcete-li tyto varovné zprávy vyřešit, musíte upravit konfiguraci '/etc/security/limits.conf' a definovat maximální limit otevřených souborů a maximální limit procesů pro uživatele 'solr'.
1. Upravte konfiguraci '/etc/security/limits.conf pomocí nano editoru.
sudo nano /etc/security/limits.conf
Zkopírujte a vložte následující konfiguraci na konec řádku.
solr soft nofile 65000
solr hard nofile 65000
solr soft nproc 65000
solr hard nproc 65000
Uložte konfiguraci a ukončete.
2. Dále ověřte limity otevřeného souboru a maximální počet zpracovaných uživatelů pomocí následujícího.
sudo -u solr ulimit -a
A uvidíte limit otevřených souborů a maximální počet uživatelských procesů na '65000 ' jak je uvedeno níže.
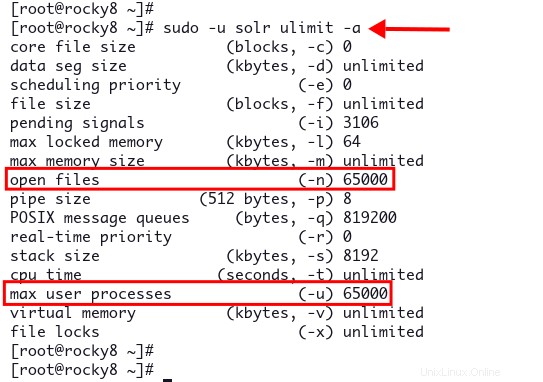
3. Nyní restartujte 'solr ' pomocí následujícího příkazu.
sudo systemctl restart solr
Nyní jste dokončili konfiguraci maximálního limitu otevřených souborů a limitů maximálního počtu procesů pro aplikaci Solr.
Ověřte instalaci Solr
Chcete-li ověřit instalaci Solr, musíte přidat port '8983 ' na firewalld, pak můžete přistupovat k řídicímu panelu webové aplikace Solr.
1. Spusťte níže uvedený příkaz firewall-cmd a přidejte port '8983 ' na firewall a znovu načtení.
sudo firewall-cmd --add-port=8983/tcp --permanent
sudo firewall-cmd --reload
2. Nyní otevřete webový prohlížeč a zadejte IP adresu serveru s portem '8983 ' jak je uvedeno níže.
http://192.168.1.10:8983/
A uvidíte řídicí panel Solr, jak je uvedeno níže.
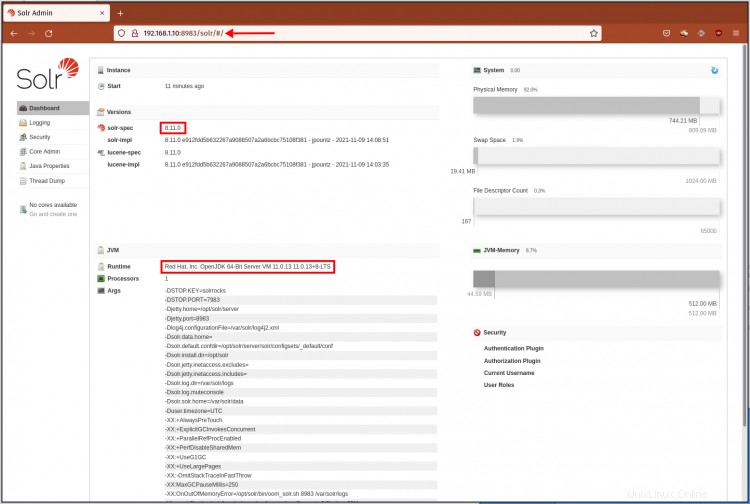
Ve výchozí instalaci Solr není povoleno žádné ověřování a autorizace. Přejděte do další fáze a zabezpečte nasazení Solr pomocí ověřování a autorizace.
Zabezpečení Solr pomocí základního ověření
V tomto kroku se dozvíte, jak povolit 'Základní ověřování pro Solr.
Chcete-li povolit základní ověřování Solr, musíte vytvořit nový konfigurační soubor 'security.json a definujte modul ověřování a autorizace. Konfigurace 'security.json' musí být umístěna v datovém adresáři Solr '/var/solr/data '.
Kromě toho můžete zkontrolovat datový adresář Solr z řídicího panelu Solr, jak je uvedeno níže.
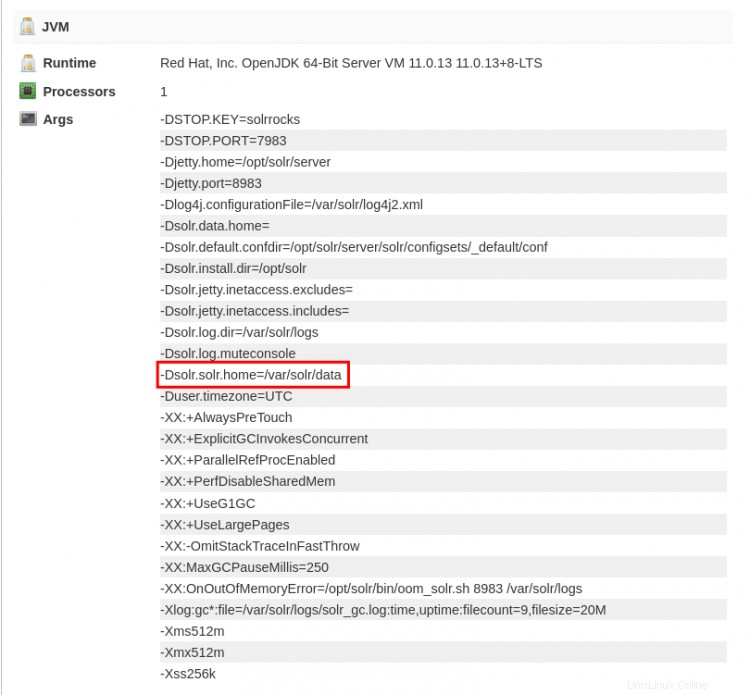
1. Změňte svůj pracovní adresář na '/var/solr/data' a vytvořte nový konfigurační soubor 'security.json pomocí nano editoru.
cd /var/solr/data/
sudo -u solr nano security.json
Zkopírujte a vložte následující konfiguraci.
{
"authentication":{
"blockUnknown": true,
"class":"solr.BasicAuthPlugin",
"credentials":{"solr":"IV0EHq1OnNrj6gvRCwvFwTrZ1+z1oBbnQdiVC3otuq0= Ndd7LKvVBAaZIF0QAVi1ekCfAJXr1GGfLtRUXhgrF8c="},
"realm":"My Solr users",
"forwardCredentials": false
},
"authorization":{
"class":"solr.RuleBasedAuthorizationPlugin",
"permissions":[{"name":"all", "role":"admin"}],
"user-role":{"solr":"admin"}
}
} Uložte konfiguraci a ukončete.
Tím se vytvoří nový uživatel správce 'solr s heslem 'SolrRocks '
2. Dále restartujte službu 'solr' a použijte novou konfiguraci pomocí příkazu systemctl níže.
sudo systemctl restart solr
3. Chcete-li ověřit ověření Solr, vraťte se do webového prohlížeče a zadejte IP adresu serveru s portem Solr '8983 '.
http://192.168.1.10:8983/
Nyní budete přesměrováni na přihlašovací stránku Solr, jak je uvedeno níže.

Zadejte uživatelské jméno 'solr “ a heslo „SolrRocks “, poté klikněte na tlačítko „Přihlásit se“.
A uvidíte řídicí panel Solr.
V části Zabezpečení ', uvidíte podrobný ověřovací a autorizační plugin s uživatelským jménem a rolemi, které aktuálně používáte.

Nyní jste zajistili instalaci Solr pomocí pluginu Basic Authentication.
Create First a Solr Core
V Solr se výraz jádro vztahuje k jedinému indexu Lucene a v jednom nasazení Solr můžete vytvořit více jader.
Každé jádro obsahuje transakční protokoly a konfigurační soubory, jako je solrconfig.xml, soubory schémat atd. Také můžete indexovat data s různými strukturami na každém jádru a mohou být prezentována různým aplikacím/publikům.
Jádro můžete vytvořit pomocí 'solr ' nebo pomocí administračního panelu Solr.
V tomto kroku se naučíte, jak vytvořit jádro pomocí 'solr ' příkazový řádek.
1. Před vytvořením jádra musíte nakonfigurovat přihlašovací údaje Solr.
Změňte svůj pracovní adresář na '/opt/solr/bin a zkopírujte výchozí konfiguraci 'solr.in.sh.orig ' na 'solr.in.sh '.
cd /opt/solr/bin/
cp solr.in.sh.orig solr.in.sh
Upravte konfiguraci 'solr.in.sh pomocí nano editoru.
sudo nano solr.in.sh
Odkomentujte možnost 'SOLR_AUTH_TYPE “ a změňte hodnotu na „základní '. To řekne příkazu 'solr', aby použil plugin Basic Authentication
SOLR_AUTH_TYPE="basic"
Odkomentujte možnost 'SOLR_AUTHENTICATION_OPTS ' a změňte hodnotu pomocí uživatele a hesla Solr, jak je uvedeno níže.
SOLR_AUTHENTICATION_OPTS="-Dbasicauth=solr:SolrRocks"
Uložte konfiguraci a ukončete.
2. Dále vytvořte nové jádro pomocí příkazu solr níže. V tomto příkladu budete vytvářet nové jádro s názvem 'nové_jádro' a název konfigurace 'ConfigName '.
su - solr -c "/opt/solr/bin/solr create -c new_core -n ConfigName"
3. Nyní se vraťte na řídicí panel správy Solr a ověřte jádro Solr.
Uvidíte jádro podrobností, jak je uvedeno níže.

A vytvořili jste jádro Solr pomocí příkazového řádku 'solr'.
Závěr
gratuluji! Naučili jste se instalaci Solr na systému Rocky Linux. Také jste se naučili, jak zabezpečit nasazení Solr pomocí pluginu Basic Authentication, a naučili jste se, jak vytvořit jádro z příkazového řádku 'solr'.