Před několika dny jsem testoval Rocky Linux, komunitně vedený nástupce CentOS, vytvořený po rozhodnutí týmu CentOS ukončit verzi 8 před jeho dlouhodobým dlouhodobým EOL. Dlouhý [sic] příběh, můj první dojem z vydání náhledu byl slušný – dost slušný na to, abych se ho pokusil vypilovat pro domácí použití.
Vydáváme se tak na další cestu zkrášlování plochy. Podobným způsobem, možná dokonce totožným s tím, co jsem udělal s CentOS 6, CentOS 7 a také CentOS 8, a nezapomínejme ani na Fedoru, správně, chci udělat totéž zde. Chci vám ukázat všechny různé vychytávky, které potřebujete k přeměně poněkud nudné serverové distribuce na stolní systém, plný pěkného softwaru, dobrého vzhledu plus skálopevné stability a dlouhé životnosti. Nyní se musíme vydat na tuto cestu.
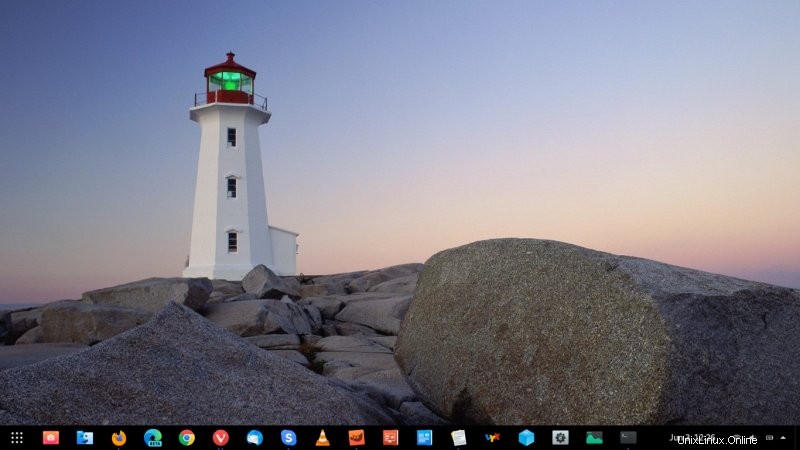
Krok 1:Přizpůsobení plochy
Pokud se vám zdá standardní pracovní postup Gnome omezující, neefektivní, nesprávný, možná budete chtít změnit jeho chování. K tomu bohužel budete potřebovat několik dalších nástrojů, protože desktopové prostředí vám neumožňuje snadno změnit výchozí konfiguraci. První nástroj, který chcete, je Gnome Tweaks:
sudo dnf install gnome-tweaks
Tento program budeme potřebovat z mnoha důvodů. Ale vezměme všechny komponenty, abychom mohli provést změny všechny najednou. Vydržte se mnou ještě chvíli.
Nová písma a ikony
Ten je převážně dekorativní – ale nová sada písem může také výrazně zlepšit přehlednost zobrazeného textu. Ve světě Linuxu nabízí rodina písem Ubuntu vynikající výsledky. Získejte potřebné soubory z jakéhokoli renomovaného zdroje písem, kterému důvěřujete. Co se týče ikon, líbí se mi sada La Capitaine dostupná na GitHubu.
Jakmile si fonty stáhnete, zkopírujte je do /usr/share/fonts/ (tím je zpřístupníte globálně).
unzip "font-archive.zip" -d "nějaký adresář"
sudo cp "nějaký adresář"/*.ttf /usr/share/fonts
fc-cache -f -v
Podobně extrahujte ikony do skrytého adresáře ~/.icons uvnitř vašeho domova. Pokud neexistuje, nejprve jej vytvořte.
mkdir ~/.icons
cp -r "sada požadovaných ikon" ~/.icons/
Rozšíření
Pokud chcete mít v Gnome konvenčnější prostředí, tj. trvale viditelný dok/spouštěč/panel se zástupci aplikací, budete si muset nainstalovat několik rozšíření Gnome. Chcete-li toho dosáhnout, existuje několik kroků. Za prvé, spusťte prohlížeč, přejděte do Gnome Extensions a nainstalujte doplněk prohlížeče. Za druhé, znovu načtěte stránku a poté vyhledejte rozšíření umožňující panel. Celkově si můžete vybrat Dash to Dock (D2D) nebo Dash to Panel (D2P). Dávám přednost tomu druhému. Nainstalujte jej, to znamená, že jej zapněte. Okamžitě uvidíte, že se vaše plocha změnila a že horní lišta a skrytý spouštěč (dostupný pod položkou Aktivity) jsou nyní trvale viditelné ve spodní části obrazovky, jak byste očekávali u standardní konfigurace plochy.

Spojení všeho dohromady
Spusťte Gnome Tweaks. Nyní potřebujeme následující:
- Vzhled – Vyberte požadované ikony (existuje také mnoho dalších prvků, které můžete vyladit).
- Rozšíření – Zatímco D2P bude aktivní a spuštěné, zde můžete spravovat jakákoli další rozšíření (a jejich nastavení).
- Písma – Vyberte požadovaná písma. Pro nejlepší přehlednost můžete také změnit hinting a antialiasing. Před provedením dalších úprav se však nejprve ujistěte, že text aplikace vypadá dobře. O škálování zobrazení si povíme trochu později. Spuštěné programy s největší pravděpodobností nebudou zobrazovat nově vybraná písma hned, takže je možná budete chtít zavřít a znovu spustit.
- Windows – Povolte tlačítka minimálního a maximálního okna.
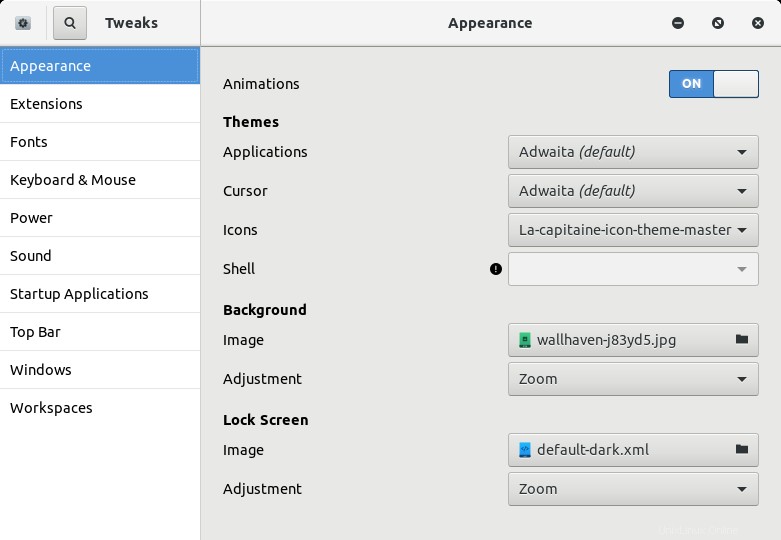
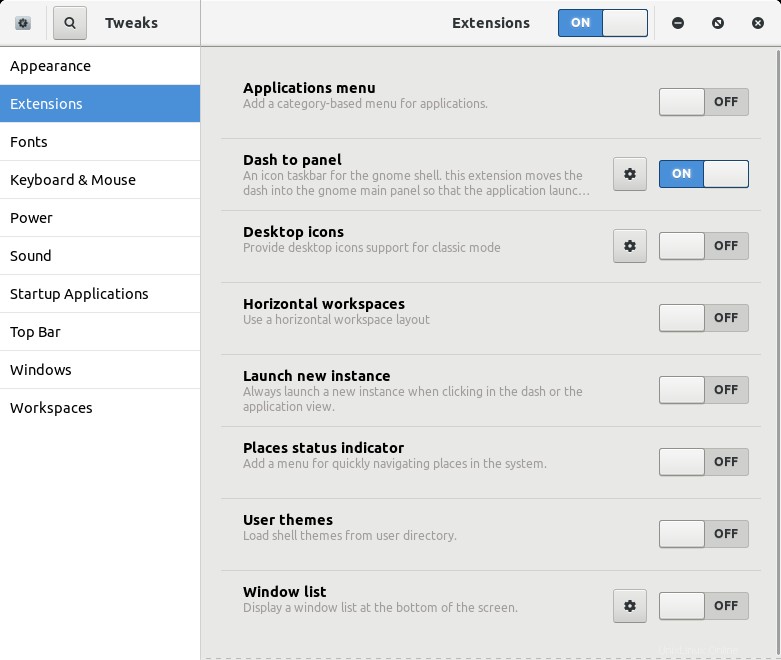
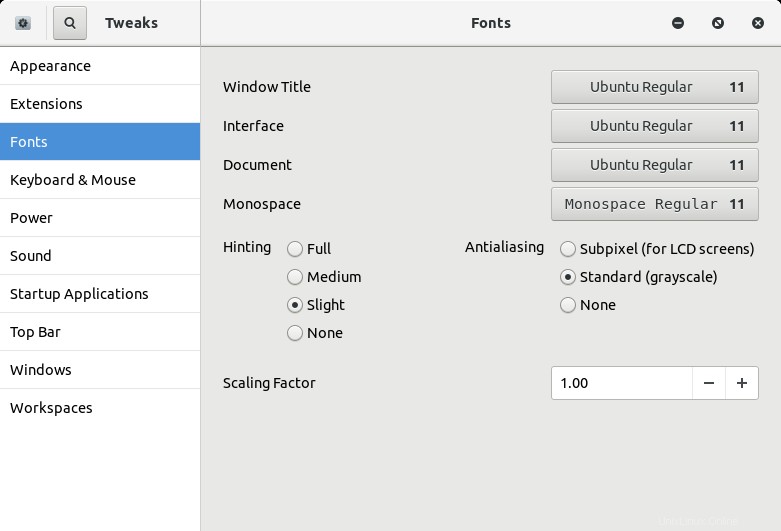
Krok 2:HD obrazovky a měřítko zobrazení
Pokud používáte Rocky Linux 8 na zařízení s malou obrazovkou a vysokým rozlišením, mohou se vám prvky plochy zdát příliš malé. Možná budete chtít zvětšit měřítko displeje. Bohužel ve světě Linuxu je jediným desktopovým prostředím se správným zlomkovým škálováním Plasma. Jiná prostředí nabízejí hrubší celočíselné měřítko nebo částečné zlomkové měřítko (přírůstky po 25 %). Případně můžete jednoduše změnit faktor měřítka písma. Ve většině případů to má za následek přiměřeně slušný efekt škálování, i když skutečné rozhraní není ve skutečnosti škálováno. Velmi brzy budeme mít plnohodnotný tutoriál o tom, jak škálovat aplikace Gnome na displejích HD.

Krok 3:Další úložiště a oblíbený software
Ve výchozím nastavení nebudete mít přístup k různým aplikacím třetích stran pro běžnou každodenní zábavu. Rocky Linux 8 je navržen jako serverový systém, takže hry, média a podobné programy zde nemusí být ve výchozím nastavení všechny. Podobně jako u Fedory nebo CentOS však můžete povolit sadu úložišť třetích stran, abyste získali přístup k těmto dalším aplikacím a nástrojům. Existuje mnoho zdrojů kompatibilních s RHEL. Zde povolím bezplatná a nesvobodná úložiště RPM Fusion.
Jakmile si stáhnete dva soubory RPM, nainstalujte je:
sudo dnf nainstalovat "RPM Fusion free".rpm
sudo dnf nainstalovat "RPM Fusion non-free".rpm
Nyní můžete nainstalovat další software jako:
sudo dnf nainstalovat gimp lyx vlc
Vezměte prosím na vědomí, že jsem nezařadil Steam do výše uvedeného seznamu, protože je to trochu složitější. No, dost ošidné, že budeme mít samostatný průvodce právě pro tuto aplikaci. Není to ideální, ale pamatujte, že převádíme serverovou distribuci na desktop, takže už jsme po krk v krásném chaosu. Navíc, nezapomeňte, Rocky stále nebyl oficiálně vydán, takže cokoli, co zde uvidíte nebo čtete, se může změnit a/nebo se stát irelevantním.
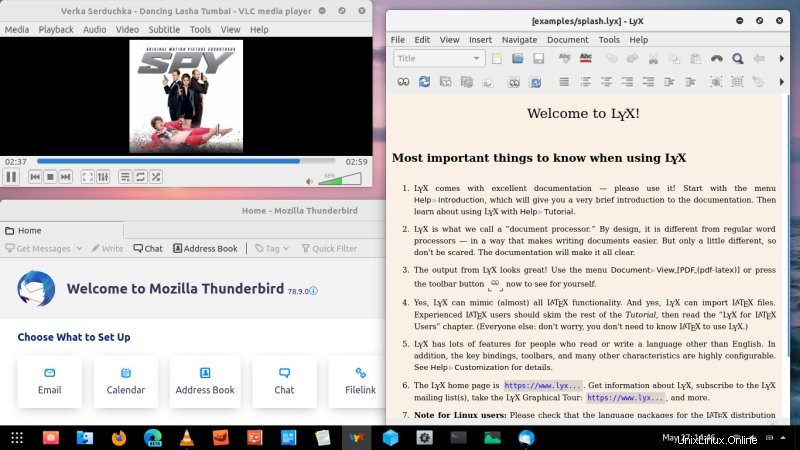
Google Chrome
Stačí si stáhnout Google Chrome z oficiální stránky. Nainstalujte jej. Tím se automaticky nakonfiguruje příslušné úložiště a tím i následné aktualizace prohlížeče. Repo vám poskytuje přístup ke všem třem verzím sestavení Chrome – beta, stabilní a nestabilní. Nainstalujte, podle verze, kterou chcete:
sudo dnf nainstalujte "google chrome".rpm
sudo dnf nainstalovat google-chrome-stable
Microsoft Edge
Pokud chcete další prohlížeč, a to je Edge, který máte na mysli, pak:
sudo rpm --import https://packages.microsoft.com/keys/microsoft.asc
sudo dnf config-manager --add-repo https://packages.microsoft.com/yumrepos/edge
sudo mv /etc/yum.repos.d/packages.microsoft.com_yumrepos_edge.repo /etc/yum.repos.d/microsoft-edge-beta.repo
Případně můžete také použít sestavení kanálu pro vývojáře (rozdíl je v příponě -dev versus -beta).
Poté nainstalujte prohlížeč:
sudo dnf nainstalujte microsoft-edge-beta
Vivaldi
Další v nabídce:
sudo dnf config-manager --add-repo https://repo.vivaldi.com/archive/vivaldi-fedora.repo
Název úložiště je zavádějící – není specifický pro Fedoru. Ve skutečnosti je obsah souboru repo:
cat /etc/yum.repos.d/vivaldi-fedora.repo
[vivaldi]
name=vivaldi
enabled=1
baseurl=https://repo.vivaldi. com/archive/rpm/$basearch
gpgcheck=1
gpgkey=https://repo.vivaldi.com/archive/linux_signing_key.pub
Nyní můžete nainstalovat prohlížeč:
sudo dnf install vivaldi-stable
Odvážný
Další:
sudo dnf config-manager --add-repo https://brave-browser-rpm-release.s3.brave.com/x86_64/
sudo rpm --import https://brave-browser-rpm-release .s3.brave.com/brave-core.asc
instalace sudo dnf brave-browser
Skype
Cvičení už mi je povědomé:
sudo dnf config-manager --add-repo https://repo.skype.com/rpm/stable/skype-stable.repo
Poté nainstalujte Skype:
sudo dnf nainstalujte skypeforlinux
Výsledky!
A tady to je, aplikací je spousta:
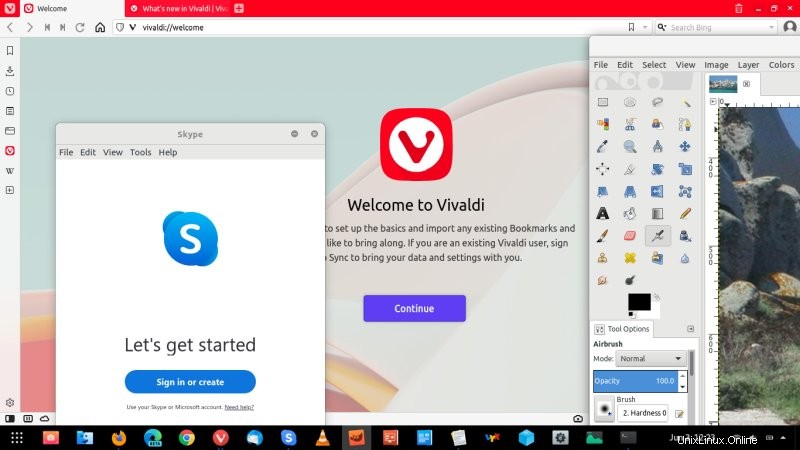
Krok 4:Různé systémové úpravy a nástroje
Také by vás mohly zajímat některé doplňky, jako je přístup pro čtení/zápis NTFS, zejména pokud používáte duální spouštění a/nebo potřebujete přístup k zařízením, která (s největší pravděpodobností) mají Windows. V takovém případě budete potřebovat knihovny NTFS.
sudo dnf nainstalovat ntfs-3g ntfsprogs
Opravit odkaz Python – v případě, že některé aplikace výslovně očekávají, že Python bude bez verze:
sudo ln -s /usr/bin/python3 /usr/bin/python
JAVA runtime:
sudo dnf install java-11-openjdk
Krok 5:Užijte si svou plochu!
Některé krásné snímky obrazovky, které máte k dispozici, pane:
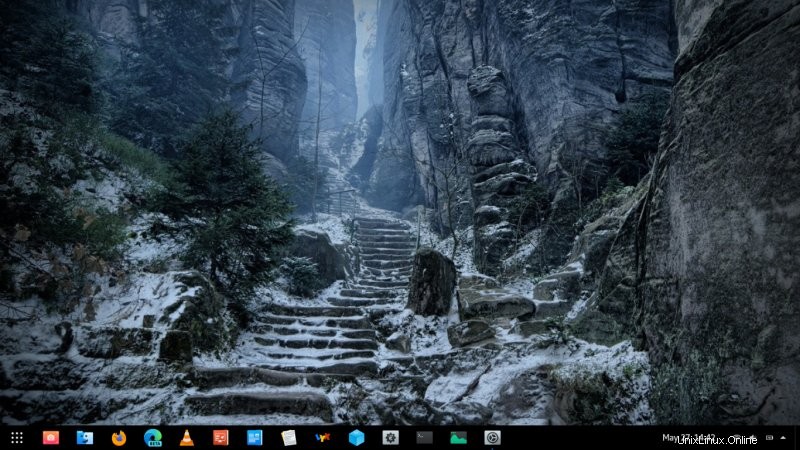
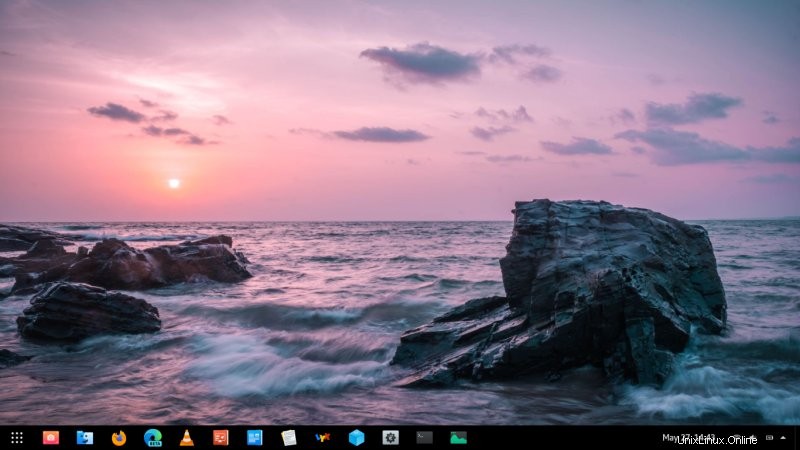
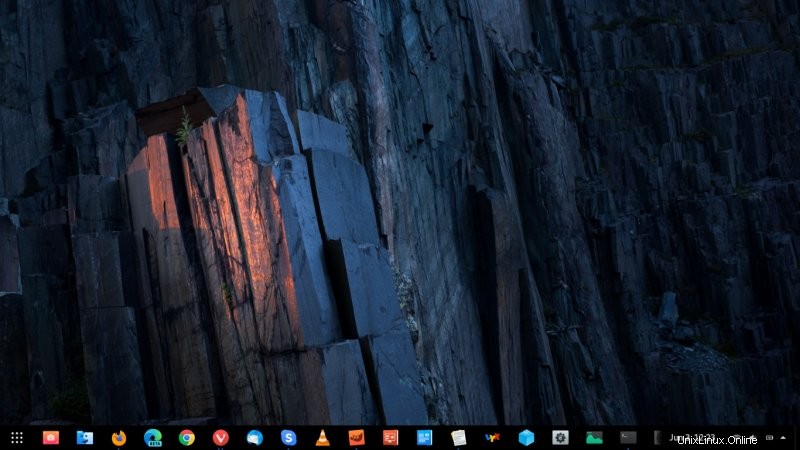
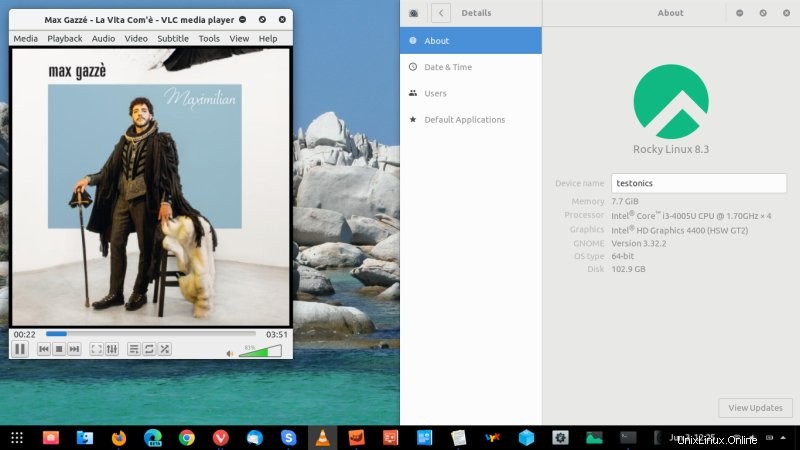
Závěr
A jsme tady, na konci naší cesty. Začali jsme s distribucí slash serveru pro pracovní stanice, která je navržena pro seriózní práci, vývoj a podobně, ne pro hry nebo hudbu a podobně. Skončili jsme systémem, který se až tak neliší od většiny současných desktopů Gnome, plný skvělého a oblíbeného softwaru. Ano, Linux postrádá některé věci, které získáte ve Windows, ale Rocky celkově nezaostává za ostatními distribucemi. Většina toho, co potřebujete nebo očekáváte, je k dispozici.
Samozřejmě, že způsob příkazového řádku je pro běžné uživatele velkým blokátorem. Ale pak i instalace distribuce na vlastní pěst (nebo jakýkoli operační systém) je velmi praštěný úkol. Kromě toho jsem s touto proměnou více než spokojený. Vyleštěný Rocky je stabilní, rychlý, pěkný a má spoustu pěkného softwaru. Můžete také vyzkoušet samostatné formáty balení, jako je Flatpak nebo snaps, které vám poskytnou přístup k ještě úžasnějším věcem. Mise splněna. Mám rád. Řekněte mi, zda potřebujete další tipy a triky tohoto druhu, a budou zde další články. Uvidíme se.