Stručné :Několik praktických tipů pro urychlení Ubuntu Linux. Zde uvedené tipy jsou platné pro většinu verzí Ubuntu a lze je také použít v Linux Mintu a dalších distribucích založených na Ubuntu.
Možná jste zažili, že systém po nějaké době používání Ubuntu začne běžet pomalu. V tomto článku uvidíme několik vylepšení a tipů, jak Ubuntu zrychlit .
Než uvidíme, jak zlepšit celkový výkon systému v Ubuntu, nejprve se zamysleme nad tím, proč se systém v průběhu času zpomaluje. Může to mít několik důvodů. Možná máte počítač se základní konfigurací a možná jste nainstalovali mnoho aplikací, které při spouštění spotřebovávají zdroje.
Není to žádná velká věda, ale jak pokračujete v používání systému, instalaci aplikací a provádění několika úkolů, ovlivňuje to vaše systémové prostředky jedním nebo druhým způsobem. Chcete-li tedy zajistit rychle fungující systém, budete muset spravovat několik aspektů své distribuce Linuxu.
Zde jsem uvedl různá malá vylepšení spolu s několika návrhy osvědčených postupů, které vám mohou pomoci Ubuntu trochu zrychlit. Můžete si vybrat, zda budete sledovat všechny nebo některé z nich. Všechny se trochu sčítají, aby vám poskytly plynulejší, rychlejší a rychlejší Ubuntu.
Tipy, jak zrychlit Ubuntu:
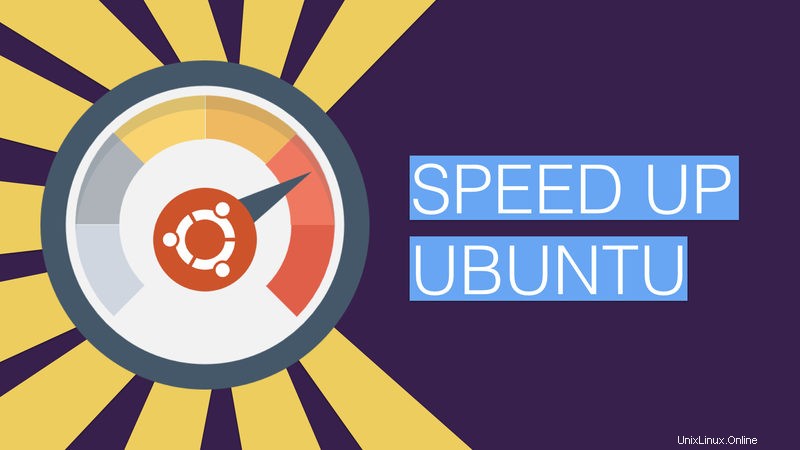
Tyto úpravy jsem použil s nejnovější verzí Ubuntu (v době aktualizace), ale věřím, že totéž lze použít v jiných distribucích a příchutích založených na Ubuntu.
1. Snižte výchozí dobu načítání grub:
Grub vám dává 10 sekund na změnu mezi dual boot OS nebo přechod do obnovy atd. Pro mě je to příliš mnoho. Znamená to také, že si budete muset sednout vedle počítače a stisknout klávesu Enter, abyste co nejdříve zavedli Ubuntu. Zabere to trochu času, ne? Prvním trikem by bylo změnit tento čas spouštění. Pokud vám lépe vyhovuje nástroj GUI, přečtěte si tento článek a změňte čas grub a pořadí spouštění pomocí nástroje Grub Customizer.
Pro nás ostatní můžete k otevření konfigurace grub jednoduše použít následující příkaz:
sudo gedit /etc/default/grub &A změňte GRUB_TIMEOUT=10 do GRUB_TIMEOUT=2 . Tím se doba spouštění změní na 2 sekundy. Raději sem neuvádějte 0, protože ztratíte oprávnění přepínat mezi OS a možnostmi obnovení. Jakmile změníte konfiguraci grub, aktualizujte grub, aby se změny počítaly:
sudo update-grub2. Správa spouštěcích aplikací:
Postupem času máte tendenci začít instalovat aplikace. Pokud jste pravidelným čtenářem It's FOSS, možná jste si nainstalovali mnoho aplikací z naší série aplikací týdne.
Některé z těchto aplikací se spouštějí při každém spuštění a zdroje budou samozřejmě při spouštění těchto aplikací zaneprázdněny. Výsledek:pomalý počítač po značnou dobu při každém spuštění. Přejděte na přehled a vyhledejte Aplikace po spuštění :
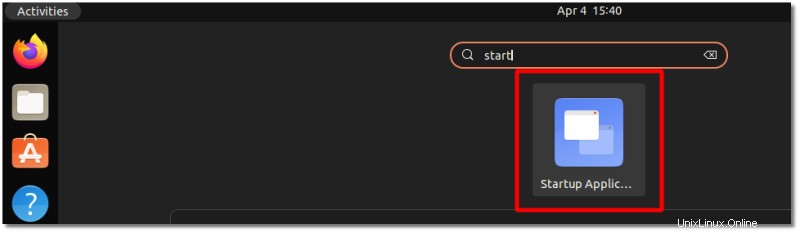
Zde se podívejte, jaké aplikace se načítají při spuštění. Nyní přemýšlejte, zda existují nějaké aplikace, které nepotřebujete spouštět při každém spuštění Ubuntu. Neváhejte je prosím odstranit:
Ale co když nechcete aplikace odstranit ze spouštění?
Pokud jste například nainstalovali jeden z nejlepších indikačních apletů pro Ubuntu, budete chtít, aby se spouštěly automaticky při každém spuštění.
Co zde můžete udělat, je odložit start některých programů. Tímto způsobem uvolníte zdroj při bootování a vaše aplikace se po nějaké době automaticky spustí.
Pokud například chcete zpozdit spuštění indikátoru Flameshot řekněme o 20 sekund, stačí přidat příkaz takto ve stávající spouštěcí konfiguraci:
sleep 10;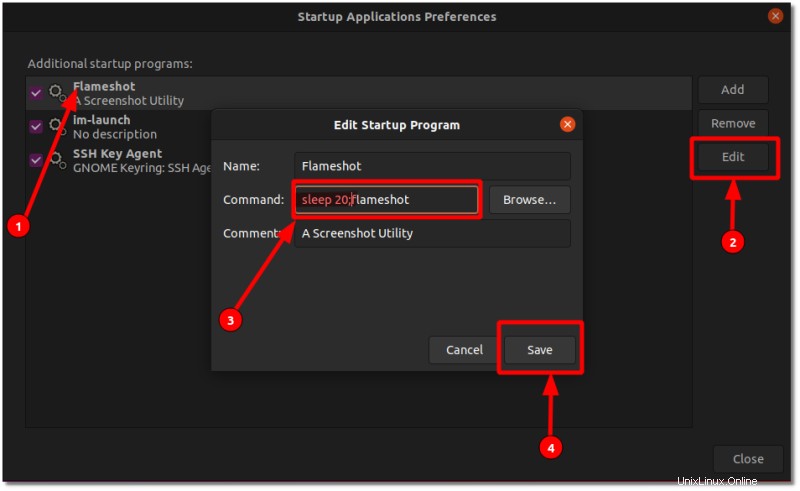
Takže příkaz „flameshot ‘ se změní na ‘spánek 20; výstřel plamenu ‘. To znamená, že nyní se Flameshot spustí s 20sekundovým zpožděním. Podobným způsobem můžete změnit čas spuštění jiných aplikací.
3. Nainstalujte předběžné načtení pro urychlení načítání aplikace:
Preload je démon, který běží na pozadí a analyzuje chování uživatelů a často spouštěné aplikace. Otevřete terminál a pomocí následujícího příkazu nainstalujte preload:
sudo apt install preloadPo instalaci restartujte počítač a zapomeňte na to. Bude fungovat na pozadí. Přečtěte si více o předběžném načítání.
4. Vyberte si nejlepší zrcadlo pro aktualizace softwaru:
Je dobré ověřit, že k aktualizaci softwaru používáte nejlepší zrcadlo. Softwarová úložiště Ubuntu se zrcadlí po celém světě a je docela vhodné použít to, které je vám nejblíže. Výsledkem bude rychlejší aktualizace systému, protože se zkrátí čas na získání balíčků ze serveru.
V Software a aktualizace->karta Software Ubuntu->Stáhnout z zvolte Jiné a poté klikněte na Vybrat nejlepší server :
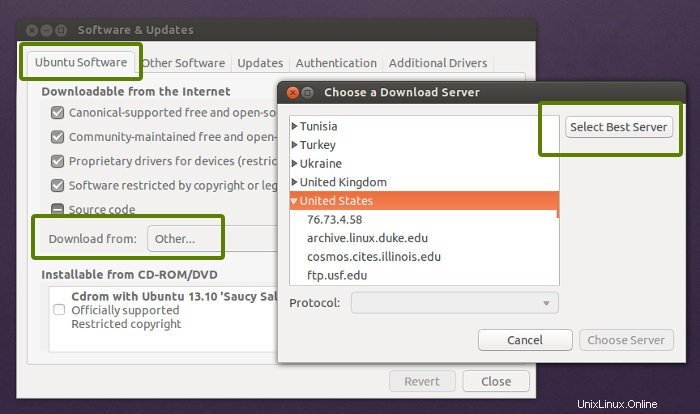
Provede test a řekne vám, které zrcadlo je pro vás nejlepší. Normálně je nejlepší zrcadlo již nastaveno, ale jak jsem řekl, není na škodu si to ověřit. Kromě toho to může mít za následek určité zpoždění při získávání aktualizací, pokud se nejbližší zrcadlo, kde je úložiště uloženo v mezipaměti, často neaktualizuje. To je užitečné pro lidi s relativně pomalým připojením k internetu. Můžete také použít tyto tipy ke zrychlení rychlosti Wi-Fi v Ubuntu.
5. Pro rychlou aktualizaci použijte apt-fast místo apt-get:
apt-fast je obal skriptu shellu pro „apt-get“, který zlepšuje rychlost aktualizace a stahování balíčků stahováním balíčků z více připojení současně.
Pokud často používáte terminál a apt-get k instalaci a aktualizaci balíčků, možná budete chtít zkusit apt-fast. Nainstalujte apt-fast přes oficiální PPA pomocí následujících příkazů:
sudo add-apt-repository ppa:apt-fast/stable
sudo apt-get update
sudo apt-get install apt-fast6. Odstraňte jazykový znak z aktualizace apt:
Všimli jste si někdy výstupu aktualizace sudo apt?
Jsou v něm tři druhy čar, hit , podepsat a získat . Jejich význam si můžete přečíst zde. V závislosti na repozitářích si IGN čar nemusíte všimnout.
Když se však podíváte na IGN řádky, zjistíte, že většina z nich souvisí s jazykovým překladem. Pokud používáte všechny aplikace a balíčky v angličtině, není absolutně potřeba překlad databáze balíčků z angličtiny do angličtiny.
Pokud potlačíte tyto jazykové aktualizace z úložišť, mírně se zvýší rychlost aktualizace apt. Chcete-li toho dosáhnout, otevřete následující soubor:
sudo gedit /etc/apt/apt.conf.d/00aptitudeA na konec tohoto souboru přidejte následující řádek:
Acquire::Languages "none";
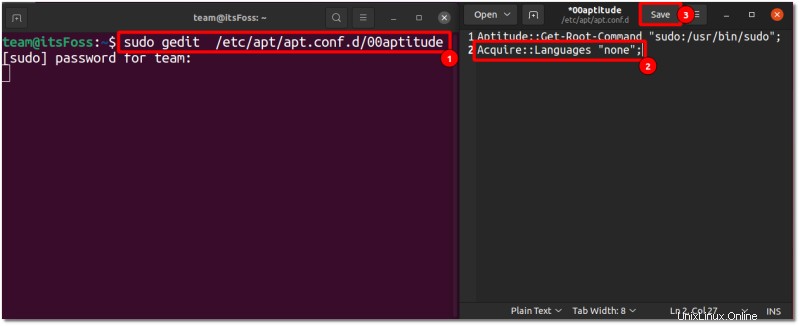
7. Snížit přehřívání:
Přehřívání je v dnešní době častým problémem počítačů. Přehřátý počítač běží docela pomalu. Otevření programu trvá věky, když tepelné škrcení ovlivňuje váš systém. Existují dva nástroje, které můžete použít ke snížení přehřívání a tím k lepšímu výkonu systému v Ubuntu, TLP a CPUFREQ.
Chcete-li nainstalovat a používat TLP, použijte v terminálu následující příkazy:
sudo apt update
sudo apt install tlp tlp-rdw
sudo tlp startPo instalaci TLP nemusíte nic dělat. Funguje na pozadí.
Chcete-li nainstalovat indikátor CPUFREQ, použijte následující příkaz:
sudo apt install indicator-cpufreqRestartujte počítač a použijte Úsporný režim režimu v něm. Pamatujte, že v tomto režimu ušetříte těsto kompenzací nějakým zásahem do výkonu.
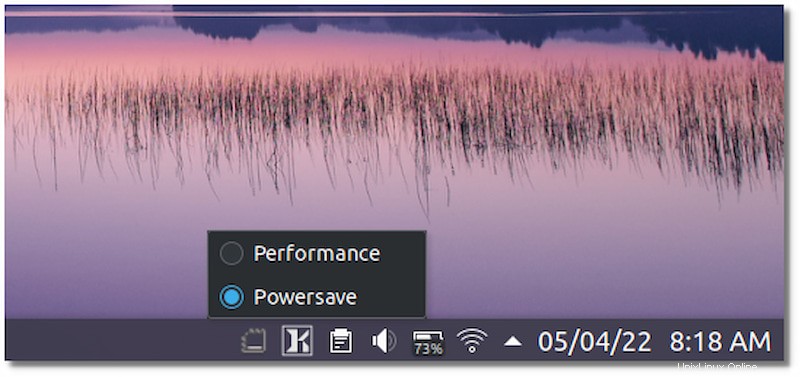
8. Použijte odlehčené desktopové prostředí (pokud můžete)
Obvykle výchozí distribuce Ubuntu pro stolní počítače GNOME zabírá více systémových prostředků/paměti, aby fungovala rychleji.
V takových případech se může rozhodnout pro lehké desktopové prostředí, jako je Xfce nebo LXDE, nebo dokonce KDE.
Pokud jste zvědaví, můžete se dozvědět rozdíly mezi KDE a GNOME.
Tato desktopová prostředí využívají méně paměti RAM a spotřebovávají méně CPU. Přicházejí také se sadou odlehčených aplikací, které dále pomáhají s rychlejším provozem Ubuntu. V tomto podrobném průvodci se můžete dozvědět, jak nainstalovat Xfce na Ubuntu.
Plocha samozřejmě nemusí vypadat tak moderně jako GNOME. To je kompromis, který musíte udělat.
9. Použijte lehčí alternativy pro různé aplikace:
Toto je spíše návrh a rád. Některé z výchozích nebo oblíbených aplikací jsou náročné na zdroje a nemusí být vhodné pro starý počítač. Co můžete udělat, je použít některé alternativy k těmto aplikacím. Například místo Ubuntu Software Center použijte AppGrid. K instalaci balíčků použijte Gdebi. Použijte AbiWord místo LibreOffice Writer atd.
10. Odstraňte nepotřebný software
Jistě, je vzrušující instalovat různé programy, které vylepší práci s počítačem. Často je však zapomeneme odstranit z našeho systému, i když jej přestaneme používat.
Vždy je tedy dobré vytvořit si zvyk pravidelně vyhodnocovat nainstalovaný software a odstraňovat nepotřebné podle vašich aktuálních požadavků.
11. Použijte aplikaci pro čištění systému
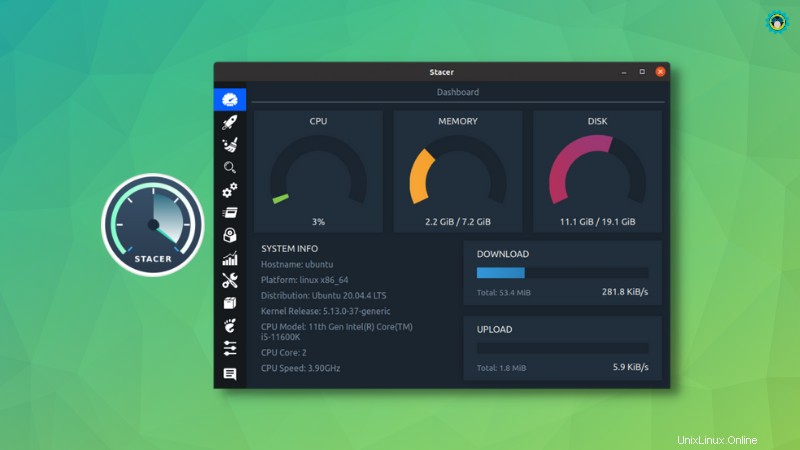
Pokud vám vyčištění systému vyžaduje více úsilí, než jste zamýšleli, můžete zkusit použít aplikace pro optimalizaci systému, jako je Stacer.
Může vám pomoci vyčistit nevyžádané soubory, spravovat spouštěcí procesy, sledovat systémové prostředky a umožnit vám dělat mnoho věcí z jediné aplikace.
Se všemi dostupnými funkcemi můžete skončit s rychle fungujícím systémem Linux.
12. Uvolněte místo v /boot partition
Pokud náhodou používáte oddíl /boot samostatně, často se to dostane do bodu, kdy budete muset uvolnit místo, abyste mohli instalovat nové aplikace nebo pracovat bez jakýchkoli problémů s výkonem.
A pokud dostanete stejné varování a nebudete mít ponětí, co dělat, nezoufejte, máme pro to specializovaného průvodce, jak uvolnit místo.
Zabalení
Tím končí sbírka tipů, jak zrychlit Ubuntu 22.04, 20.04 a další verze. Jsem si jistý, že tyto tipy zajistí celkově lepší výkon systému.
Máte také v rukávu nějaké triky, jak zrychlit Ubuntu ? Pomohly vám tyto rady také? Podělte se o své názory. Dotazy a návrhy jsou vždy vítány. Neváhejte a napište své myšlenky do sekce komentářů.