Hledáte řešení přehřívání notebooku v systému Linux ? Věřte mi, nejste jediný, kdo čelí problému s přehříváním notebooku v Linuxu . Jak rtuť v letní sezóně stoupá, rychlost ventilátoru počítače se zblázní. Pokud používáte notebook, je nesnesitelné jej používat na klíně, protože jeho spodní část je příliš horká na to, aby se dala zvládnout. Možná se ptáte, zda existuje způsob, jak zabránit přehřívání notebooků, a já vám řeknu několik způsobů, jak zabránit přehřívání notebooku v jakékoli distribuci Linuxu , ne-li ji zcela odstranit (což je téměř nemožné).
Snižte přehřívání notebooků v systému Linux
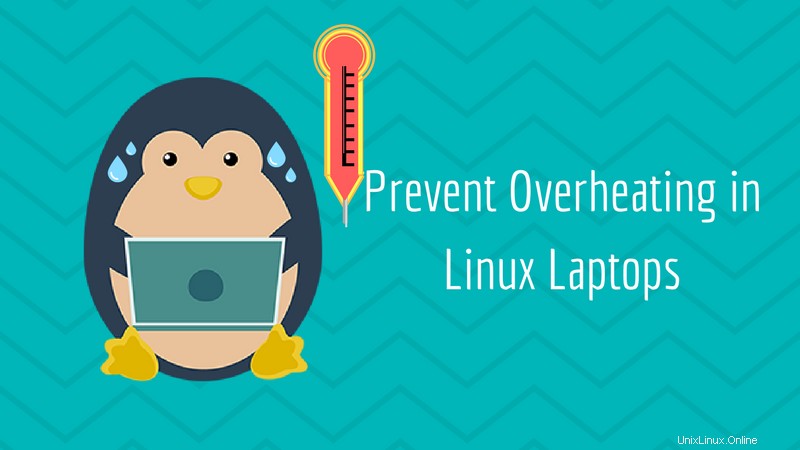
Uvidíme různé nástroje, které můžete použít k ovládání teploty CPU, sledování aplikací a jejich vlivu na teplotu hardwaru, démony, které si můžete nainstalovat a zapomenout, spolu s osvědčenými postupy, které byste měli dodržovat, abyste snížili přehřívání notebooků. Zde uvedené tipy by měly být použitelné pro všechny linuxové distribuce, jako je Ubuntu, Linux Mint, Fedora, Arch Linux, elementary OS atd. Mělo by také fungovat pro všechny druhy notebooků, tj. HP, Acer, Dell, Toshiba atd. Použil jsem je s Ubuntu nainstalovaným na notebooku Acer.
A. Nástroje, které můžete nainstalovat, abyste zabránili přehřívání notebooků v Linux
1. TLP
TLP je můj oblíbený nástroj pro správu napájení v Linuxu. Je to démon, který je předem nakonfigurován tak, aby snižoval přehřívání a prodlužoval životnost baterie. Stačí nainstalovat TLP a restartovat systém. Bude se automaticky spouštět při každém spuštění a bude pokračovat v běhu na pozadí. Vždy jsem zahrnul instalaci TLP mezi nejdůležitější věci po instalaci Ubuntu pro jeho jednoduchost a užitečnost.
Chcete-li nainstalovat TLP v distribucích Linuxu založených na Ubuntu, použijte následující příkazy:
sudo add-apt-repository ppa:linrunner/tlp
sudo apt-get update
sudo apt-get install tlp tlp-rdwPokud používáte ThinkPady, budete potřebovat další krok:
sudo apt-get install tp-smapi-dkms acpi-call-dkmsPo instalaci restartujte systém. Na této stránce naleznete pokyny k instalaci v jiných distribucích Linuxu.
Můžete začít pociťovat rozdíl za několik hodin nebo za několik dní. Chcete-li odinstalovat TLP, můžete použít následující příkazy:
sudo apt-get remove tlp
sudo add-apt-repository --remove ppa:linrunner/tlp2. termální
Linux Thermal Daemon (thermald), vyvinutý divizí Open Source společnosti Intel, je nástroj, který monitoruje a řídí teplotu CPU, což vede ke snížení přehřívání. Thermald je k dispozici v repozitářích Ubuntu a lze jej nainstalovat pomocí následujícího příkazu:
sudo apt-get install thermald
Měl by být dostupný i v repozitářích jiných distribucí. Podle zpětné vazby uživatelů nejsou termální a TLP v konfliktu, takže je můžete nainstalovat oba společně. O tom, jak povolit intel p_state, si můžete přečíst zde.
3. Nástroje režimu notebooku
Laptop Mode Tools je balíček pro úsporu energie notebooku pro systémy Linux, který vám umožňuje nakonfigurovat jej několika způsoby, abyste získali delší výdrž baterie. Možná se ptáte, proč mluvím o prodloužení životnosti baterie, když se snažíme snížit přehřívání? Důvodem je, že provoz notebooku v úsporném režimu snižuje přehřívání. Tyto nástroje režimu notebooku vám tedy pomohou prodloužit životnost baterie a do určité míry snížit přehřívání. Bohužel Nástroje režimu notebooku a TLP nejdou dobře dohromady, proto je třeba před instalací nástrojů režimu notebooku TLP odinstalovat .
K instalaci nástrojů režimu notebooku v distribucích Linuxu založených na Ubuntu můžete použít následující PPA od WebUpd8:
sudo add-apt-repository ppa:webupd8team/unstable
sudo apt-get update
sudo apt-get install laptop-mode-toolsMá také grafické uživatelské rozhraní, které vám umožní snadno konfigurovat nástroj. GUI můžete spustit pomocí příkazu níže:
gksu lmt-config-gui4. CPUfreq
Pomocí CPUfreq si můžete vybrat režim, ve kterém chcete, aby notebook běžel. Existují tři režimy, výkon, na vyžádání a úsporný režim. Provoz notebooku v úsporném režimu snižuje přehřívání. Tento nástroj se snadno používá díky jeho indikátoru v Ubuntu. Chcete-li nainstalovat CPUfreq v distribucích Linuxu založených na Ubuntu, použijte následující příkaz:
sudo apt-get install indicator-cpufreq
Po instalaci stačí vybrat režim úspory energie z apletu indikátoru.
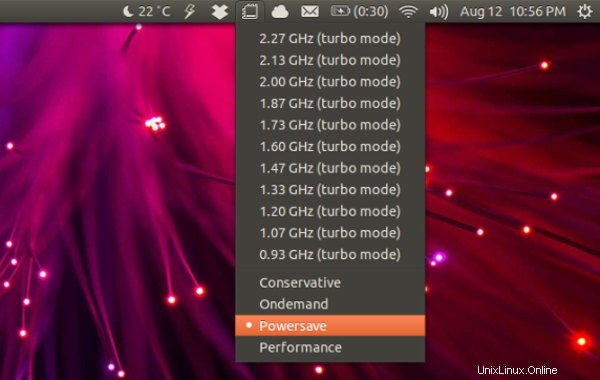
Poslední, co vím, CPUfreq není v konfliktu s TLP. Myslím, že by to nemělo být v konfliktu s nástroji thermod a Laptop Mode Tools (pokud je také nainstalujete).
Který ze čtyř uvedených nástrojů použít? Odpověď se liší člověk od člověka. Obvykle instaluji TLP spolu s CPUfreq. Ale můžete vyzkoušet každý z nich jeden po druhém, abyste zjistili, který z nich funguje nejlépe pro vás. Výkon těchto nástrojů bude snazší sledovat, pokud budete sledovat teplotu počítače. Dále se podíváme na to, jak monitorovat teplotu hardwaru.
B. Sledujte teplotu hardwaru
Pokud plánujete instalaci nebo jste již nainstalovali jeden (nebo více) z výše uvedených nástrojů, pokuste se zjistit rozdíl mezi teplotou před a po instalaci nástroje v podobných pracovních podmínkách. Monitorování teploty hardwaru je také užitečné při diagnostice, pokud existuje konkrétní aplikace, která spotřebovává příliš mnoho CPU, což vede k přehřívání počítače. Některé aplikace občas spotřebují příliš mnoho CPU. Zbavení se takových aplikací může také vést ke snížení přehřívání.
Ke sledování teploty hardwaru budeme používat Psensor. Psensor je nástroj grafického uživatelského rozhraní, který vám umožňuje sledovat teplotu CPU, GPU, pevného disku spolu s rychlostí otáčení ventilátoru. Poskytuje grafický způsob zobrazení požadovaných dat v reálném čase.
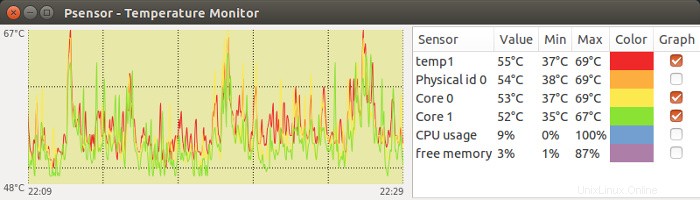
Než nainstalujete Psensor, musíte nainstalovat několik dalších věcí, aby fungoval. Nejprve použijte následující příkaz:
sudo apt-get install lm-sensors hddtempPoté spusťte detekci vašich hardwarových senzorů:
sudo sensors-detectJakmile je vše na svém místě, použijte k instalaci Psensor následující příkaz:
sudo apt-get install psensorV Ubuntu má Psensor také indikátorový applet pro rychlý přístup k informacím o monitorování.
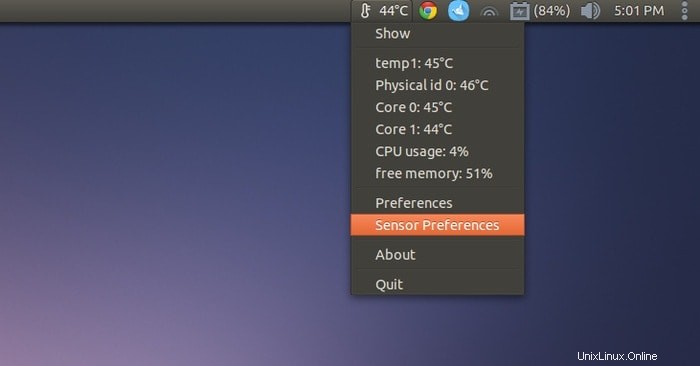
Přečtěte si tento článek o monitorování hardwaru pomocí Psensor v Ubuntu, kde se dozvíte více o tom, jak nakonfigurovat Psensor.
C. Zjistěte přihlášku viníka
Někdy může jeden program nebo proces začít spotřebovávat příliš mnoho CPU. Když je váš CPU vytížen na 100 %, dochází k přehřívání procesoru a ve skutečnosti je slyšet rozmazání ventilátoru a hlasitý zvuk ze systému.
Viníkem může být cokoliv. Například karta webového prohlížeče, na které je spuštěn skript, který spotřebovává příliš mnoho zdrojů, nebo applet, který se pokazil. Například v Ubuntu 16.04 byla chyba zabezpečení Samba, která spotřebovala 100 % CPU.
Pokud se váš notebook náhle příliš zahřeje a začne vydávat zvuky, je to dobrá známka toho, že to způsobila aplikace, která to způsobila.
Otevřete terminál a zadejte následující příkaz:
topTento příkaz poskytuje v reálném čase seznam úloh systému, které jsou nejvíce náročné na CPU. Proces, který spotřebovává nejvíce prostředků CPU, tedy uvidíte nahoře. Vše, co potřebujete, abyste viděli, zda existuje proces, který spotřebovává 60–100 % CPU.
Například na níže uvedeném snímku obrazovky Firefox spotřebovává 250 % CPU. To je neobvyklé.
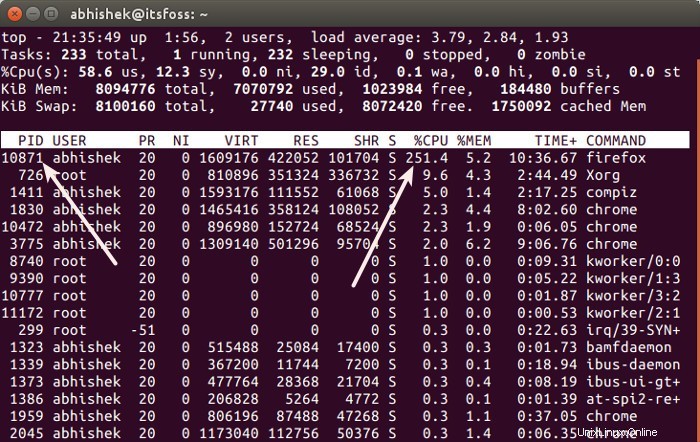
Pokud takový proces existuje, získejte jeho ID procesu a zabijte ho. Příkaz kill můžete použít následujícím způsobem:
sudo kill -9 pid_numberMůžete si přečíst jeho příspěvek o tom, jak najít PID procesu a zabít ho.
Pokud program opakovaně spotřebovává nadměrné množství CPU, můžete jej odinstalovat a použít alternativu. Může se stát, že určitá verze aplikace má problémy s pamětí nebo jinou chybu. Aktualizace aplikace může problém vyřešit, ale do té doby se můžete rozhodnout, že ji nebudete používat.
D. Vyzkoušejte lehčí desktopové prostředí
Pokud je váš notebook mírně na nižší úrovni hardwaru, existuje šance, že může mít potíže s udržením kroku s požadavky na výkon novějších desktopových prostředí, jako je Unity a GNOME. Je zřejmé, že pokud je váš procesor neustále vytížený, bude to mít za následek přehřátí. Nejsem příznivcem tohoto řešení, ale pokud můžete, zkuste se spokojit s lehčím desktopovým prostředím, jako je LXDE nebo XFCE.
Chcete-li nainstalovat verzi XFCE Ubuntu, použijte následující příkazy:
sudo apt-get install xubuntu-desktopChcete-li nainstalovat LXDE, stačí jej vyhledat v Ubuntu Software Center. U ostatních distribucí Linuxu se podívejte na Wiki a fóra nápovědy vaší distribuce, kde najdete pokyny k instalaci. Jakmile nainstalujete desktopové prostředí, odhlaste se a změňte desktopové prostředí z přihlašovací obrazovky:
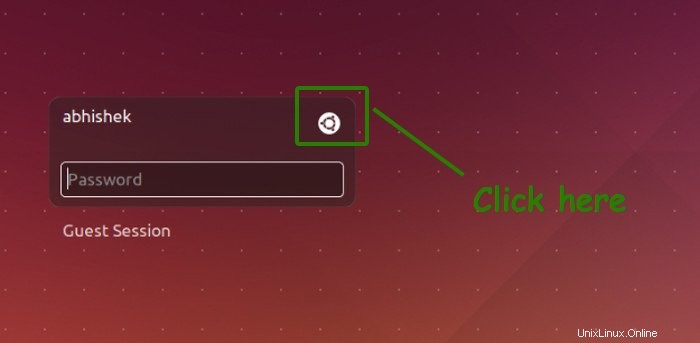
E. Doporučené postupy, jak zabránit přehřívání notebooku
Doposud jsme hovořili o softwarovém (warovém) způsobu řešení problému přehřívání. Pojďme tvrdou (ware) cestou. Existuje několik obecných postupů a věcí, které je třeba mít na paměti při používání notebooku a které by měly zabránit přehřívání.
1. Nepoužívejte notebooky přímo na tkaniny
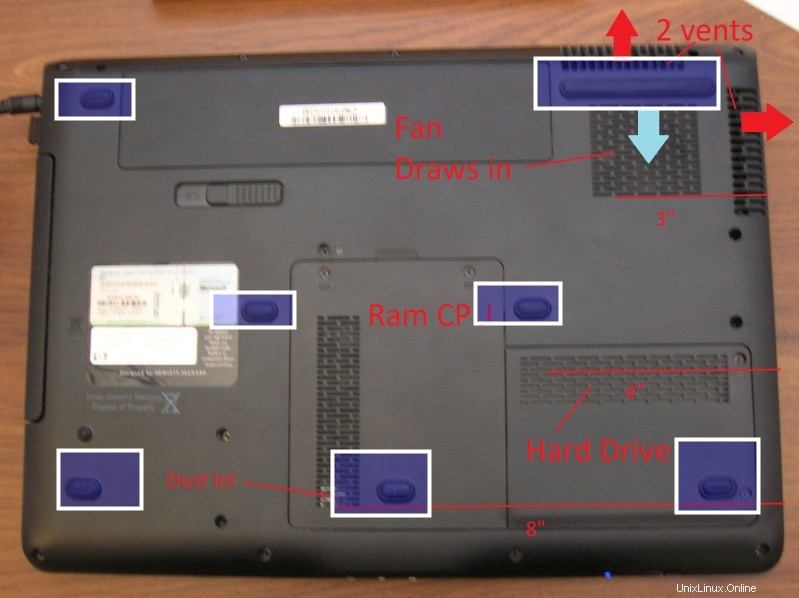
Chápu, že notebook byl určen k použití na klíně, ale často to způsobuje problém. Pokud notebook otočíte, zjistíte, že spodní část notebooku je v rozích na okrajích mírně vyvýšená pomocí klínů (viz bílé čtverečky na obrázku výše). To je navrženo tak, že notebook nasává vzduch ze spodní části, aby zůstal chladný. Když jej použijete na klíně nebo na jakémkoli jiném nerovném povrchu, je zablokován průchod vzduchu. Výsledkem je přehřívání.
Pokud notebook používáte v posteli na přikrývce (přikrývce), je to ještě škodlivější. Tímto způsobem je ucpán nejen větrací otvor, ale notebooky také sají bavlnu nebo kožešinu, která se zasekne ve vzduchových kanálech a ventilátoru. To přispívá k potížím s přehříváním, kterým již čelíte. Co můžete v takovém případě dělat?
Pokud se mě zeptáte, vždy používám pod notebookem tvrdý hladký povrch , bez ohledu na to, kde jej používám. Je to vlastně velký kartonový kalendář, který jsem dostal od své společnosti. Funguje mi docela dobře. Pokud byste mohli utratit pár babek, zkuste si koupit chladicí nebo tepelnou podložku pro notebook. Mohlo by to pomoci snížit přehřívání.
ProdejBestseller č. 1 Chladicí podložka pod notebook LIENS s nastavitelnou výškou Dva 5,1palcové ventilátory 2 porty USB( Vhodné pro notebooky 12"-15,6" Černá) 14,99 $ Bestseller č. 2
Chladicí podložka pod notebook LIENS s nastavitelnou výškou Dva 5,1palcové ventilátory 2 porty USB( Vhodné pro notebooky 12"-15,6" Černá) 14,99 $ Bestseller č. 2  Chladicí podložka pro herní notebook ICE COOREL 15–17,3palcová, RGB podložka pod notebook se 6 chladicími ventilátory na notebook s 6 nastavitelnými výškami, ventilátorem notebooku s LCD obrazovkou, dvěma porty USB, stojanem na telefon $ 35,50
Chladicí podložka pro herní notebook ICE COOREL 15–17,3palcová, RGB podložka pod notebook se 6 chladicími ventilátory na notebook s 6 nastavitelnými výškami, ventilátorem notebooku s LCD obrazovkou, dvěma porty USB, stojanem na telefon $ 35,50 2. Nechte si notebook čas od času vyčistit

Jak jsme diskutovali ve výše uvedené části, pokud jsou vzduchové kanály vašeho notebooku ucpané tkaninou a prachem, váš notebook bude mít přetrvávající problém s přehříváním. Stačí se podívat na spodní část notebooku a pozorně se podívat na místa, kde jsou otvory pro vzduch. Je to zaseknuté? Jak zní ventilátor vašeho notebooku? Je to příliš hlučné? Pokud ano, možná bude potřeba vyčistit.
Tohle je ta nejtěžší část. Pokud jste zkušený a máte dostatek sebevědomí, můžete vzít šroubovák a začít čistit notebook, abyste vytvořili prostor pro proudění vzduchu. Ale pokud si nejste dostatečně jisti, nezkoušejte to sami, mohli byste skončit poškozením notebooku. V takovém případě doporučuji využít pomoc odborníka. Hledejte ve svém okolí profesionálního servisního technika, který by vám mohl vyčistit notebook. Takové čištění jednou ročně udržuje notebook zdravý a chladný. Pokud jste ochotni to udělat sami, postupujte podle osvědčených postupů dostupných na internetu.
Jaký je váš názor?
Software a hardware. Můžete použít kombinaci obou triků, abyste udrželi svůj notebook v pohodě. Jak již bylo řečeno, přehřívání zcela neodstraní, ale výrazně jej sníží. Nyní tedy víte, co dělat, když se váš notebook přehřívá.
Je to obsáhlý článek, ale můžete klidně přidat svůj názor na přehřívání linuxových notebooků a způsob, jak proti němu bojovat.