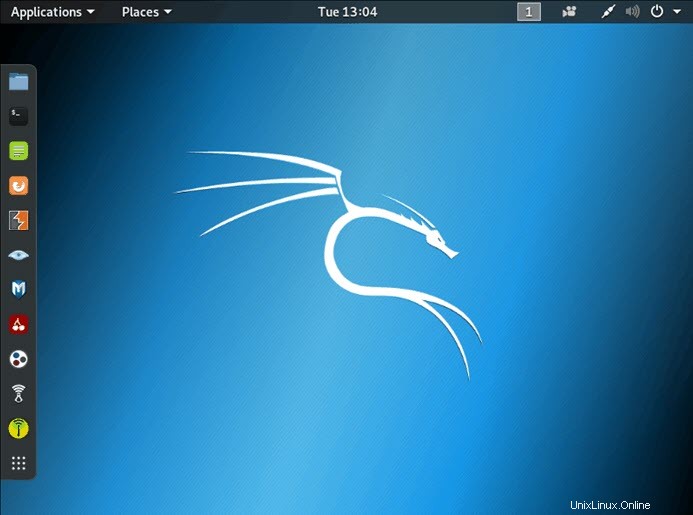Úvod
Kali Linux je distribuce Linuxu odvozená z Debianu určená pro penetrační testování. S více než 600 předinstalovanými programy pro testování penetrace si vysloužil pověst jednoho z nejlépe fungujících operačních systémů používaných pro testování zabezpečení. Jako platformu pro testování zabezpečení je nejlepší nainstalovat Kali jako virtuální počítač na VirtualBox.
Kali má model průběžného vydání, který zajišťuje aktuální nástroje ve vašem systému. Existuje také aktivní komunita uživatelů poskytující trvalou podporu.
Tento tutoriál krok za krokem ukazuje, jak nainstalovat Kali Linux na VirtualBox .

Předpoklady
- Alespoň 20 GB místa na disku
- Alespoň 1 GB RAM (nejlépe 2) pro architektury i386 a amd64
- VirtualBox (nebo alternativní virtualizační software)
Kroky pro instalaci Kali Linuxu na VirtualBox
Vzhledem k tomu, že vás tyto pokyny provedou instalačním procesem ve virtuálním prostředí, musíte se ujistit, že máte na svém systému jedno nastavené. V tomto článku používáme VirtualBox , protože se jedná o snadno použitelné řešení virtualizace s otevřeným zdrojovým kódem.
V případě, že nemáte nainstalovaný VirtualBox, použijte tento průvodce instalací VirtualBox krok za krokem.
Krok 1:Stáhněte si Kali Linux ISO Image
Na oficiální stránce Kali Linuxu ke stažení v sekci ke stažení najdete Kali Linux .iso snímky. Tyto obrázky se nahrávají každých několik měsíců a poskytují nejnovější oficiální verze.
Přejděte na stránku Kali Linux ke stažení a vyhledejte balíčky dostupné ke stažení. V závislosti na vašem systému si stáhněte 64bitovou nebo 32bitovou verzi.
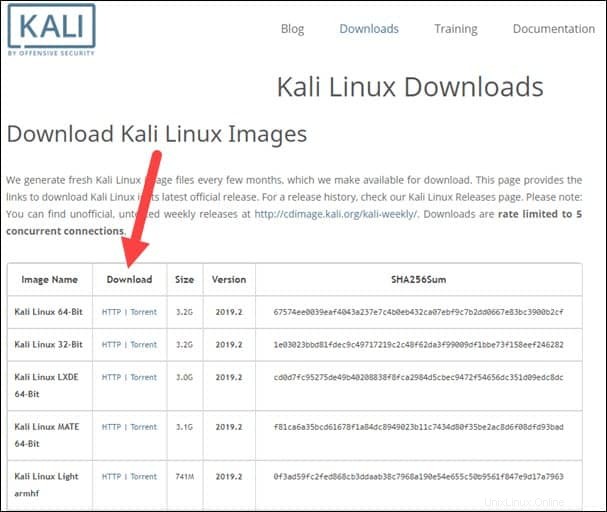
Krok 2:Vytvořte kontejner Kali Linux VirtualBox
Po stažení souboru .iso image, vytvořte nový virtuální stroj a importujte Kali jako jeho OS.
1. Spusťte VirtualBox Manager a klikněte na Nový ikonu.
2.Název a operační systém . Zobrazí se vyskakovací okno pro vytvoření nového virtuálního počítače. Zadejte jméno a cílová složka . Typ a Verze změnit automaticky na základě vámi poskytnutého jména. Ujistěte se, že informace odpovídají balíčku, který jste si stáhli a klikněte na Další .
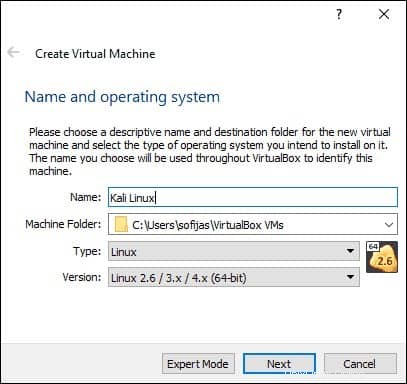
3.Velikost paměti . Vyberte, kolik paměti přidělte virtuálnímu počítači a klikněte na Další . Výchozí nastavení pro Linux je 1024 MB . To se však liší v závislosti na vašich individuálních potřebách.
4.Pevný disk . Výchozí možností je vytvořit virtuální pevný disk pro nový VM. Klikněte na Vytvořit pokračovat. Případně můžete použít existující soubor virtuálního pevného disku nebo se rozhodnout žádný nepřidávat.
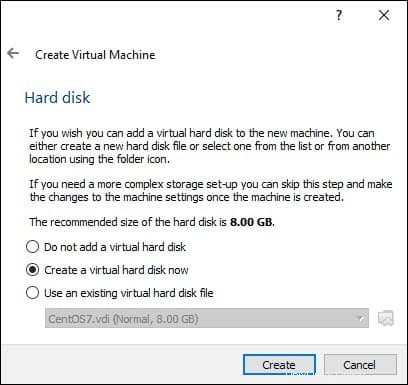
5. Pevnýtyp souboru disku . Držte se výchozího typu souboru pro nový virtuální pevný disk, VDI (Obrázek disku VirtualBox ). Klikněte na Další pokračovat.
6. Úložištěna fyzickém pevném disku . Rozhodněte se mezi Dynamicky přidělenými a Pevná velikost . První volba umožňuje novému pevnému disku růst a zaplňovat prostor pro něj vyhrazený. Druhá, pevná velikost, využívá od začátku maximální kapacitu. Klikněte na Další .
7. Souborumístění a velikost . Zadejte název a místo, kam chcete virtuální pevný disk uložit. Vyberte množství dat souboru, které může virtuální počítač ukládat na pevný disk. Doporučujeme mu dát alespoň 8 GB . Klikněte na Vytvořit dokončit.
Nyní jste vytvořili nový virtuální počítač. Virtuální počítač se zobrazí v seznamu ve Správci VirtualBox.
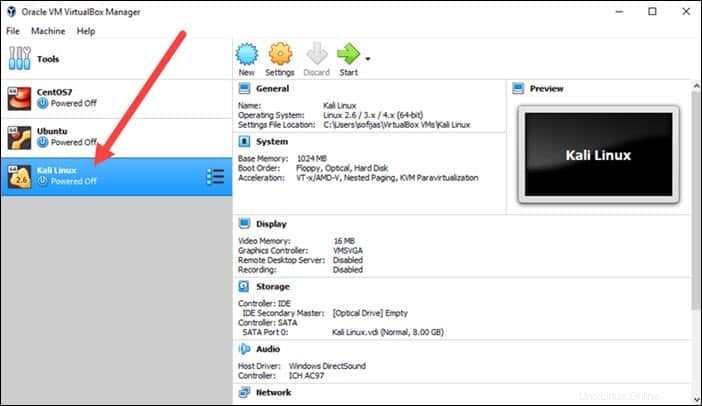
Krok 3:Konfigurace nastavení virtuálního počítače
Dalším krokem je úprava výchozího nastavení virtuálního počítače.
1. Vyberte virtuální počítač a klikněte na ikonu Nastavení . Ujistěte se, že jste označili správný virtuální počítač a že pravá strana zobrazuje podrobnosti pro Kali Linux.
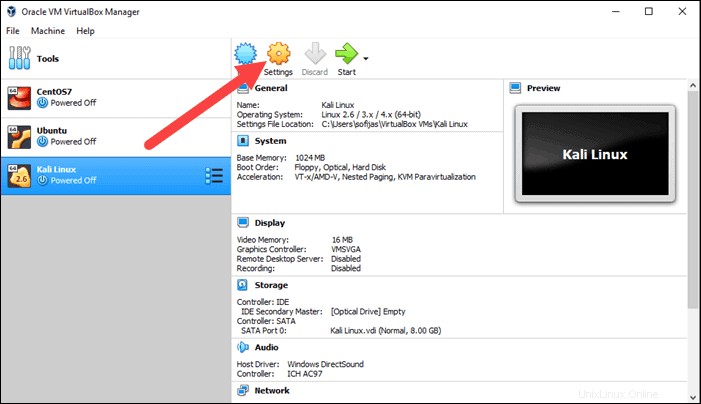
2. V okně Kali Linux – Nastavení přejděte na Obecné> Pokročilé tab. Změňte Sdílenou schránku a Přetáhněte nastavení na Obousměrné . Tato funkce vám umožňuje kopírovat a vkládat mezi hostitelským a hostujícím počítačem.
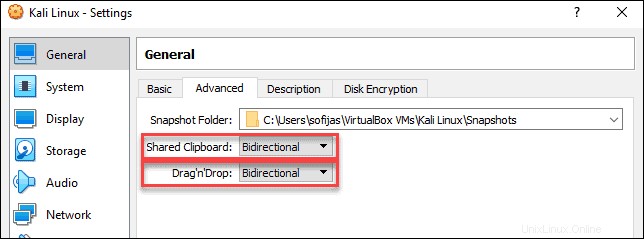
3. Přejděte na Systém> Základní deska . Nastavte pořadí spouštění tak, aby začínalo od Optické a poté Pevný disk . Zrušte zaškrtnutí políčka Floppy protože je to zbytečné.
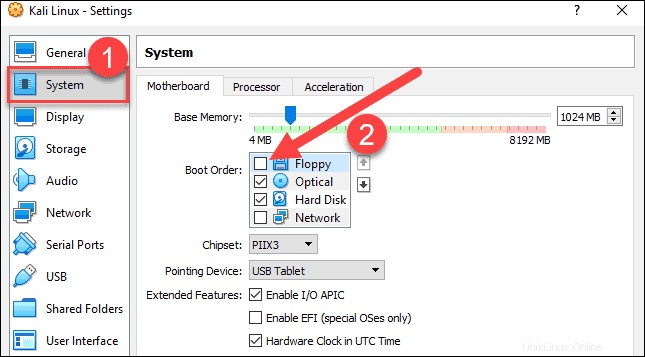
4. Dále přejděte na Procesor kartu ve stejném okně. Zvyšte počet procesorů na dva (2) ke zvýšení výkonu.
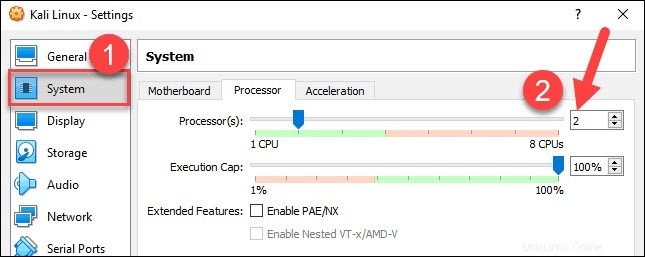
5. Nakonec přejděte na Úložiště nastavení. Přidejte stažený obrázek Kali na úložné zařízení pod Controller:IDE . Kliknutím na ikonu disku vyhledejte obrázek . Po dokončení zavřete okno Nastavení.
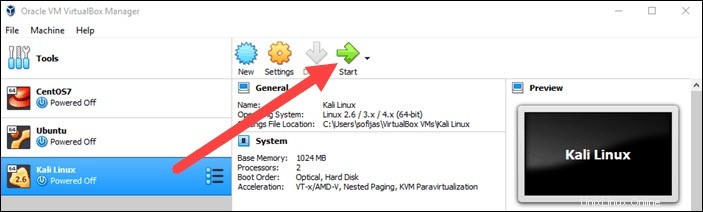
6. Klikněte na tlačítko Start ikonu pro zahájení instalace Kali.
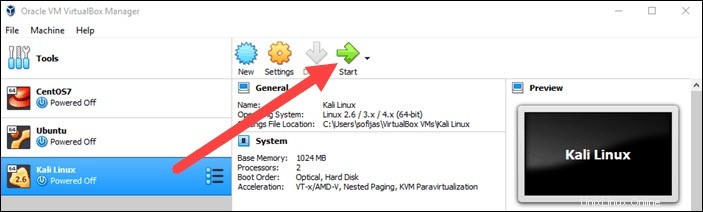
Krok 4:Instalace a nastavení Kali Linuxu
Po spuštění instalační nabídky kliknutím na Start , objeví se nové okno VM VirtualBox s uvítací obrazovkou Kali.
Vyberte možnost Grafická instalace a projděte si následující instalační kroky pro nastavení Kali Linuxu ve VirtualBoxu.
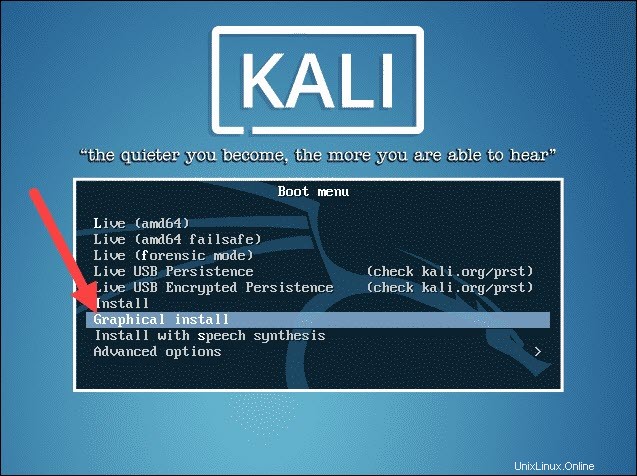
1.Vyberte jazyk. Vyberte výchozí jazyk systému (což bude také jazyk používaný během procesu instalace).
2. Vyberte svou polohu. Najděte a vyberte svou zemi ze seznamu (nebo zvolte „jiné“).
3.Nakonfigurujte klávesnici. Rozhodněte se, kterou keymapu použít. Ve většině případů je nejlepší možností vybrat americkou angličtinu.
4.Nakonfigurujte síť . Nejprve zadejte název hostitele pro systém a klikněte na Pokračovat.
5. Dále vytvořte název domény (část vaší internetové adresy za názvem hostitele). Názvy domén obvykle končí na .com , .net , .edu , atd. Ujistěte se, že na všech svých počítačích používáte stejný název domény.
6. Nastavte uživatele a hesla. Vytvořte silné heslo root pro účet správce systému.
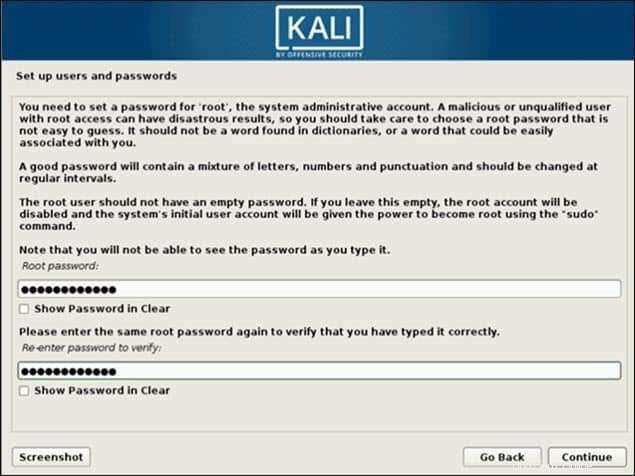
7. Nakonfigurujte hodiny . Vyberte své časové pásmo z dostupných možností.
8. Oddíl disky. Vyberte, jak chcete rozdělit pevný disk. Pokud nemáte dobrý důvod to udělat ručně, přejděte na S průvodcem – použití celého disk možnost.
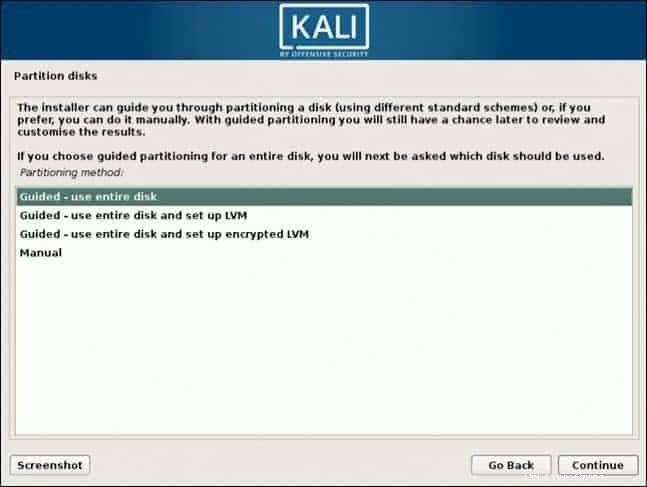
9. Poté vyberte, který disk chcete použít k rozdělení. Jak jste vytvořili jeden virtuální pevný disk v Kroku 3:Úprava nastavení virtuálního počítače , nemusíte se obávat ztráty dat. Vyberte jedinou dostupnou možnost – SCSI3 (0,0,0) (sda) – 68,7 GB PEVNÝ DISK ATA VBOK (podrobnosti za pomlčkou se liší v závislosti na vašem virtualizačním softwaru).
10. Dále vyberte schéma pro rozdělení. Pokud jste nový uživatel, přejděte na Všechny soubory v jednom oddílu .
11. Průvodce vám poskytne přehled nakonfigurovaných oddílů. Pokračujte přechodem na Dokončení rozdělení a zápis změn na disk. Klikněte na Pokračovat a potvrďte Ano .
12. Průvodce zahájí instalaci Kali. Během načítání instalačního panelu se objeví další konfigurační nastavení.
13.Nakonfigurujte správce balíčků . Vyberte, zda chcete použít síťové zrcadlo, a klikněte na Pokračovat . Pokud jej používáte, zadejte informace o proxy HTTP. V opačném případě ponechte pole prázdné a klikněte na Pokračovat znovu.
14. Nainstalujtezavaděč GRUB na pevný disk . Vyberte možnost Ano a Pokračovat . Poté vyberte zaváděcí zařízení, abyste zajistili, že nově nainstalovaný systém bude zaváděcí.
15. Jakmile obdržíte zprávu Instalace je dokončena, klikněte na Pokračovat k restartování váš VM.
Tímto jste úspěšně nainstalovali Kali Linux na VirtualBox. Po restartu se objeví přihlašovací obrazovka Kali. Zadejte uživatelské jméno (root ) a heslo, které jste zadali v předchozích krocích.
Nakonec se na obrazovce objeví rozhraní Kali Linuxu.