Kali Linux je výkonná linuxová distribuce pro penetrační testování a etické hackování. Není to myšleno jako každodenní operační systém, takže většina uživatelů Kali využije distribuci tak, že ji dočasně spustí z USB disku, nebo se rozhodne pro trvalou instalaci do virtuálního počítače.
Instalace Kali do VMware vám poskytne snadný přístup ke stovkám nástrojů pro zabezpečení a hackerské útoky, které jsou součástí Kali. Kdykoli potřebujete provést nějaké čichání paketů, prolomení hesla atd., můžete jednoduše spustit virtuální počítač a začít pracovat. Je to také skvělý způsob, jak otestovat hackerské aplikace, aniž byste museli instalovat software do hostitelského systému.
V tomto tutoriálu vám ukážeme, jak nainstalovat Kali Linux do virtuálního počítače VMware. Budete moci postupovat podle této příručky bez ohledu na váš hostitelský operační systém, takže uživatelé Linuxu i Windows budou tyto pokyny krok za krokem použitelné.
V tomto tutoriálu se naučíte:
- Jak nakonfigurovat VMware pro hostování Kali Linux
- Jak vytvořit virtuální počítač Kali Linux
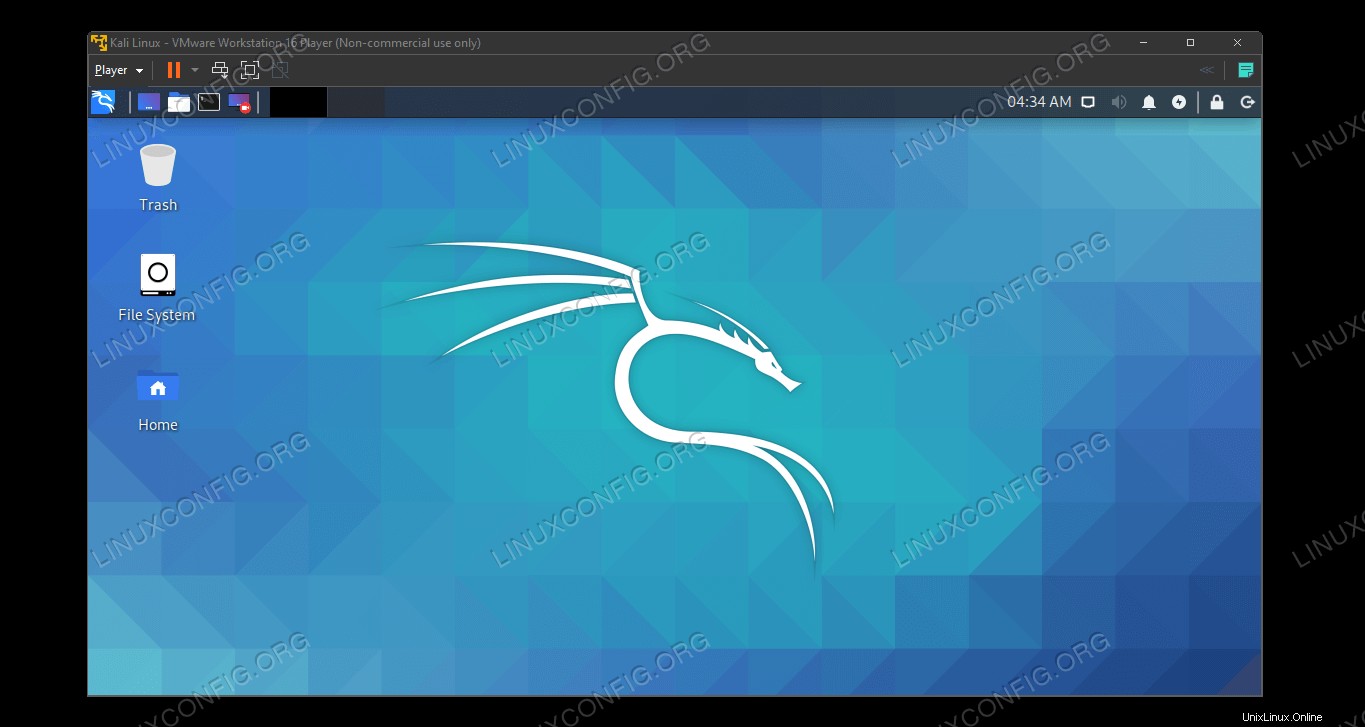 Spuštění Kali Linuxu na virtuálním počítači VMware
Spuštění Kali Linuxu na virtuálním počítači VMware
| Kategorie | Požadavky, konvence nebo použitá verze softwaru |
|---|---|
| Systém | Kali Linux |
| Software | VMware |
| Jiné | Privilegovaný přístup k vašemu systému Linux jako root nebo prostřednictvím sudo příkaz. |
| Konvence | # – vyžaduje, aby dané linuxové příkazy byly spouštěny s právy root buď přímo jako uživatel root, nebo pomocí sudo příkaz$ – vyžaduje, aby dané linuxové příkazy byly spouštěny jako běžný neprivilegovaný uživatel |
Začínáme
Tento kurz předpokládá, že již máte nainstalovaný VMware. Pokud ne, můžete přejít na webovou stránku VMware a stáhnout si VMware Workstation zdarma.
Další věc, kterou musíte mít, abyste mohli začít, je instalační obraz Kali Linix. Dodává se ve formě souboru ISO. Chcete-li získat kopii, podívejte se na naši příručku ke stažení obrazu ISO Kali Linux. Jakmile je VMware nainstalován a máte stažený soubor ISO, jste připraveni postupovat podle kroků v další části.
Nainstalujte Kali Linux do VMware
- Začněte otevřením VMware a kliknutím na „Vytvořit nový virtuální počítač“.
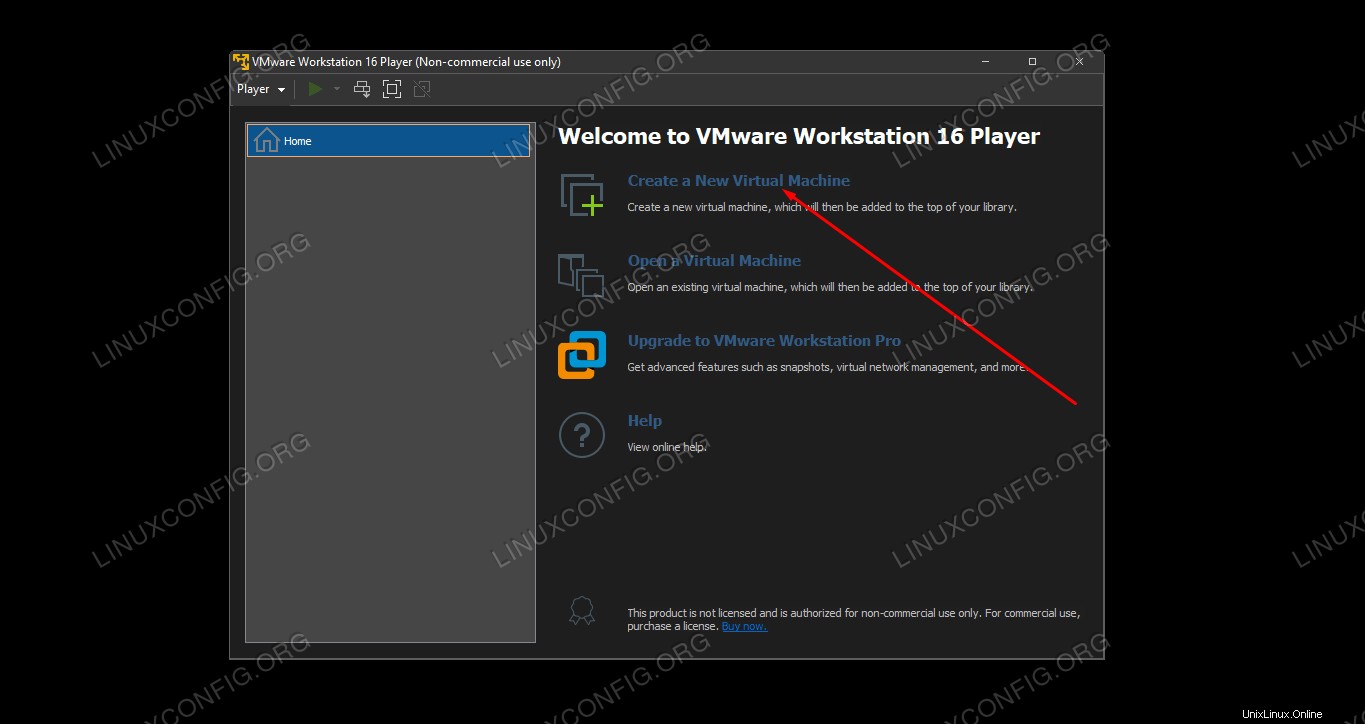 Vytvořte nový virtuální počítač
Vytvořte nový virtuální počítač - Dále budete muset nasměrovat VMware na soubor Kali ISO, který jste si stáhli dříve. Klikněte na „Procházet“ a vyhledejte jej. Jakmile je otevřen, VMware může říci, že nedokáže detekovat typ operačního systému – to není problém a můžete pokračovat kliknutím na „Další“.
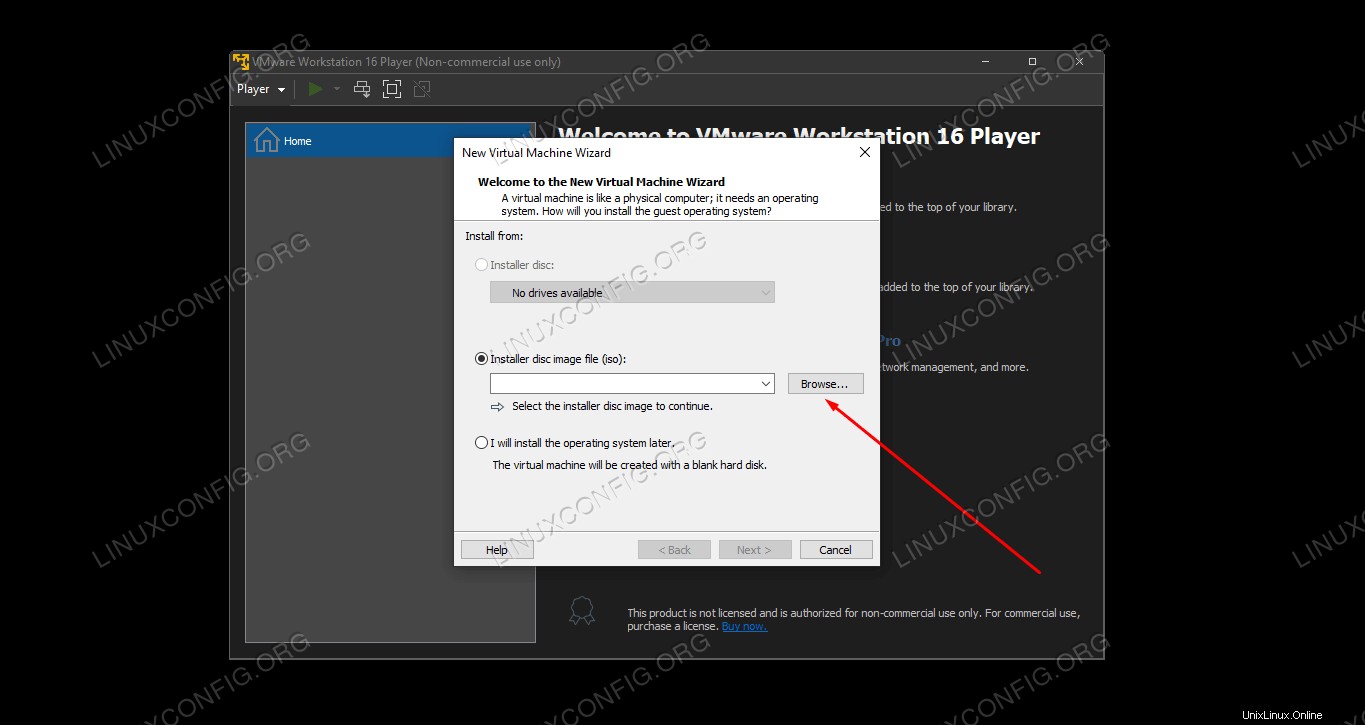 Klikněte na procházet a přejděte na místo, kde je uložen váš soubor ISO Kali Linux
Klikněte na procházet a přejděte na místo, kde je uložen váš soubor ISO Kali Linux - Musíme společnosti VMware říci o našem operačním systému. Kali je derivátem Debian Linuxu, takže je bezpečné vyplnit nejnovější verzi Debianu z nabídky výběru. Poté pokračujte kliknutím na „Další“.
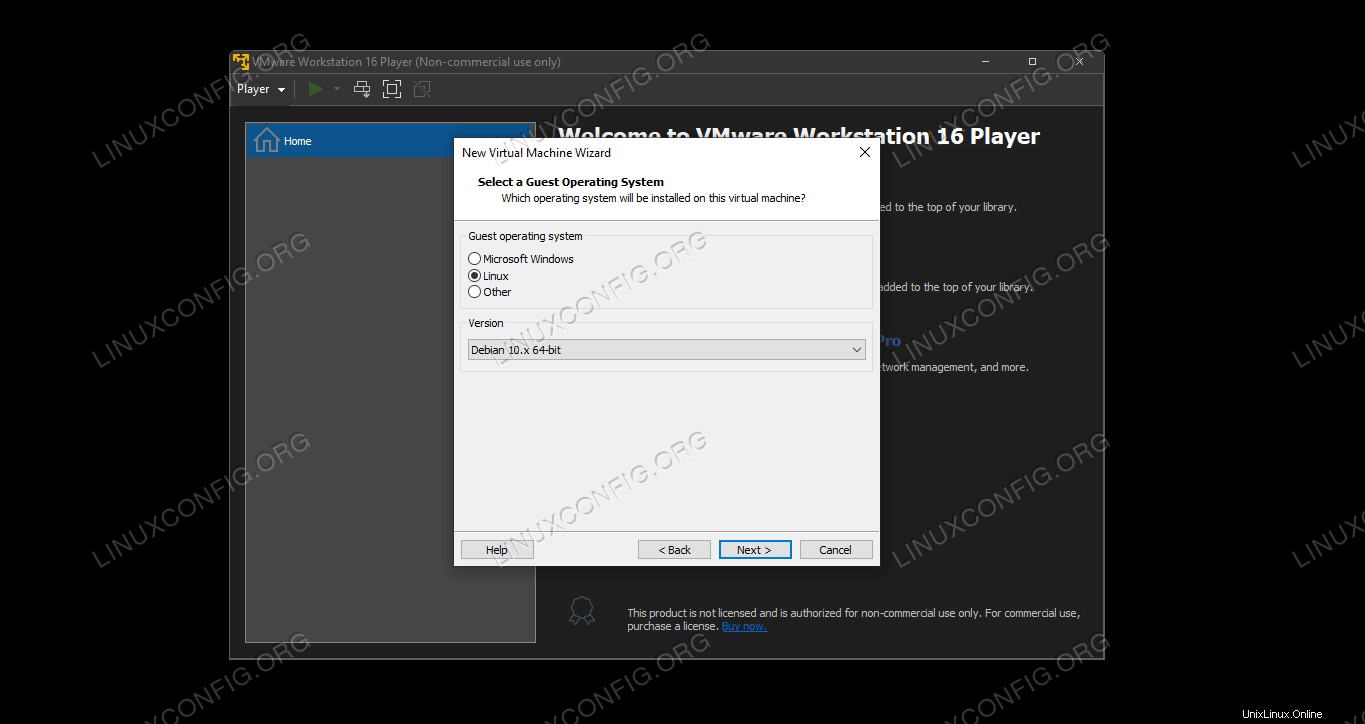 Jako typ operačního systému vyberte Linux a Debian
Jako typ operačního systému vyberte Linux a Debian - Vyberte název pro nový virtuální počítač. "Kali Linux" by bylo vhodné, nebo co chcete. Můžete také změnit umístění uložení virtuálního počítače, pokud chcete, nebo jej jednoduše ponechat na výchozím nastavení a poté kliknout na „Další“.
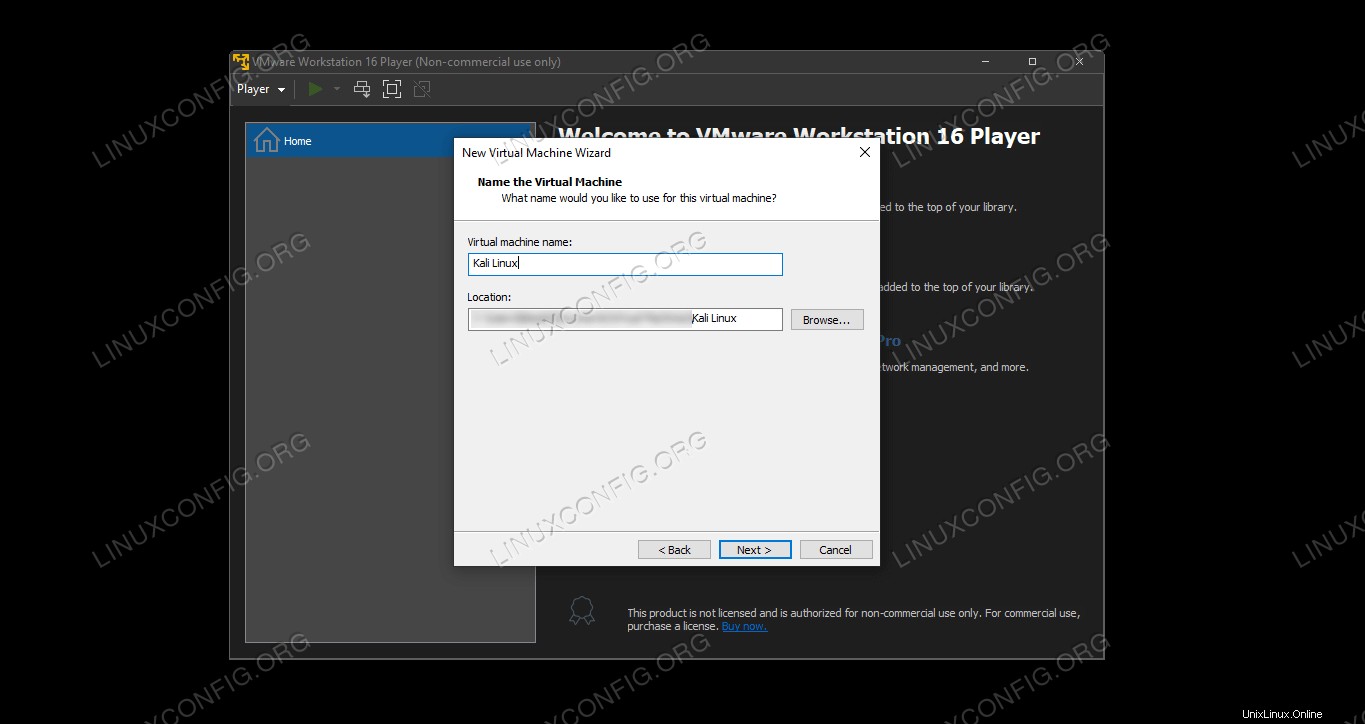 Vyplňte název virtuálního počítače a pokud chcete, vyberte jiné umístění
Vyplňte název virtuálního počítače a pokud chcete, vyberte jiné umístění - Dále musíme určit velikost pevného disku pro náš virtuální počítač. K optimálnímu provozu Kali by mělo stačit něco 20 GB nebo více. Pokud však plánujete uložit do systému velké množství souborů nebo instalovat velké množství softwaru, měli byste tuto hodnotu odpovídajícím způsobem upravit. Rozdělení pevného disku na více souborů (výchozí nastavení) je nejlepší volbou pro výkon, takže pokud nemáte konkrétní důvod, proč to neudělat, ponechte toto nastavení jako výchozí. Poté klikněte na „Další“.
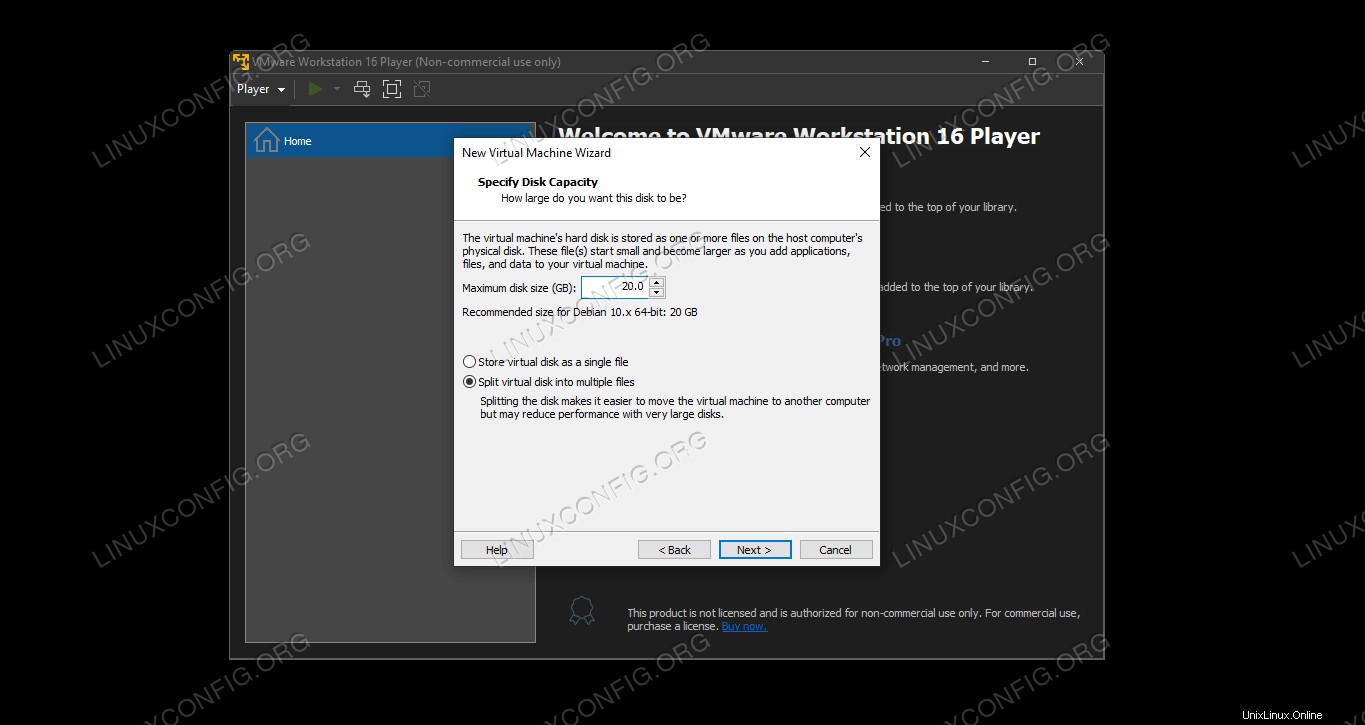 Vyberte velikost pevného disku a zda se mají soubory rozdělit – výchozí hodnoty jsou v pořádku
Vyberte velikost pevného disku a zda se mají soubory rozdělit – výchozí hodnoty jsou v pořádku - Nyní budete mít možnost zkontrolovat nastavení svého virtuálního počítače. Kliknutím na „Dokončit“ začněte s instalací Kali na virtuální počítač.
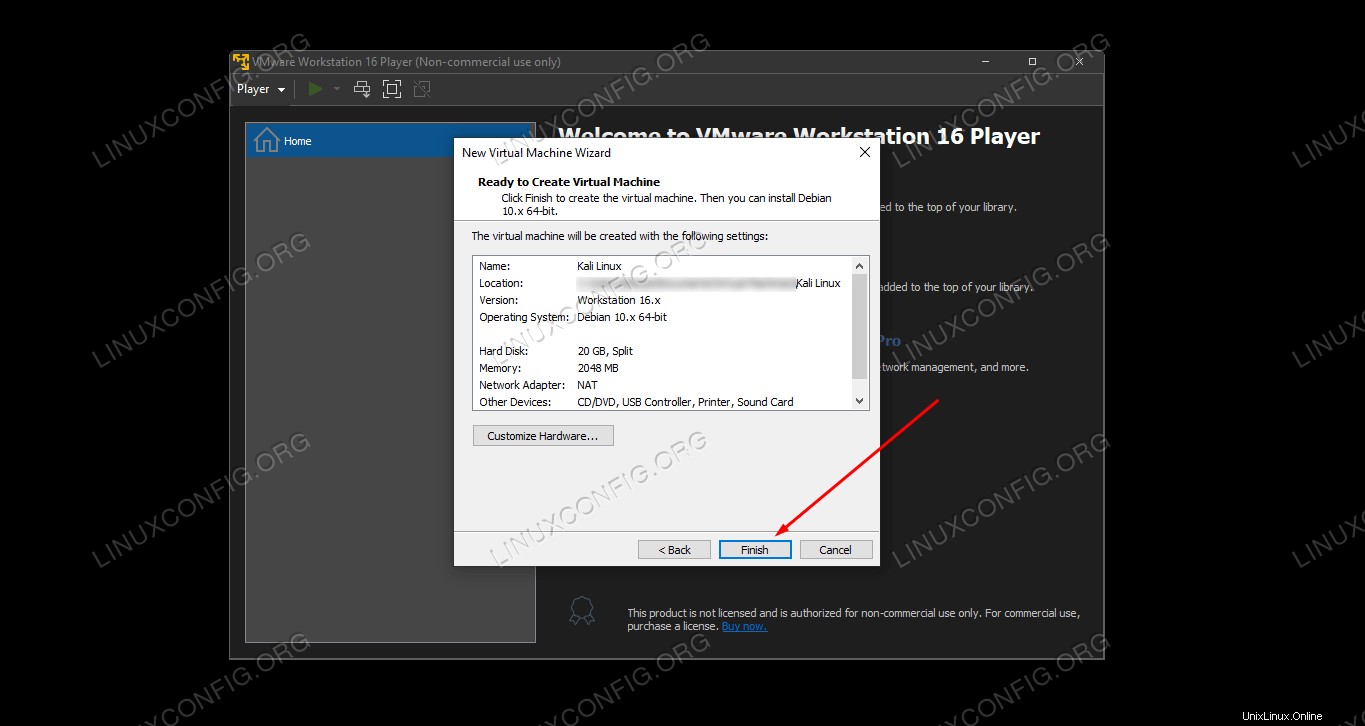 Zkontrolujte nastavení a kliknutím na tlačítko Dokončit vytvořte virtuální počítač
Zkontrolujte nastavení a kliknutím na tlačítko Dokončit vytvořte virtuální počítač - Virtuální počítač byl vytvořen a nyní je čas na něj nainstalovat Kali. Zvýrazněte svůj nově vytvořený virtuální stroj a vyberte „Přehrát virtuální stroj“. Tím se spustí virtuální počítač na instalační médium Kali, které jsme vybrali dříve.
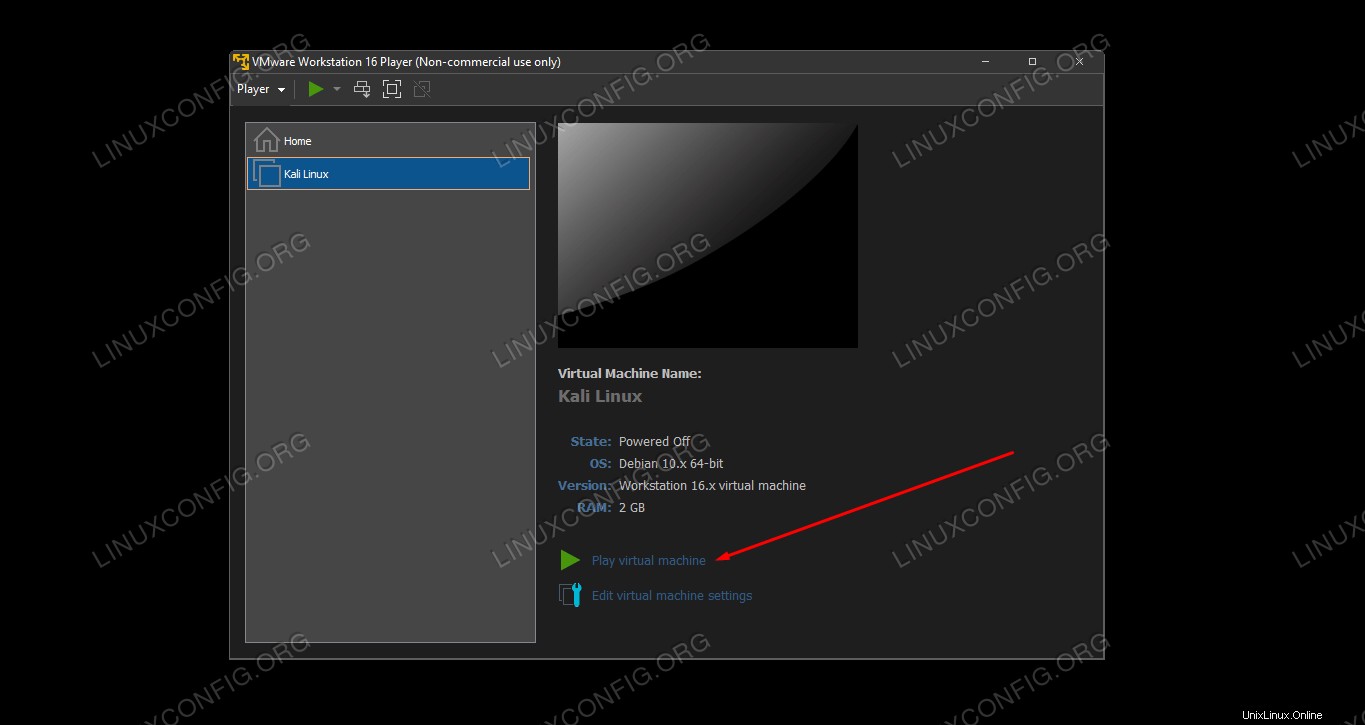 Zahrajte si na virtuálním počítači a spusťte instalační program Kali Linux
Zahrajte si na virtuálním počítači a spusťte instalační program Kali Linux
Od tohoto okamžiku budete Kali Linux instalovat stejně jako na fyzický počítač. Máme pro vás další návod, jak nainstalovat Kali Linux, pokud s tím potřebujete pomoc.
Pokud při spouštění virtuálního počítače Kali obdržíte oznámení o instalaci „VMware Tools for Linux“, je vhodná doba k instalaci, protože to umožní pokročilé funkce pro váš virtuální počítač.
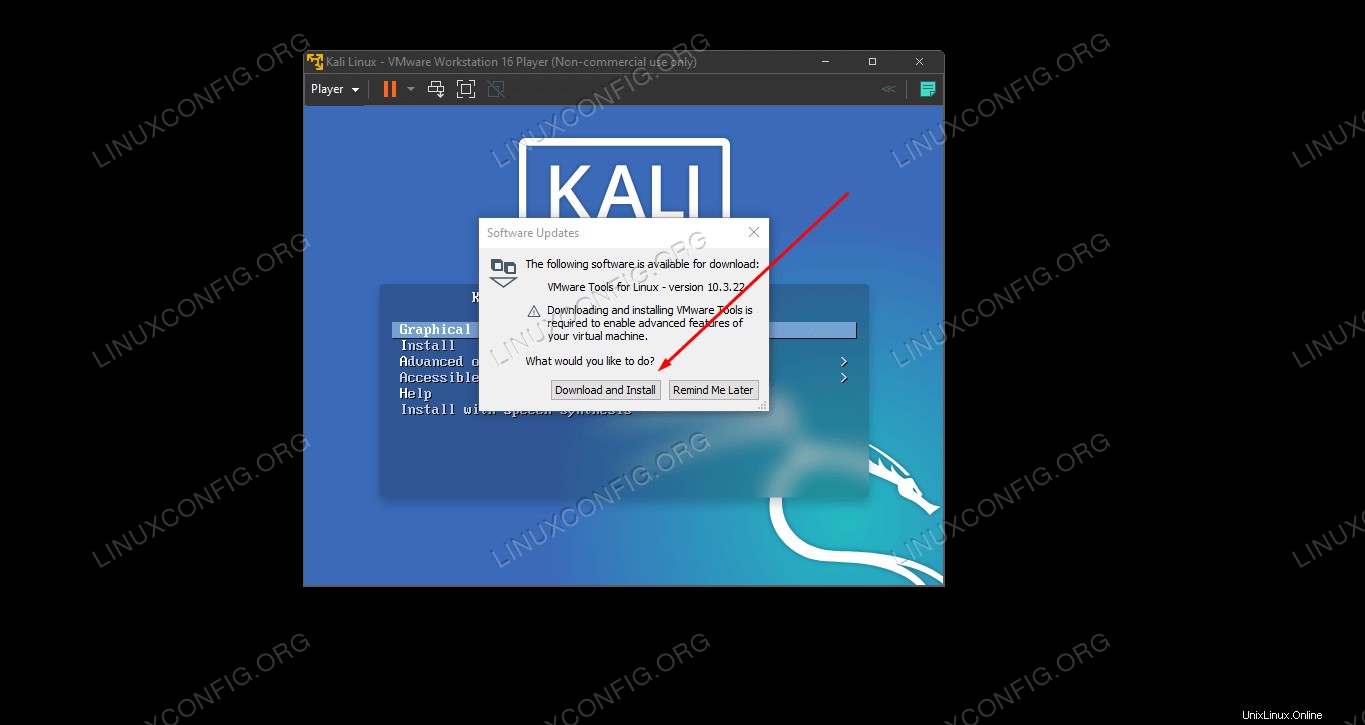 Stáhněte si a nainstalujte Linux Tools for VMware pro lepší práci
Stáhněte si a nainstalujte Linux Tools for VMware pro lepší práci
Všimněte si také, že výstup z myši a klávesnice můžete odeslat zpět do hostitelského operačního systému stisknutím Ctrl + Alt současně na klávesnici.
Úvahy na závěr
Virtualizace je skvělý způsob, jak spustit druhý systém bez potřeby dalšího hardwaru. VMware to usnadňuje díky svému elegantnímu rozhraní a rozsáhlým možnostem konfigurace. Virtualizovaná verze Kali Linuxu vám dává velkou flexibilitu při spouštění softwaru pro testování penetrace nebo udržování prostředí pro hackerství oddělené od vašeho hostitelského systému.